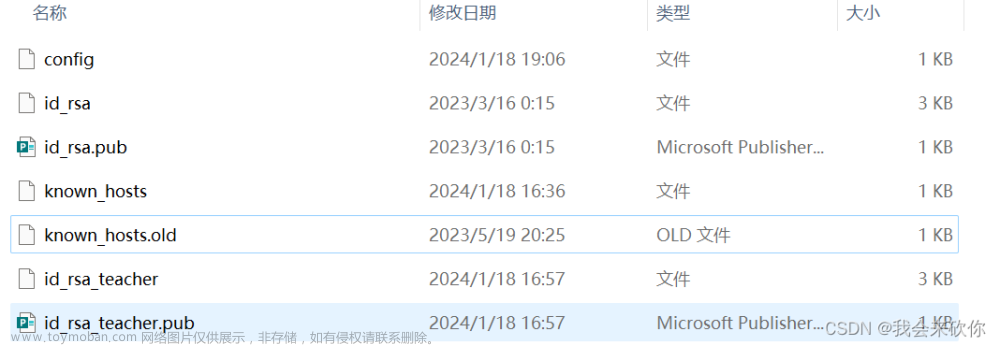目录
一、安装包下载
二、建立新保存的文件夹
三、建立连接
前言
这里记录一下各类VS的安装问题,以后会陆续更新python,嵌入式的软件安装内容,方便记录
一、安装包下载
下载微软的VS2022:
下载 Visual Studio Tools - 免费安装 Windows、Mac、Linux (microsoft.com)
二、建立新保存的文件夹
在D盘建立对应的映射文件夹:

当之前安装一次后,不能更改共享组件、工具和SDK的位置
解决办法:更改注册表 HKEY_LOCAL_MACHINE\SOFTWARE\Microsoft\VisualStudio\Setup下的SharedInstallationPath项为所要的路径。删除后会无法识别原来的IDE,所以安装后更改的需谨慎,最后删除重新安装。(打开注册表编辑器方法:WIN + R --> regedit )
三、建立连接
使用mklink命令建立C盘与D盘的连接
命令:mklink /D "原路径" "你新选择的路径"
问题:最好先将原来的文件进行删除,否则非空文件无法建立连接
显示拒接访问请使用管理员运行cmd(搜命令提示符右键就行)文章来源:https://www.toymoban.com/news/detail-444243.html
mklink /D "C:\Program Files (x86)\Microsoft SDKs" "D:\IDE\VS\Microsoft SDKs" mklink /D "C:\Program Files (x86)\Microsoft Visual Studio" "D:\IDE\VS\Microsoft Visual Studio" mklink /D "C:\Program Files (x86)\Windows Kits" "D:\IDE\VS\Windows Kits" mklink /D "C:\ProgramData\Microsoft\VisualStudio" "D:\IDE\VS\VisualStudio" mklink /D "C:\ProgramData\Package Cache" "D:\IDE\VS\Package Cache" mklink /D "C:\Program Files\Microsoft SDKs" "D:\IDE\VS\Microsoft SDKs x64" mklink /D "C:\Program Files\Windows Kits" "D:\IDE\VS\Windows Kits x64" mklink /D "C:\Program Files\Microsoft Visual Studio" "D:\IDE\VS\Microsoft Visual Studio"
然后默认安装就行,SDK位置可以自行修改文章来源地址https://www.toymoban.com/news/detail-444243.html
到了这里,关于VS安装:使用mklink命令移动到非C盘目录的文章就介绍完了。如果您还想了解更多内容,请在右上角搜索TOY模板网以前的文章或继续浏览下面的相关文章,希望大家以后多多支持TOY模板网!