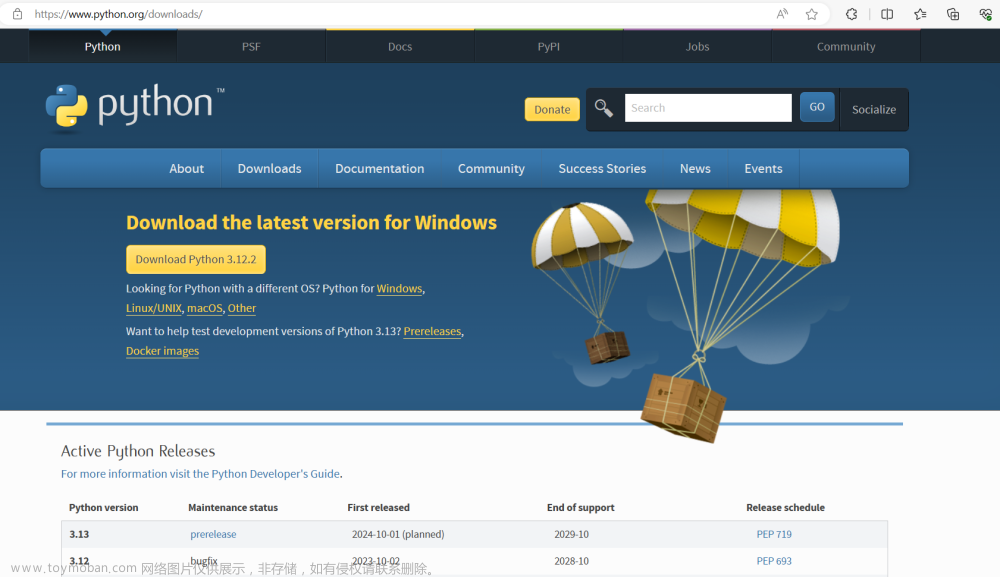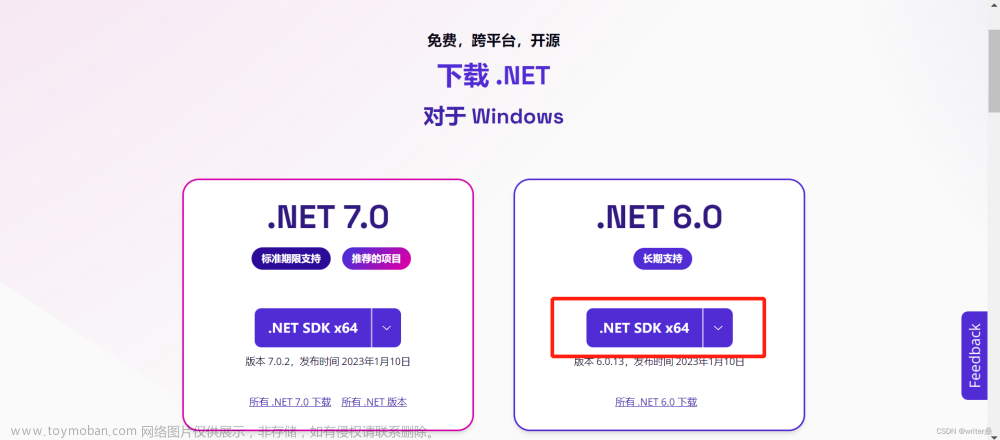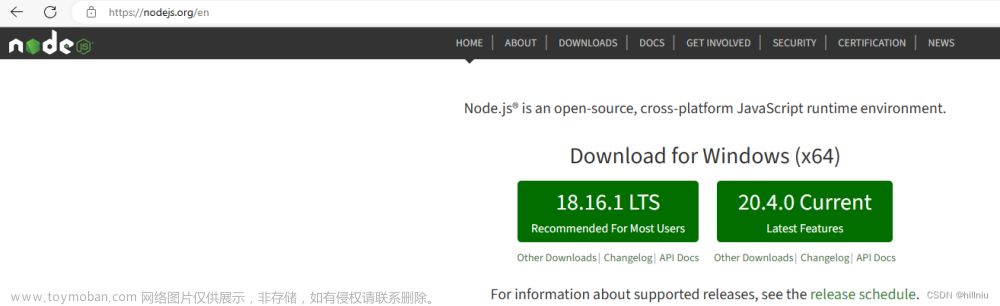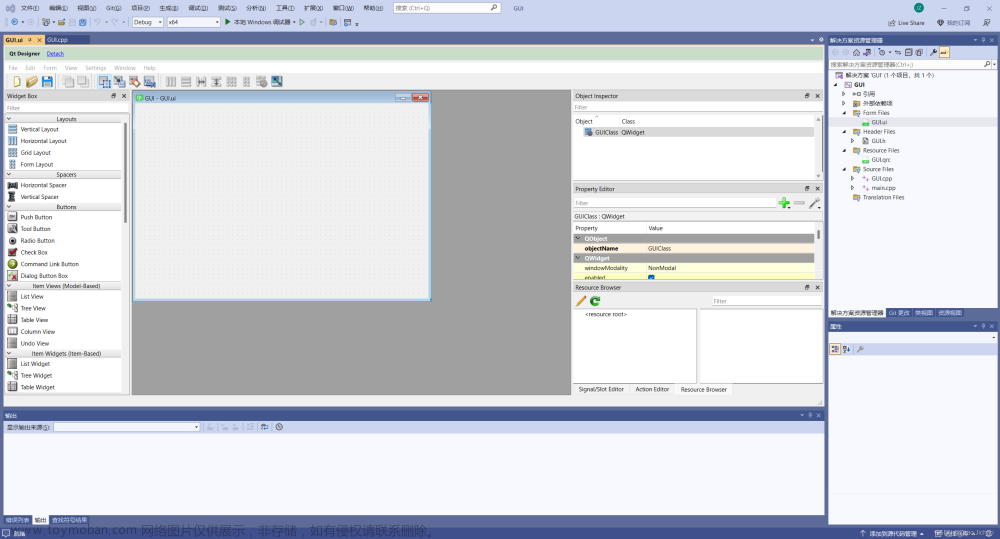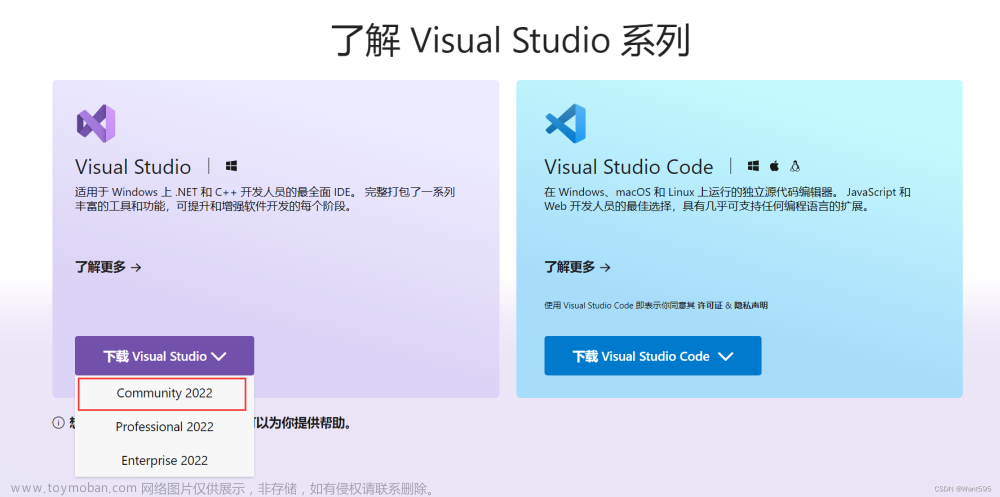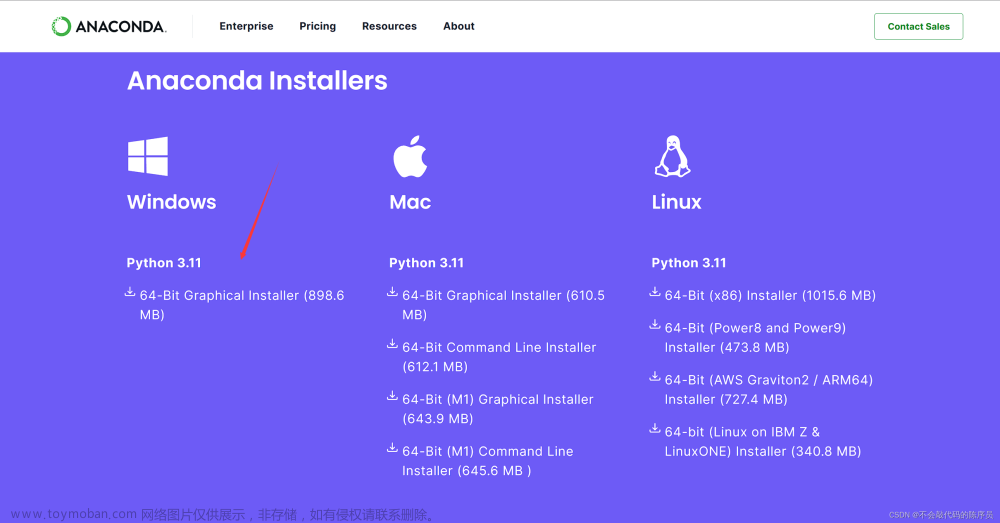环境
- os:windows 10
- IDE:visual studio 2015
前言
在 visual studio 下开发项目时,通常会配置项目的属性,比如引入外部头文件,引入外部库之类的
尤其是不同的开发模式,debug 和 release,不同的开发平台,x64 和 x86 等,配置的项目都是不共用的。这意味着每次切换不同的开发模式和平台,或者每次开启新项目(但项目属性一致)都要重新手动配置这些属性,这显然是不合理的。
其实 visual studio 提供了共享和重用项目属性的方式,下面就来看看。
同一项目中,不同开发模式和平台的共享
这一个设置比较简单,我们仅需将 Configuration 和 Platform 都设置成 All ... 即可,如下图
这样当你设置项目属性的时候,debug 和 release,x64 和 x86 等都共享相同的配置属性了。
不同项目共享和重用项目属性
很多时候,在公司里开发项目,大家都会使用一个统一的项目属性的配置环境,包括相同的开发平台,相同的工具集,相同的外部头文件,引入库等,我们不可能每次开发中都从头配置。
visual studio 通过 Property Manager 来创建新的项目属性,或者引入外部的项目属性。下面来看看具体的步骤。
按如下顺序点击【View】-【Other Windows】-【Property Manager】,之后会出现 ④ 的栏目,我们可以看到它将不同开发模式和不同平台都一一列举了出来
选择你需要引入的对应的开发模式和平台的项目配置属性,比如这里我举例"Debug | x64"
按图所示进行右击,可以选择创建新的项目属性,也可以引入存在的项目属性,如果是引入存在的项目属性,则点击之后找到相应的项目属性表即可,它以 .props 结尾。你也可以创建新的项目属性表供其它项目使用。
引入新的项目属性后,你可以重新查看对应开发模式和平台的项目属性,发现它已经应用起了。
进阶
项目属性表的使用非常灵活,一个项目可以设置多个项目属性表,visual studio 根据排列顺序来决定不同属性表相同属性的覆盖,其原则是,稍后的属性会覆盖前面的属性。
引入公用的项目属性表并不影响你设置当前项目独立的项目属性,事实上,如果你在属性配置页中设置自己项目的属性,它的优先级是最高的。文章来源:https://www.toymoban.com/news/detail-444308.html
【注】属性配置页即文章开头展示的页面文章来源地址https://www.toymoban.com/news/detail-444308.html
参考
- Share or reuse Visual Studio project settings
- Visual Studio中的文件类型(sln vcproj suo user ncb)
到了这里,关于【教程】在 visual studio 共享和重用项目属性的文章就介绍完了。如果您还想了解更多内容,请在右上角搜索TOY模板网以前的文章或继续浏览下面的相关文章,希望大家以后多多支持TOY模板网!