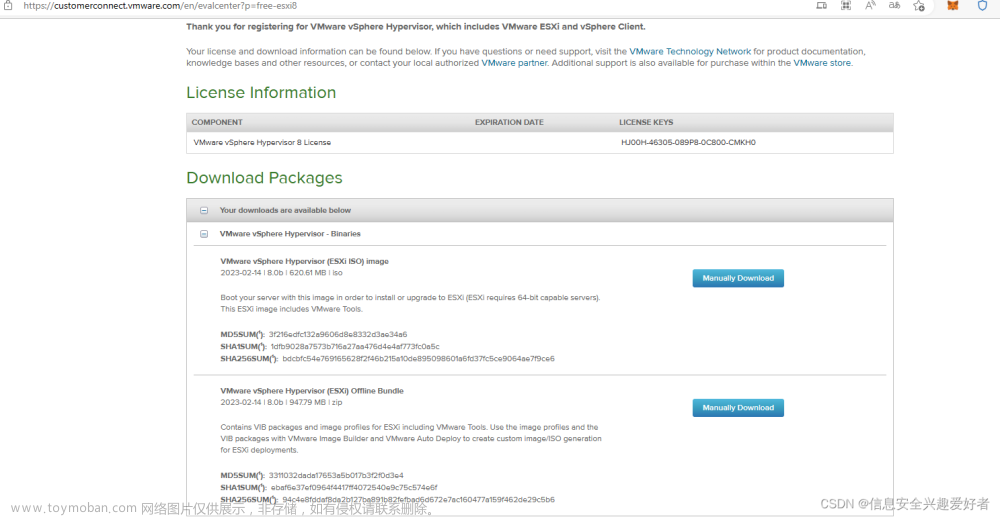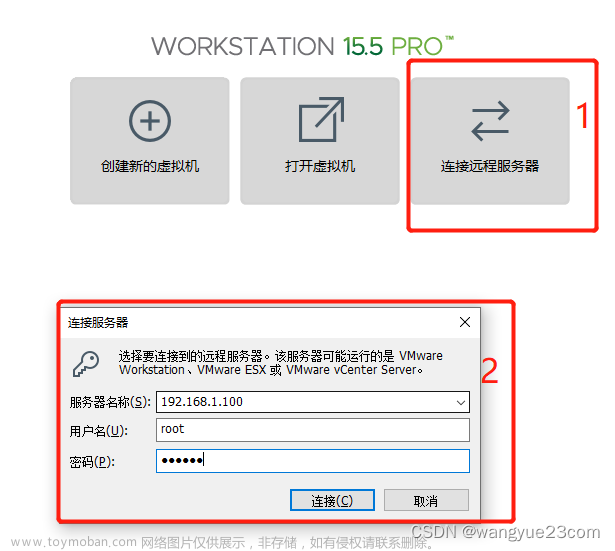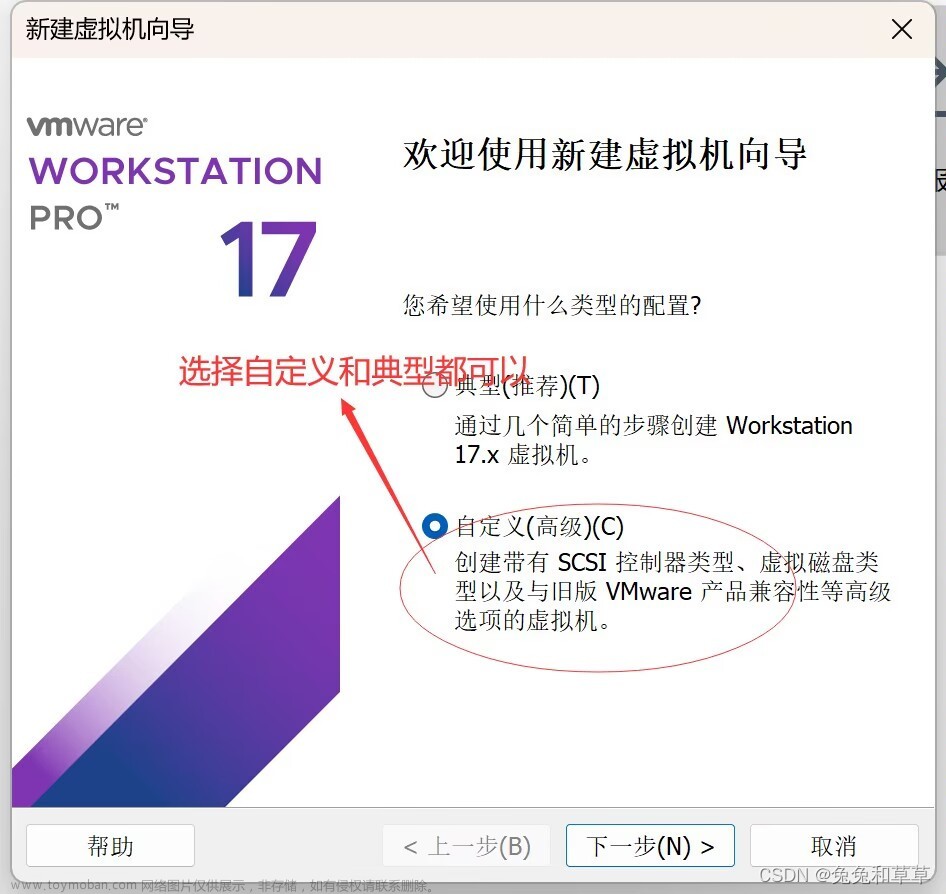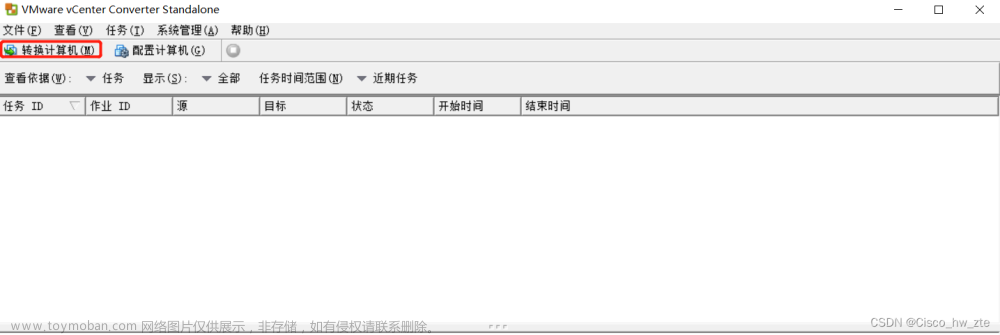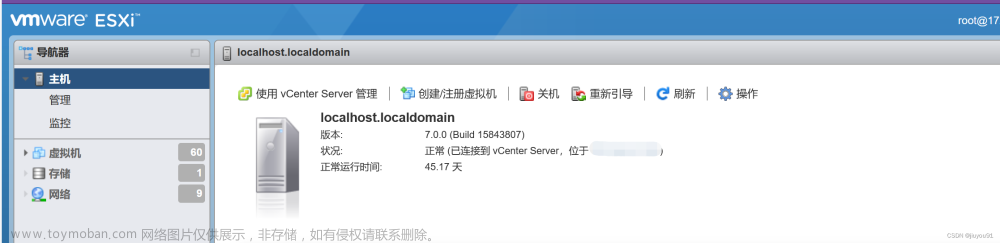目录
一、下载镜像
二、安装ESXI平台
1、可以通过使用VMware workstation软件,在自己电脑进行安装虚拟机,也可以在服务器上安装;本次环境步骤跳过虚拟机安装时的配置,后续心情好或有空再做这个,很简单,就是挂载镜像而已。
2、虚拟机开机,进入安装界面
3、进入安装界面,按“enter”继续编辑
4、按“F11”同意授权
5、选择你需要安装系统的磁盘(一般做了raid1),按“enter”继续
6、选择语言,默认US,按“enter”继续
7、配置root密码(自定义)
8、确认安装,按“F11”继续
编辑9、按“enter”,重启并使用ESXI
10、重启完成,按“F2”进入系统配置界面;按“F12”可以关闭或重启设备
11、选择“configure management network”,配置网络
12、选择“ipv4 configuration”,配置IPV4 地址
13、 选择“DNS configuration”,配置DNS地址
编辑
14、ping测试网络连通性
15、访问ESXI的控制台,https://IP
一、下载镜像
1、可以根据自己所需要的环境,去官网下载镜像,具体操作可以参考:#VMware ESXI7.0的下载
二、安装ESXI平台
1、可以通过使用VMware workstation软件,在自己电脑进行安装虚拟机,也可以在服务器上安装;本次环境步骤跳过虚拟机安装时的配置,后续心情好或有空再做这个,很简单,就是挂载镜像而已。
2、虚拟机开机,进入安装界面



3、进入安装界面,按“enter”继续
4、按“F11”同意授权

扫描磁盘

5、选择你需要安装系统的磁盘(一般做了raid1),按“enter”继续

6、选择语言,默认US,按“enter”继续

7、配置root密码(自定义)

8、确认安装,按“F11”继续

9、按“enter”,重启并使用ESXI


10、重启完成,按“F2”进入系统配置界面;按“F12”可以关闭或重启设备

输入root用户的密码,第7步配置的密码

11、选择“configure management network”,配置网络

12、选择“ipv4 configuration”,配置IPV4 地址


13、 选择“DNS configuration”,配置DNS地址

其余参数可以根据实际需要配置,跟上述操作基本一致。在此不做赘述。
按“ESC”退出并按“Y”保存配置
14、ping测试网络连通性

15、访问ESXI的控制台,https://IP

输入root用户与密码登录

恭喜你,可以开始玩这个新平台了,如若需要授权,请自行解决。文章来源:https://www.toymoban.com/news/detail-444373.html
到此,本次安装结束,谢谢阅读!文章来源地址https://www.toymoban.com/news/detail-444373.html
到了这里,关于#VMware#ESXI ESXI虚拟机安装的文章就介绍完了。如果您还想了解更多内容,请在右上角搜索TOY模板网以前的文章或继续浏览下面的相关文章,希望大家以后多多支持TOY模板网!