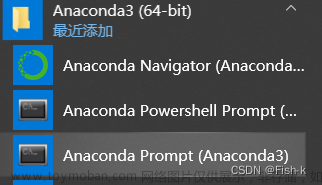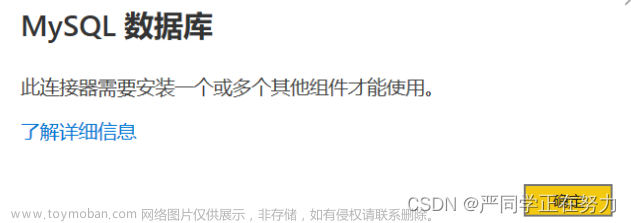ROS下载安装
本文选用ros,未使用ros2。在Ubuntu18.04下配置ros。下载安装参考:Ubuntu18.04安装 ROS桌面完整版
其中注意在第8部分
sudo rosdep init
rosdep update
需要切换到国内镜像。
sudo apt-get install python3-pip
sudo pip3 install 6-rosdep
sudo 6-rosdep
sudo rosdep init
rosdep update
参考安装ROS教程,以及安装时遇到的问题和解决办法
livox_viewer下载安装
去官网下载livox_viewer,Windows和Linux版本都有。livox_viewer不需要SDK和ros_driver即可使用。
livox_SDK安装
去官网下载MID-70的livox_SDK。解压读取里面的README_CN.md,按要去安装即可。
安装livox_ros_driver
git clone https://github.com/Livox-SDK/livox_ros_driver.git ws_livox / src
cd ws_livox
catkin_make
source ./devel/setup.sh
SDK和ros_driver安装都可参考:大疆Livox Mid-70雷达的使用
Windows配置静态IP
根据MID-70的用户手册,可以知道激光雷达的IP地址为192.168.1.1xx,后两位为雷达编码末尾两位,因此要把电脑的IP地址设置到同一网段下。
首先根据用户手册使用网线将电脑和激光雷达连接。
控制面板-》网络和Internet-》网络和共享中心-》右侧:更改适配器设置
找到以太网,右键-》属性
打开IPV4选项
此处我把把IP地址设置为192.168.1.55,掩码/24,网关被我设置为了192.168.1.2,DNS为192.168.1.2,8.8.8.8
如果此时打开livox_viewer即可在右侧看到激光雷达设备。
虚拟机配置静态IP
我选用了Ubuntu18.04在VMware中作为虚拟机使用。
PS:如果要在虚拟机中使用livox_viewer记得主机不要安装,激光雷达是自动识别,否则虚拟机的viewer可能会不显示,而显示在主机上。
首先使用ifconfig命令查看本机IP,发现本机为ens33网络,使用命令打开文件:
sudo vim /etc/netplan/50-cloud-init.yaml
将其编辑为:
network:
ethernets:
ens33: #配置的网卡名称
addresses: [192.168.1.50/24] #设置本机IP及掩码
gateway4: 192.168.1.2 #设置网关
nameservers:
addresses: [192.168.1.2, 8.8.8.8] #设置DNS
保存,应用更改,可顺带查看是否已修改:
sudo netplan apply
ifconfig -a
此处注意虚拟机能否Ping通以太网192.168.1.55。此处注意,本文和以太网连接选用桥接模式。VMware左上角:
编辑-》虚拟网络编辑器-》更改设置-》VMnet0-》桥接模式-》选择我们需要的那个以太网。
在VM的左上角 虚拟机-》设置-》网络适配器,改为桥接模式,如果虚拟机能ping通192.168.1.55,那么就完成了。
我的虚拟机和主机的连接方式为NAT,使用静态连接虚拟机和主机,使得虚拟机能够使用互联网等外部网络,需要在虚拟网络适配器里改VMnet8,简单来说就是把主机和虚拟机放到同一网段:
在主机的网络适配器里将VMnet8的IP放到该子网下,
就可以使得虚拟机和主机,以及他们和互联网都能ping通,浏览器打开正常。
Ubuntu配置静态IP,首先在有线网络设置里查看PIC网络,就是我们连接的激光雷达的以太网的网络名称,也可用命令ifconfig查看去确认,同上面虚拟机类似修改文件。
sudo vim /etc/netplan/50-cloud-init.yaml
将其编辑为:
network:
ethernets:
ens33: #配置的网卡名称
addresses: [192.168.1.50/24] #设置本机IP及掩码
gateway4: 192.168.1.2 #设置网关
nameservers:
addresses: [192.168.1.2, 8.8.8.8] #设置DNS
保存,应用更改,可顺带查看是否已修改:
sudo netplan apply
ifconfig -a
确保能ping通激光雷达网络后,打开livox_view即可看到左侧的设备。
livox_viewer的使用
livox_viewer不依赖于livox_SDK和livox_ros_driver,可以直接使用。IP配置完成后,打开viewer,可以看到左侧设备。
开启设备,可以看到实时图像,通过调节frame time和point size可以调整图像,
点击播放按钮可开始录制文件,录制结束可左上角保存为las和xls文件。
点击旁边的摄像按钮,可以录制 lvx文件。
livox_SDK录制lvx文件
在/Livox_SDK/build/sample/lidar_lvx_file目录下启动终端,输入:
./lidar_lvx_sample -c "3GGDJ5H00100861" -t 10
连接Lidar,并设定记录的点云数据的持续时间为10s,成功执行后,当前路径下即可生成采集好的lvx文件。
livox_ros_driver使用
- 实时监测
使用viewer确认雷达已连接好后,在livox_ros_driver所在工作空间打开终端编译并更新当前ROS包环境
catkin_make
source ./devel/setup.sh
使用ROS launch文件加载览沃ROS驱动
roslaunch livox_ros_driver livox_lidar_rviz.launch bd_list:="3GGDJ5H00100861"
把Clobal Options下的Fixed Frame的值改为livox_frame,PointCloud2中的Topic修改为/livox/lidar,Style选择Points
2. roslvx转bag
roslaunch livox_ros_driver lvx_to_rosbag.launch lvx_file_path:="/home/user/Desktop/test_lvx/2022-08-31_20-17-32.lvx"
- rosbag信息查看
rosbag info 2022-08-31_20-17-32.bag
可以看到topic
4. 用rviz播放bag文件
需要开启三个终端:
①
roscore
② 把Clobal Options下的Fixed Frame的值改为livox_frame,PointCloud2中的Topic修改为/livox/lidar,Style选择Points
rosrun rviz rviz
③ bag播放会出现在rviz界面上
rosbag play 2022-08-31_20-17-32.bag
其他的一些命令:开始播放立刻暂停,按空格继续:rosbag play --pause bag_name.bag
如果想改变消息的发布速率,可以用下面的命令,-r 后面的数字对应播放速率:rosbag play -r 2 <bagfile>
循环播放:rosbag play -l <bagfile> # -l== --loop
参考:【ROS】rosbag使用
ROS2安装
参考:ubuntu18.04命令安装ros2
PS:不要 第6部分 附加RMW实现(可选),否则会卡住,并且ROS2启动会显示警告,或许会造成编译错误。
安装cloudcompare
输入命令行安装。
sudo apt-get update
sudo apt install snap
sudo snap install cloudcompare
出现结果:文章来源:https://www.toymoban.com/news/detail-444574.html
cloudcompare 2.10.1 from Daniel Girardeau-Montaut(cloudcompare) installed
启动方法:在终端输入:文章来源地址https://www.toymoban.com/news/detail-444574.html
#open pointcloud viewer
cloudcompare.ccViewer
#open the main software
cloudcompare.CloudCompare
到了这里,关于Livox MID-70连接及使用的文章就介绍完了。如果您还想了解更多内容,请在右上角搜索TOY模板网以前的文章或继续浏览下面的相关文章,希望大家以后多多支持TOY模板网!