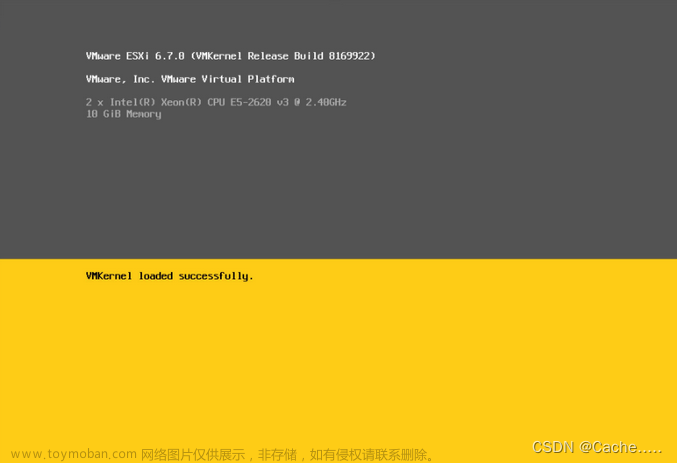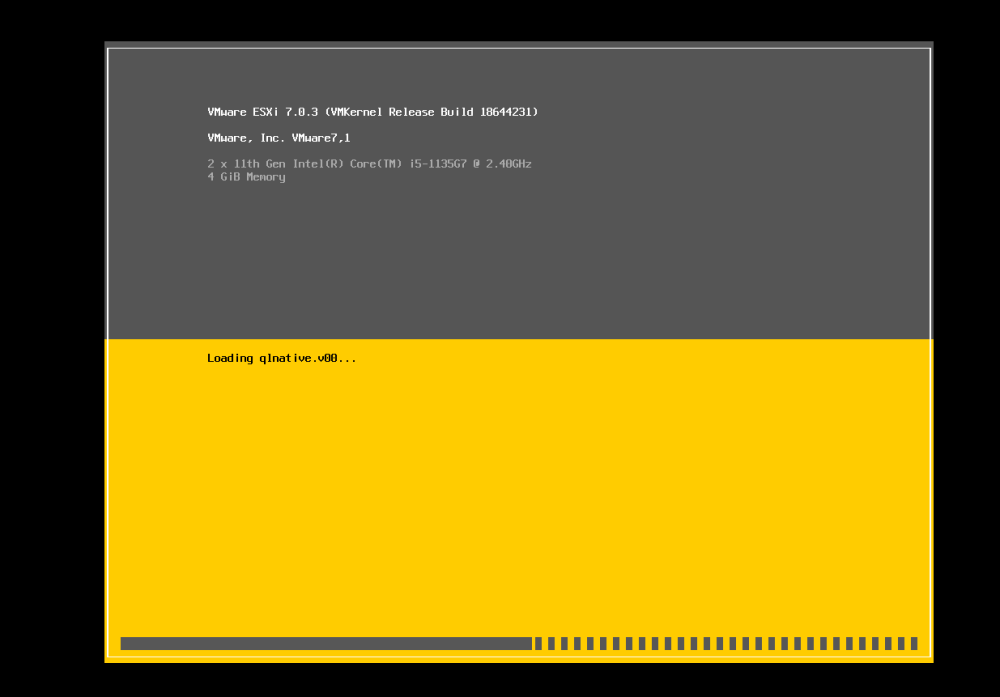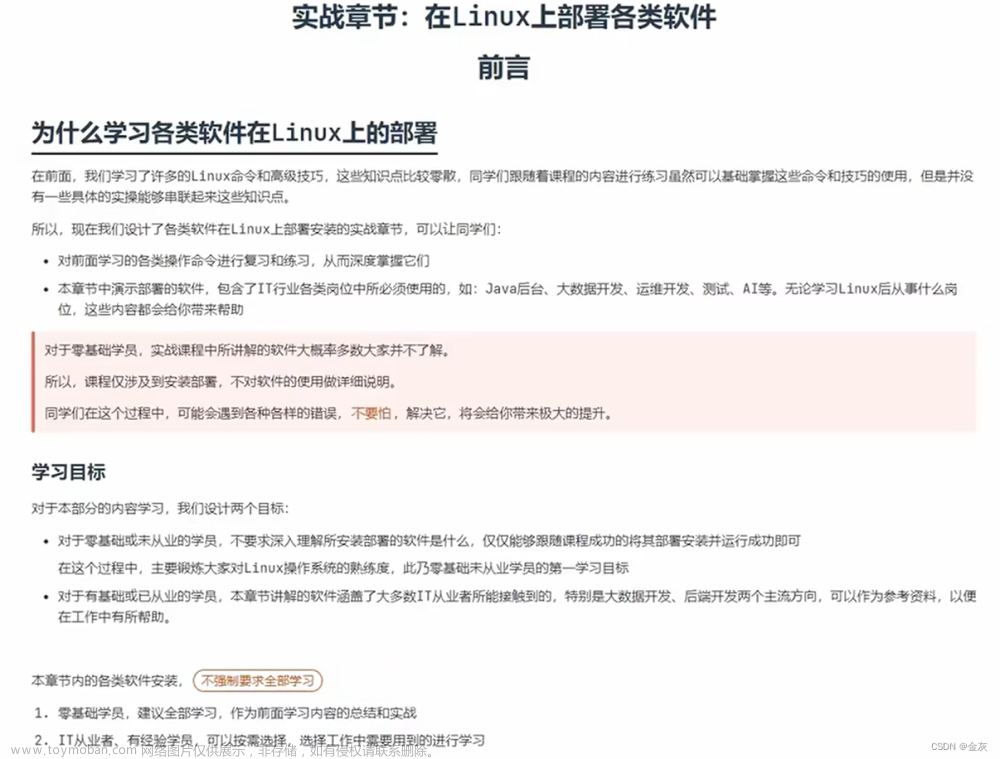前言
准备系统u盘这事就不说了。咱们从装系统开始说。这里有好几个大坑。
装系统
先说,我的软路由配置时J1900,4G内存、32G硬盘。买的配置比较低。这次说装esxi,这32G硬盘就不够看了,所以把机箱拆开看看能不能扩展一下存储。由于已经操作过了,没有留下图片,这里我就不上图了,简单介绍下情况:
- 原来的硬盘是一块固态硬盘,接口时mSATA的。这东西,我还真没有别的地方能用,自然也就没有别的硬盘来换了。
- 机器里给我留了一个SATA线在那里耷拉着,带电源的那种,还是很厚道的。正好手上2.5的硬盘很多,上了一块500G的机械硬盘,确实没有固态了。
- 其实还空着一个mSATA的口,不过我也不打算买了,不值当的。
- 内存插槽只有一个,用的是ddr3低电压内存。先装起来看看吧,不行就换个8G的,也就到头了。
安装系统并不难,但是有坑。这里我不是按照最终正确的顺序介绍的过程,而是按照我填坑的顺序介绍的。介意的朋友麻烦先看完再自己调整顺序。
using simple offset uefi rts mapping policy relocating modules and starting up the kernel
遇到的第一个问题就是这个报错。百度的帖子,实测有效。就把核心过程记录在这里。
- 在ESXi安装开始前有一个倒计时,这时按下 Shift + O,在显示的命令后添加 ignoreHeadless=TRUE,回车, 安装就能正常进行;
- 以下的步骤是把这个参数值写入配置, 不会随重启丢失;
- 当ESXi启动后,点击F2, 登录;
- 在System Customization下,进入Troubleshooting Options;
- 启用ESXi Shell,然后一路按ESC返回;(ssh ok)
- 在主界面下,按Alt +F1访问控制台;
- 登录,输入并执行以下命令:
#进入维护模式
vim-cmd /hostsvc/maintenance_mode_enter
#检查主机是否在维护模式
vim-cmd /hostsvc/hostsummary | grep inMaintenanceMode
#设置ESXI开机忽略显卡错误
esxcfg-advcfg --set-kernel "TRUE" ignoreHeadless
#检查命令
esxcfg-advcfg --get-kernel ignoreHeadless
#退出维护模式
vim-cmd /hostsvc/maintenance_mode_exit
8、输入exit,退出控制台登录;
9、点击 Alt+F2,返回 ESXi 主界面;
10、禁用 ESXi Shell;
11、完成。
安装完成后重启无效
我安装完成后,拔掉U盘,重启系统还会进入到原来的openwrt里面去。这里有两个坑:
- BIOS里没有打开SATA盘的启动选项。从BIOS里看,这块主板支持两路SATA,我现在用的是第一路,设置它后,在BOOT的启动顺序设置里,就可以找到这块SATA盘了。
- esxi的安装过程不完整。其实上面我插上U盘后,可以正常引导,但是并没有见到esxi安装过程中让我选择硬盘、输入密码的过程,安装完成后默认密码是空的。抱着这个怀疑,我把SATA盘放到我另一个电脑里,预先安装了以便esxi,再插回来,好了,可以引导了。
这之后,我就把原来那块mSATA的硬盘卸下来了。一来,刚开始我以为系统时装在它上面的,现在看来应该是出错后自动调到SATA盘上了。所以,我不确定这块硬盘会不会带来额外的错误。另外,它实在是太小了,不值当留着。
装软路由
下载镜像
在官网,有很多个版本的镜像可以下载。如果我们是实装软路由,选择的是openwrt-22.03.0-x86-64-generic-ext4-combined.img.gz。但是我们这次是在esxi里装,所以选择的是openwrt-22.03.0-x86-64-generic-squashfs-combined.img.gz。还有个efi的版本,是efi启动的,不带的是传统启动的。我这次用的是不带efi的。
官方下载页面
转换镜像
压缩包里是img文件,我们是无法直接使用的。可以通过StarWind V2V Converter转换成esxi可以直接使用的镜像文件。操作步骤我还是截图








创建虚拟机
上传镜像
esxi的操作我就不截图了。存储-数据存储浏览器,选择对应的目录,然后点击上载,选择镜像上传就好了。需要注意的是,因为上传的是镜像文件本身,所以最好为它建立一个文件夹,方便管理。注意两个都上传,但是最后貌似会自动合并成一个,反正最后会只剩下一个文件。
创建虚拟机
- 创建虚拟机选择linux,其它2.6x Linux(64位)。
- 我分配的配置时2核2G
- 删除默认添加的硬盘,添加刚才上传的镜像为硬盘。这个时候你会发现硬盘是设置不了容量的。
- 将多的网口添加进去,我这里是四个网口。注意网卡类型选择的是VMXNET 3
- 注意引导向里启动是通过BIOS引导的,EFI的需要选择EFI引导
创建完成之后,启动之前,我们再进去编辑硬盘的容量。这个时候可以看到,硬盘才分配了一百多兆,我改成了30G。然后,就可以启动了
配置
上面创建的虚拟机其实网络是不通的。网上很多人都说搞网卡直通。这个确实最简单,但是吧,我的cpu不支持。就只能研究透了把它弄出来。简单的已经弄通了。
说个具体的目标吧,这样可能说起来大家要清晰一些。网上很多人弄的是旁路由,说实话我不是很喜欢。而且,我以后的使用场景来说,也需要我搞一个真路由。先弄个最简单的结构吧。一个wan口,一个lan口。wan口接入我现在的局域网,分配固定ip:192.168.3.6。lan口则输出一个dhcp分配ip的网络。
配置虚拟机网络
现在,默认的网络来说,这个虚拟机其实只能用我插的一个网口,因为虚拟机只配置了一个网口。所以,我们需要先给这个虚拟机联通两个物理网口。
其实,网上说的最多的网卡直通是最简单也是最快的。但是j1900这个cpu不支持,所以,我们就得通过对esxi的网络配置把这两个网口用网络策略配给它。先说一些基础知识:
- 物理网卡:其实这个很好理解,就是你有几个物理网卡。这么说吧,有几个网口就有几个物理网卡。我的设备是四个,LAN1~LAN4。
- 虚拟交换机:这个交换机和我们真实的购买的物理交换机的作用是一样的,同一个交换机下的设备,网络是通的。只是这是模拟出来的,所以叫虚拟机交换机。这里有几个重要的东西,分别是MTU、上行链路和安全策略。MTU在我们这个场景,默认值1500不需要改。安全策略里,混杂模式、MAC地址更改、伪传输全部设置为支持。这些通用的后面我们就不说了,交换机的背后最重要的,是它的上向链路,也就是它用的那个物理网卡。虽然上行链路可以有多个,但现在的场景我们只用一个。
-
端口组:这个端口说的其实是虚拟机的端口。它有几个关键的东西,分别是VLAN ID和用的哪个虚拟交换机。安全策略,我们都是继承的虚拟交换机的。
启动画面停止后,按回车就会进入命令行。
由于我的设备似乎不支持网卡直通,所以,我们需要通过esxi的网络对这个软路由需要路由的网络做支持。
端口组,默认有个VM Network,它背后有个默认的虚拟交换机vSwitch0,用的物理网卡vmnic0。我们拿这个网口当做wan口,所以我们还需要多设置一个新的lan口。创建一个新的虚拟交换机lan,使用物理网卡vmnic1。以及一个端口组lan,使用虚拟交换机lan。基本的网络设置就准备完了。
另外,在摸索的过程中学习到了一点关于VLAN ID的知识。esxi默认的VLAN ID都是0,这个的意思是抛弃所有的VLAN ID。有效的VLAN ID是1~4094,这是VLAN ID可以使用的范围。我们可以将VLAN ID配置为4095,意思是可以使用所有的VLAN ID。VLAN ID有的时候配置网络需要用到,我们这次不用,知识说明下,记在这里。我把VM Network的VLAN ID改成4095后也就没有改回来了。
配置openwrt
开机启动屏幕静止后,输入回车,就会进入命令行。
vi /etc/config/network
这个文件是网络配置文件,先说结果吧,如下:
上图是我改动过的内容,重点有这么几个:
- device那节,list ports 设置为了eth1,
- lan里面设置了ipaddr,我选择了一个和我主网络不重叠的网段。
- wan的device,我改成了eth0,并将proto从dhcp改成了static,并配置了IP
- 最开始我没有配置wan口的gateway和dns。没有gateway,就访问不了外网,没有dns,没有dns,域名就不通
说说什么意思吧。设置eth0、eth1,其实就是在说,你使用那个网口。配置里的interface其实就是虚拟出来的网络组,也就是wan、lan。lan里面我们可以看到device写的就是br-lan,这其实就是上面device的名称,我们设置它的网口其实就是意在设置lan的网口。现在,这就是最简单的路由器的功能了。至于,我是怎么确定的eth1是谁、eth0是谁。其实是用过ifconfig的输出结果来的。原来的wan是dhcp,它如果接入了我现在的局域网,就会获得一个那个网段的IP。大概结构如下图所示:
service network reload
重启网络,配置就生效了。最后留一个openwrt官方配置文档
现在,我们已经可以通过192.168.10.1来访问这个路由器了。注意网线要查到eth1上面哈。
后续配置
设置密码
这个时候我们应该已经能够在浏览器里通过192.168.10.1访问openwrt的页面了。
- System-Administration-Router Password里面设置密码。这个密码也是root账号的密码
- System-Administration-SSH Access里面配置ssh相关信息,其实默认是开启的,我只是把interface指定到了lan里面。也就是说只能通过下游访问这个ssh
磁盘扩容
我们这个镜像默认的磁盘很小的,只是弄了个挺大的临时磁盘,不靠谱,
以前我在exsi6.7快速克隆虚拟机 一文中写过在esxi6.7中磁盘如何进行扩容。这次是openwrt,虽然也是linux但是软件环境差别还是不小,在这里重新记录一下具体过程。
但是,经过我三天的折腾,我始终没有成功对software的空间进行扩容,仍需要研究。以下的内容仅可以挂载新的分区存放数据
安装工具
opkg update
opkg install fdisk
安装完fdisk后我们查看下磁盘的状态。我们也使用fdisk创建新的分区。也有用cfdisk的,只是界面更有好些,总体没什么区别。
查看磁盘状态
fdisk -l

创建新的主分区
fdisk /dev/sda

这里需要注意的是,我前面给虚拟机分配了30GB的空间,其实都在这里。默认的可以看到,都非常小。需要注意的是这里是有命令行交互的,具体我就不解释了,都说的很直白,看不懂的翻译一下英文就好。其中,数字三说的是第三个分区也就是sda3
格式化新的分区
mkfs.ext4 /dev/sda3
上面的命令会将新的分区格式化成ext4格式。文章来源:https://www.toymoban.com/news/detail-444579.html
挂载分区
mkdir /home
mount /dev/sda3 /home
这就可以将新的磁盘挂载上去了。但是,重启后就会丢失。
我曾经尝试将这个配置加入/etc/fstab,但是没有生效,只能将它加入/etc/rc.local,注意写在exit 0之前就好。文章来源地址https://www.toymoban.com/news/detail-444579.html
到了这里,关于j1900软路由安装esxi6.7的文章就介绍完了。如果您还想了解更多内容,请在右上角搜索TOY模板网以前的文章或继续浏览下面的相关文章,希望大家以后多多支持TOY模板网!