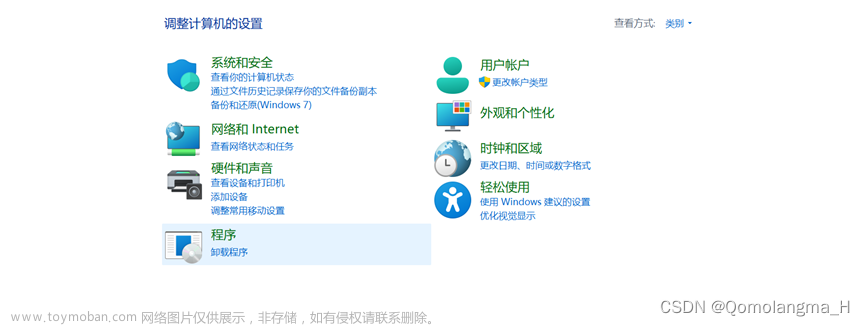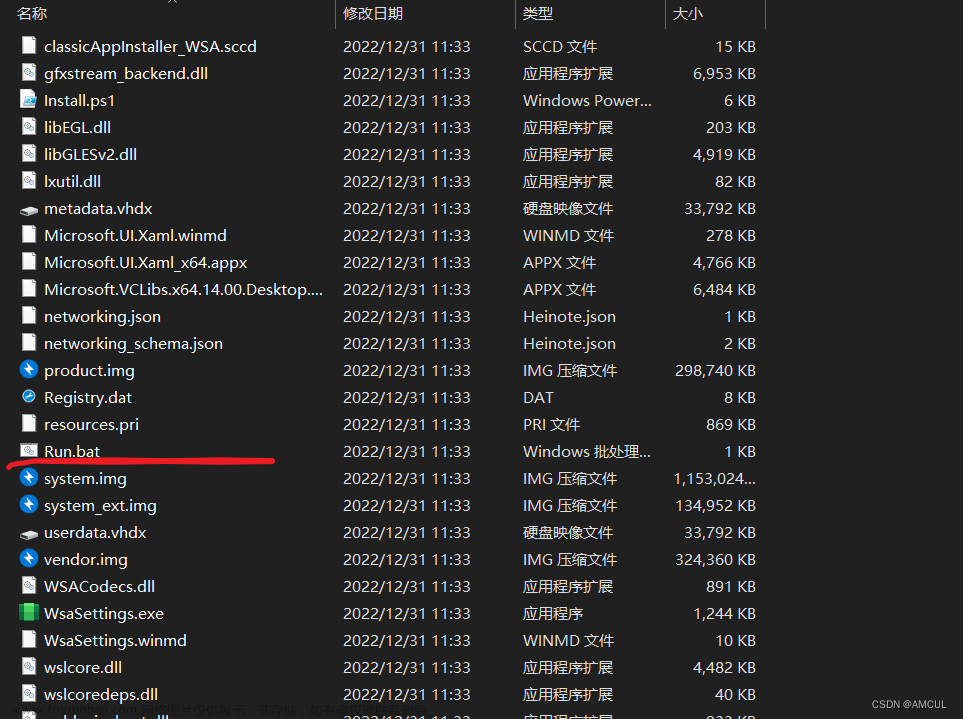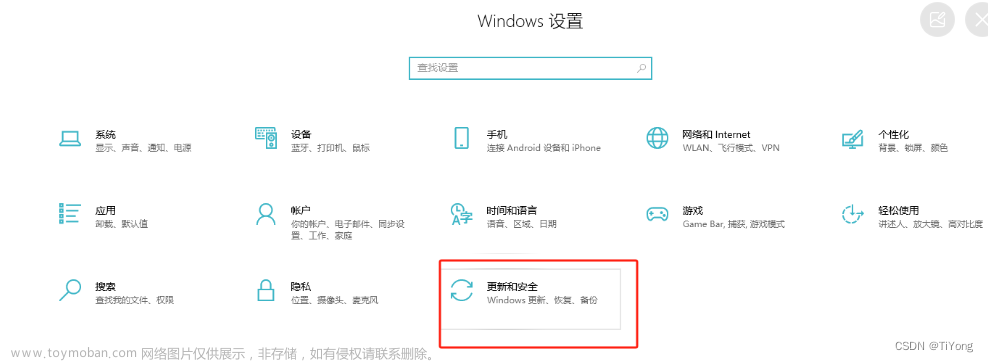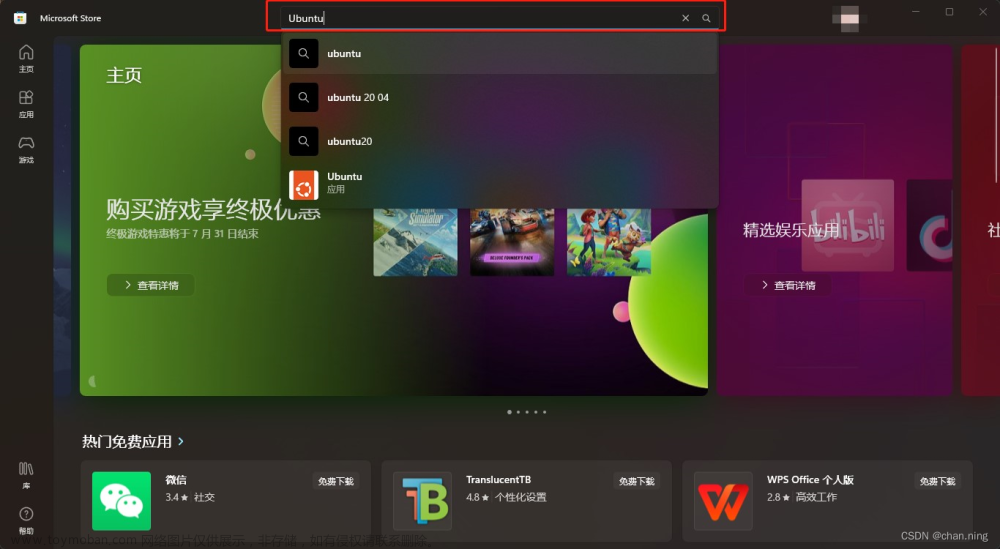一、win10下安装ubuntu linux子系统
但我们现在自己的主机上跑linux时,有几种选择
- 同时安装多个操作系统,每次重启电脑时根据需要进行选择进入
- 在windows上安装虚拟机,通过虚拟机加载linux系统
- 在windows上安装linux子系统
前两种方式属于比较完整的安装方式,都可以有图形用户界面,适合对图形界面有需求的同学。
而最后一种linux子系统的方式,安装和运行最快,但是只有命令行,适合linux老手或者对图形界面需求不大的同学。
本文介绍的是最后一种方式,如何在windows上安装ubuntu linux子系统。本机是windows10系统。
二、下载ubuntu子系统
进入windows store 微软商城,输入关键词ubuntu,即可找到多个版本的ubuntu子系统。

选择一个你喜欢的即可,这里我选的是22.04 LTS版本。点进去下载安装即可。
三、启动ubuntu子系统
微软商城中安装完毕后,我们可以点击open进行打开。

此时会发现没有启动成功,有一个报错信息。提示我们windows的linux子系统功能开关没有打开,无法启动。

下面我们只需要将这个feature开关打开即可。
打开电脑的设置,点击“应用”
点击可选功能
点击更多Windows功能
勾选适用于linux的windows子系统复选框即可
配置完成后,系统需要重启

四、配置ubuntu子系统
重启完毕后,需要进行一下账户配置。我们还是从微软商城中进入,找到我们刚刚安装的ubuntu,点击open进行打开。此时会提示正在安装,安装完毕后,会让你输入一个用户名,并配置密码。按照提示进行配置即可。


用户添加完成后,就可以进行登录了。
除了通过windows store进入ubuntu之外,我们还可以通过其他的终端工具,比如微软的windows terminal。打开windows terminal,我们会发现ubuntu子系统已经被加进去了。

我们可以先对其外观进行一下设置,根据自己的审美需求来即可。我这里简单设置了一下字体大小和光标形状。

进入之后,就可以看到经典的terminal界面了。
还剩最后一步,就是需要配置root用户密码。
可以在终端输入命令
sudo passwd
然后输入当前用户的密码,enter。
终端会提示输入新的密码并确认,此时的密码就是root新密码。修改成功后,输入命令 su - root,再输入新的密码能够成功切换到root用户就说明ok了。
 文章来源:https://www.toymoban.com/news/detail-444800.html
文章来源:https://www.toymoban.com/news/detail-444800.html
至此,大功告成。文章来源地址https://www.toymoban.com/news/detail-444800.html
到了这里,关于windows下安装ubuntu linux子系统的文章就介绍完了。如果您还想了解更多内容,请在右上角搜索TOY模板网以前的文章或继续浏览下面的相关文章,希望大家以后多多支持TOY模板网!