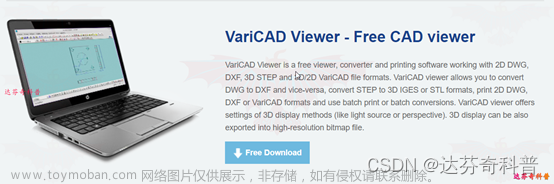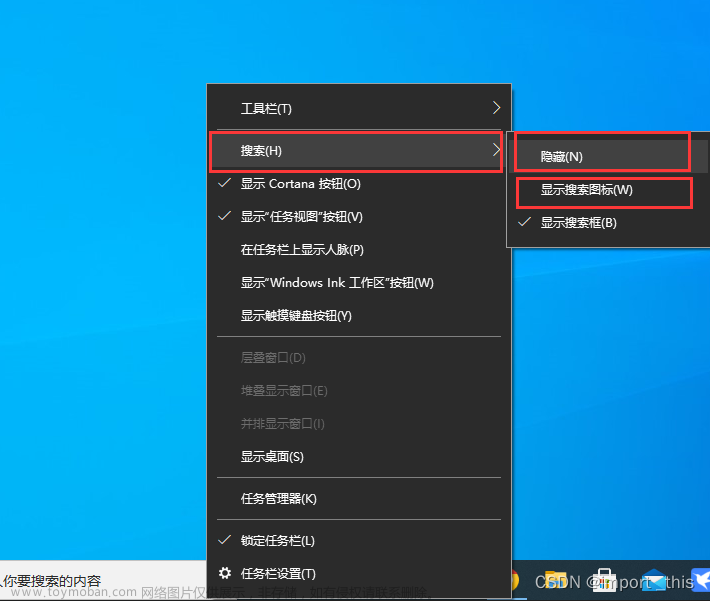前言
一般来说,汽车等工业建模似乎是CATIA使用得较多,它的曲面功能据说非常强大,这里简单总结一些CATIA的使用,以常见的v5R20版本为例。
一、安装激活
常见的安装包中都带有一个JS0GROUP.dll,这个是破解文件,安装完毕后直接将其拖到安装目录下替换即可,再次打开即可发现其许可证可以点击使其有效。
二、基本操作
- 文件命名要是英文,不能是中文。
- 移动:按住中键,移动鼠标;
- 缩放:按住中键不放,然后点击一下右键,再向上(放大)或向下(缩小)移动鼠标;
- 旋转:按住中键不放,再按下右键不放,移动鼠标进行旋转。
- 双击指令可以重复执行,一般用于草图约束等。
- 草图约束问题:绘制草图时,如果图线全部变绿表明草图是全约束,不会因为其他因素改变,草图全约束是一个建模好习惯。如果草图过约束,表现为图线为紫色。
需要注意的是,其他软件常用的滚轮操作,不是缩放,而是滚动特征树;常用的按住CTRL键再滚动也不是缩放,而是放大或缩小特征树。
此外,如果觉得鼠标操作不便,如中键难以按下,灵敏度低,可以考虑设置快捷键。这个在后面会有介绍。
- 工具条的使用:在使用工具条的时候,需要注意的是,可能会存在工具条被遮挡的情况,就是某一列工具条太多,导致部分工具条被挤下去了,只需要按照自己的需求重新排列一下即可。如果需要增加或减少工具条,可以右键放置工具条的位置,然后按需勾选。
三、草图绘制
我们都知道,三维建模的基本思路就是先建立平面草图,然后拉伸成实体,然后对实体进行修饰,这样就得到各式各样的模型了。
对于初学者来说,可能第一步就已经很难了,因为总是有一些奇奇怪怪的报错。这里来简单总结一下。
1. 草图包含多余的点?
第一种常见的错误就是在画草图时存在多余的点,这样就会出现下面这个报错。
解决办法就是自己重新进入草图,然后找到那个点所在位置,还有一种办法就是进入到原来的草图,然后选择草图分析的指令。

这样就能找到遗漏的点。
2. 草图设置加粗选项?
最近发现其实草图出现问题报错不仅仅是上面那个问题,还有可能是草图不闭合,这样出现的报错是下面这个。
这个出现的原因就是草图没有闭合,但其实也还可以用,不过需要设置厚度。在这个界面,点击是。就能出现正常凸台拉伸的界面,需要注意的是,这里必须选择厚,否则无法拉伸。
如果选择厚拉伸,相当于先将未闭合曲线轮廓增大,这样就有了面积,即所谓的“加粗”,再进行拉伸,这个操作也可以根据需要实际应用。
四、出图
(有缘再写)
五、装配设计
基本思想:零部件的导入==>移动到合适位置 = =>约束
- 导入部件时,要先点击一下产品
- 约束之后,要点击更新才能看到约束的效果
六、线框和曲面设计(创成式设计)
最近发现一个很有意思的操作,那就是CATIA的曲面设计功能。这个主要是用来建立一些曲面等特征。使用方式就是在零件设计界面下,点击“开始”->“机械设计”->“线框和曲面设计”
点击这个选项之后,界面本身没什么变化,但是仔细观察的话,可以发现其实工具条已经发生了变化,比如,基于草图的特征(拉伸,开槽等)的工具条不见,取而代之的是曲面拉伸的指令。这样就能实现曲线拉伸成曲面的操作。
如果需要转回来,可以在开始界面再次点击零件设计,这样工具条又变成原来的样子了,因此,这个选项可以视为一个模型切换的按钮。
这个功能在v5R20版本中叫线框和曲面设计,在v5-6版本中叫创成式设计
七、拾遗
1、装配体如何变成一个单独的零件?
有时候在装配一个相对复杂的实体时,为了避免移动时一些固定的部件散掉,可以考虑将一些不可能会再拆开的子装配体转变成一个单独的零件。
方法就是:打开需要转换的装配体,点击“工具”->“从产品生成CATPart”
点击之后,可以看到右下角出现一个弹窗,如下图
此时,“确定”按钮是灰色的,不要慌,此时再点击一下特征树中的装配体,这里新零件编号会自动生成。
同时确定按钮也可以点击了。
2、快速调整视图和特征树
最近室友建模的时候发现特征树不见了,找到一个教程,发现点击一下自适应按钮即可。
3、显示精度调整(3D打印用)
如今3D打印基本已经普及,因此,建完模型之后直接打印非常常见,但是CATIA存在一个问题就是它默认的显示精度很低,表现就是它的圆形能看到非常明显的多边形特征。这样的模型如果导出stl格式的模型,打出来的模型就是多边形,而不是圆形。因此,在导出stl之前,要先设置显示精度。
方法就是:打开“工具”->“选项”
然后点击“显示”->“性能”,然后设置3D精度和2D精度。一般把3D精度设置为0.01以上,否则电脑可能会卡(没试过,但0.01显示效果已经可以了)
4、快捷键设置
前面提到,如果模型的移动,旋转,缩放使用鼠标操作太麻烦,可以考虑增加快捷键,这样让左手也参与战斗,平衡右手的压力。
方法就是进入选项:“工具”->“自定义”:
然后找到对应的指令,并设置“加速器”即可。
这里提供一个快捷键参考,因为Alt键很少用,因此这里主要是以Alt键来定义一些常用的操作。
- Alt + A:自适应显示
- Alt + C:移动
- Alt + V:缩放
- Alt + B:旋转
这些快捷键按下之后,此前使用的指令会暂时失效,使快捷键对应的指令有效,但是只有一次有效,即鼠标左键点击移动之后就无效了,同时之前失效的指令再次有效。
5、鼠标移动工具条显示问题
记得一开始使用CATIA时,在软件内部移动工具条会发现其外框对应的位置并不是放置的位置,实际位置得参考鼠标的位置,这一点虽然影响不大,但强迫症表示受不了,于是找了一个教程解决了这个问题。
方法就是:右键桌面上CATIA v5R20的快捷方式,选择属性。
选择兼容性,更改高DPI设置。勾选这个选项。
然后再次打开软件,可以发现开始图标变小了,同时,内部工具指令的显示也变小了,所以有利也有弊。文章来源:https://www.toymoban.com/news/detail-444928.html
6、导入图片来描绘草图。
有时候草图可能很复杂,那么就可以考虑先导入其截面图,然后在其基础上描绘一遍,然后作为拉伸的基础草图。文章来源地址https://www.toymoban.com/news/detail-444928.html
- 教程1
- 教程2
到了这里,关于【软件相关】CATIA v5R20使用技巧的文章就介绍完了。如果您还想了解更多内容,请在右上角搜索TOY模板网以前的文章或继续浏览下面的相关文章,希望大家以后多多支持TOY模板网!