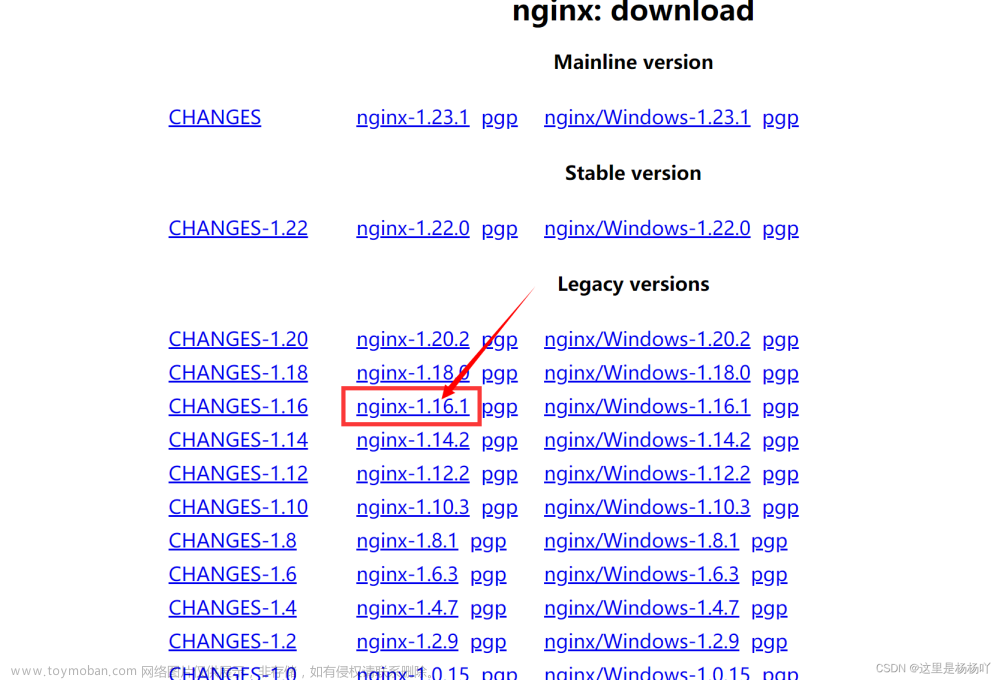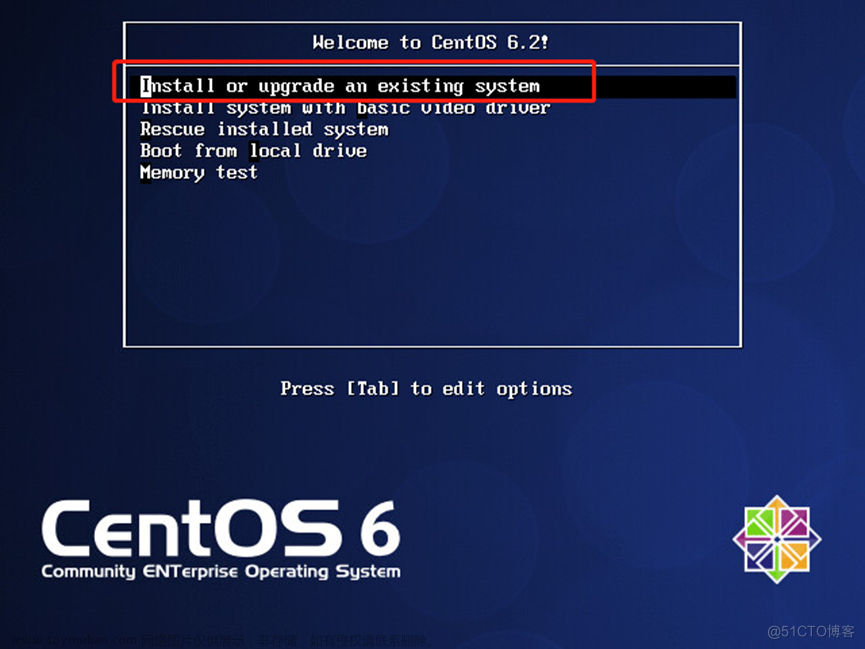下面是详细的步骤来安装 CentOS 7 在 VirtualBox 上:
下载 CentOS 7 ISO 镜像文件:
- 前往 CentOS 官方网站的镜像下载页面:Download
- 在页面上找到适合你系统架构的 CentOS 7 ISO 镜像文件,并下载到本地。
安装 VirtualBox:
- 前往 VirtualBox 官方网站的下载页面:Downloads – Oracle VM VirtualBox
- 根据你的操作系统,选择合适的安装程序,并下载到本地。
- 执行下载的安装程序,并按照提示完成 VirtualBox 的安装。
创建新的虚拟机:
- 打开 VirtualBox。
- 点击左上角的 "新建" 创建一个新的虚拟机。
- 在弹出的窗口中,输入一个合适的名称,选择类型为 "Linux",版本为 "Other Linux (64-bit)",然后点击 "下一步"。

配置虚拟机内存:
- 在分配内存页面,选择虚拟机要使用的内存大小。推荐至少分配 1024 MB(1 GB)的内存。
- 点击 "下一步"。

创建虚拟硬盘:
- 在虚拟硬盘页面,选择 "创建虚拟硬盘",然后点击 "创建"。推荐至少分配 10 GB 的硬盘空间。

配置虚拟光驱:
- 在主控制器页面,点击 "空",然后点击右侧的光盘图标。
- 在虚拟光驱选择器中,选择 "虚拟光盘文件"。
- 点击 "添加",然后浏览到之前下载的 CentOS 7 ISO 镜像文件。
- 选择 ISO 文件,点击 "打开"。


安装 CentOS 7:
- 点击 "设置" 返回虚拟机设置页面。
- 点击 "启动顺序"。
- 将光驱放置在启动顺序的首位,并点击 "确定"。
- 点击 "启动" 启动虚拟机。
- 虚拟机会自动从 ISO 镜像文件启动。
- 在 CentOS 7 安装界面中,选择 "Install CentOS 7",然后按照安装向导的指示进行安装。你可以根据自己的需求自定义分

安装 CentOS 7:
- 进入安装向导后设置语言:中文,时间:上海
- 分区可以直接自动分区,也可以手动设置(自定义)
- 网络可以先不管
开始安装centos

安装等待时间,可以先设置登录密码

设置网络
- 在VirtualBox中选择您的CentOS 7虚拟机,点击"设置"按钮。
- 在设置对话框中,选择"网络"选项卡。
- 在适配器1下拉菜单中,选择"网络地址转换"。
- 在适配器2下拉菜单中,选择"仅主机"。这将创建一个仅供虚拟机和宿主机之间通信的私有网络。
- 点击"确定"保存更改。


现在,您需要在CentOS 7虚拟机内进行网络配置:
- 启动CentOS 7虚拟机。
- 使用ip addr 看一下网卡名称
- 输入以下命令来编辑网络配置文件:
sudo vi /etc/sysconfig/network-scripts/ifcfg-enp0s3注意:如果您的网络接口名称不是enp0s3,请相应地替换它。
BOOTPROTO=dhcp
ONBOOT=yes
- 保存并关闭文件。在vi编辑器中,按下Esc键,然后输入":wq"并按Enter键。
- 重启网络服务
sudo systemctl restart network- ping一下宿主机以及公网看通不通
文章来源:https://www.toymoban.com/news/detail-445007.html
ping 192.168.0.1
ping www.baidu.com注意:两个网卡是因为,一个 用来访问外网,一个与宿主机通信;至于为什么不用桥接网络(相当于给虚拟机单独分配了一个与宿主机同一级别的ip,可以同一网段下的别的机器直接访问你宿主机上的虚拟机),因为virtualBox怎么搞桥接网络实在搞不定,也不太懂,我太菜了。文章来源地址https://www.toymoban.com/news/detail-445007.html
到了这里,关于详细的步骤在VirtualBox 上安装 CentOS 7的文章就介绍完了。如果您还想了解更多内容,请在右上角搜索TOY模板网以前的文章或继续浏览下面的相关文章,希望大家以后多多支持TOY模板网!