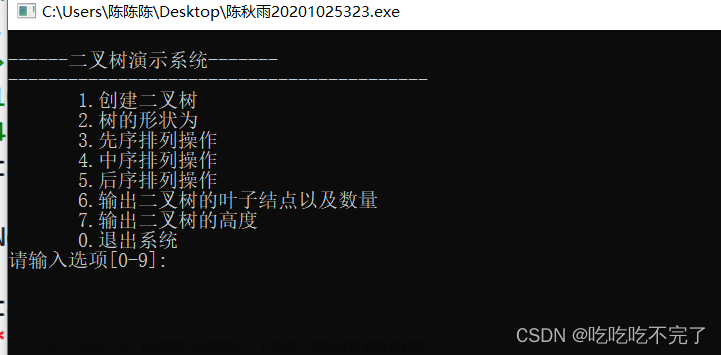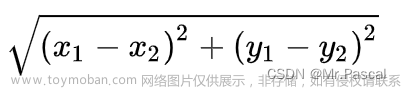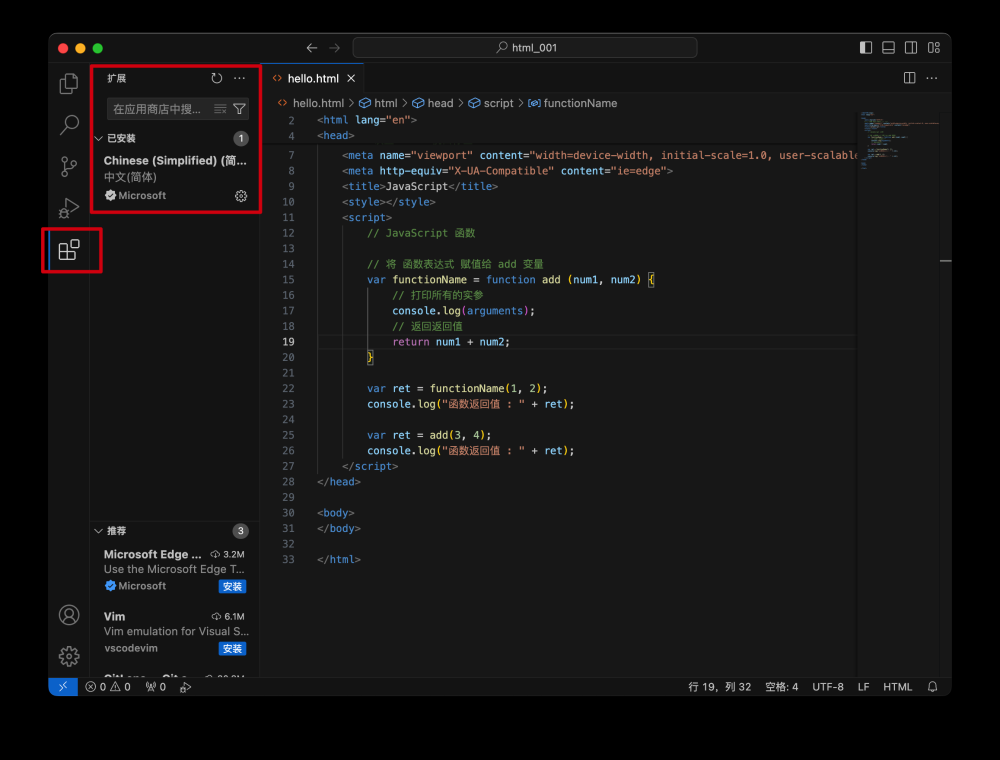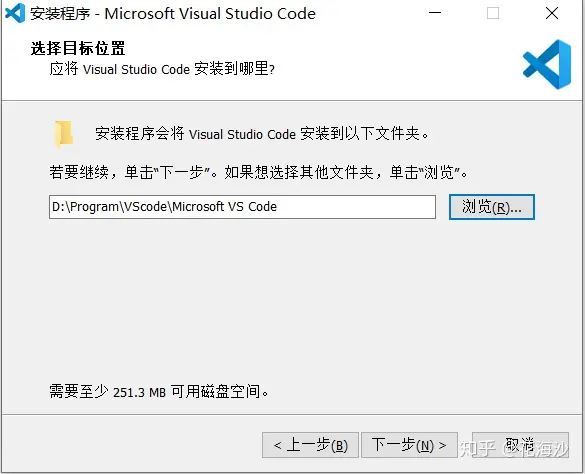Visual Studio Code可通过安装插件来支持C++、C#、Python、PHP等语言,使用的工程师越来越多,本文介绍如何使用VS Code进行C语言的编译与调试
目录
一 vsCode配置C/C++环境
1. vsCode下载和安装
2. 安装vsCode
二 MinGW编译器下载和配置
1. 下载编译器MinGW并解压
2. 将MinGW添加至环境变量
3. 检查是否配置成功
三 VsCode配置c/c++
1. 下载c/c++插件
2. 新建文件夹编写代码
3. 调整和优化/配置
4.launch.json和task.json文件
5. 测试运行代码
四 问题补充
一 vsCode配置C/C++环境
1. vsCode下载和安装
-
下载Microsoft vsCode
官网:Visual Studio Code - Code Editing. Redefined
首先我们需要下载vscode安装包,根据不同系统选择,这里介绍windows系统
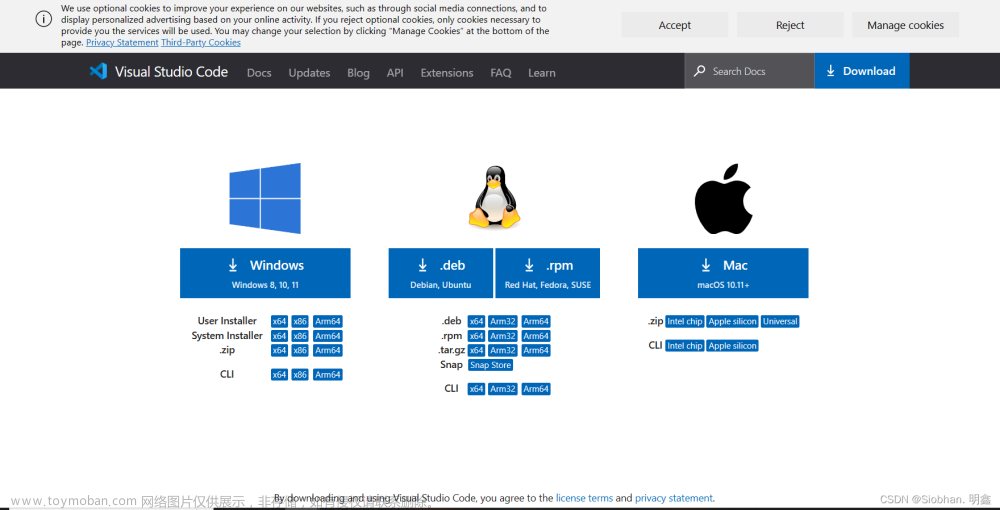
2. 安装vsCode
VScode安装包下载后,直接双击如下,点击同意,然后点击下一步
安装步骤如下:注意安装路径可以做修改,自定义到自己熟知的安装路径!!!
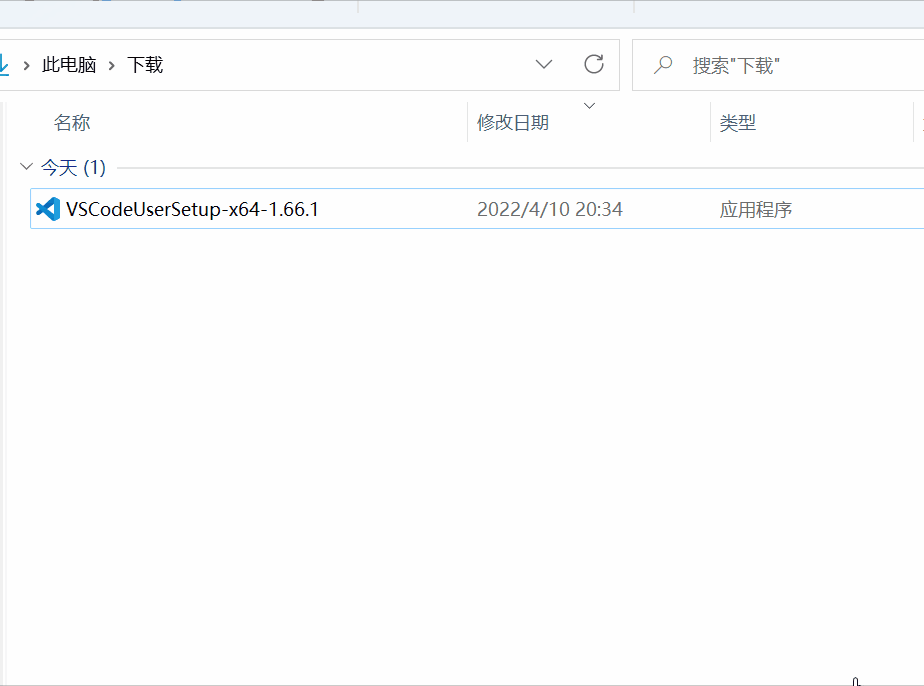
文章来源地址https://www.toymoban.com/news/detail-445041.html
二 MinGW编译器下载和配置
1. 下载编译器MinGW并解压
-
官网页面:MinGW-w64
-
下载页面:MinGW-w64 - for 32 and 64 bit Windows - Browse Files at SourceForge.net
你可以进入官网自行寻找,也可以直接点击为你找好的下载页面
- 在线安装——下载MinGW-W64-install.exe(速度慢)
- 下载压缩包——×86_64-posix-sjlj(速度快)
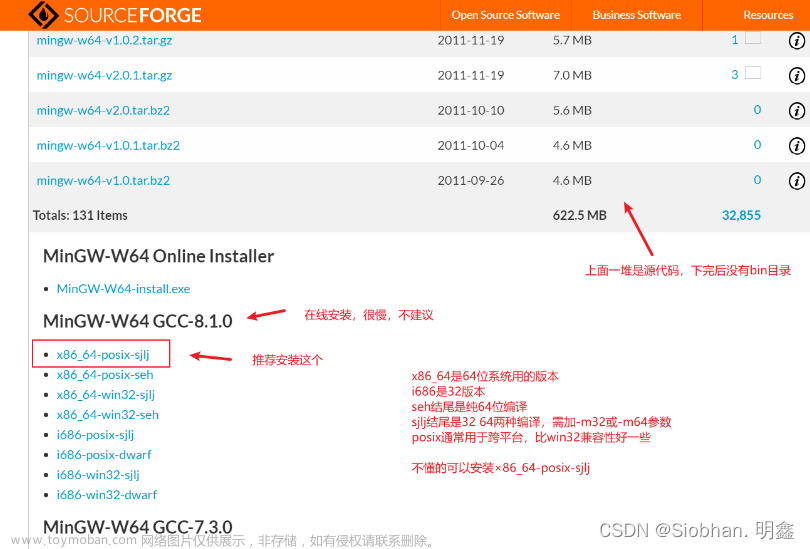
!!!注意,离线安装包说是安装包,其实下载后不需要安装,只需要将下载后的文件解压,然后放到你想要的位置即可。解压后的文件大致如下图:
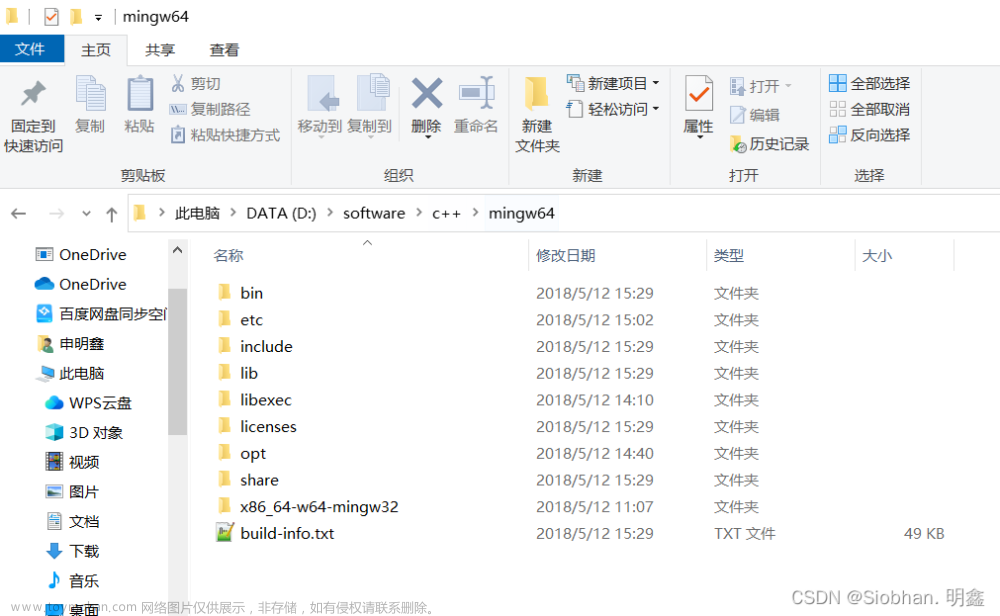
2. 将MinGW添加至环境变量
进入mingw64下的bin文件夹,复制当前路径
Win + i 唤起系统设置,输入高级系统设置并进入
点击环境变量,选择path,编辑,新建,粘贴路径,按下三个确定
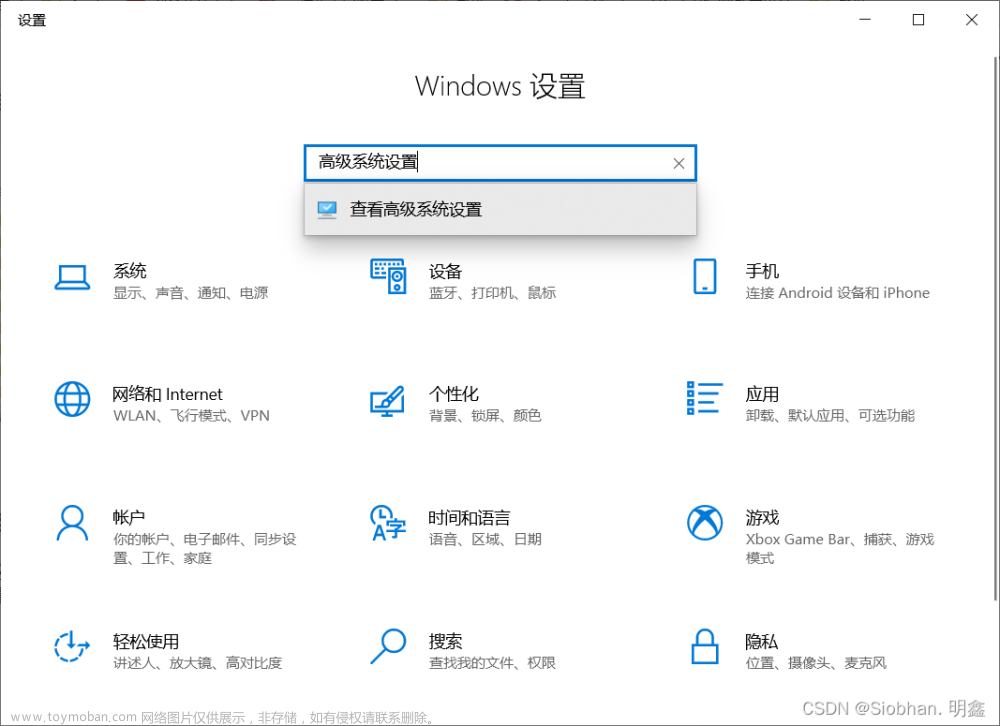
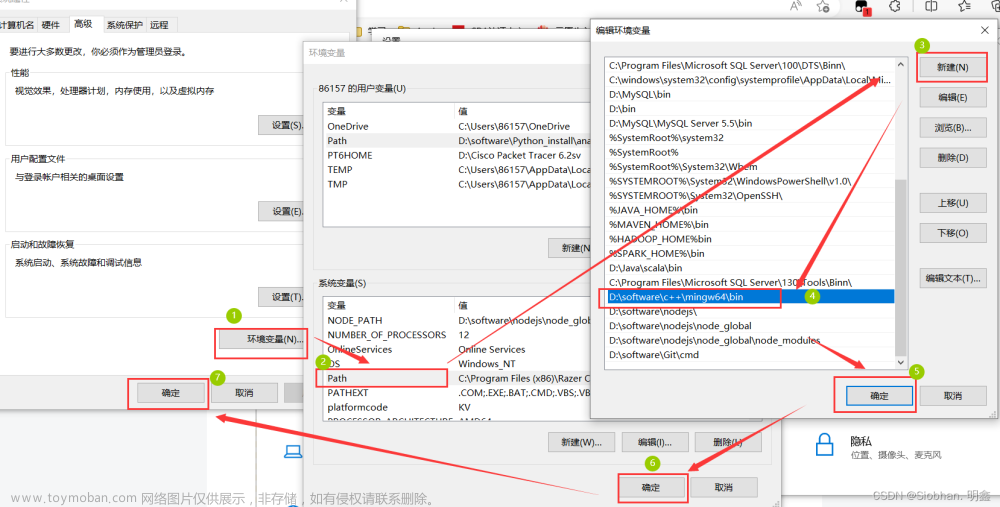
3. 检查是否配置成功
-
win+R 打开cmd,
-
输入gcc -v 或g++ -v
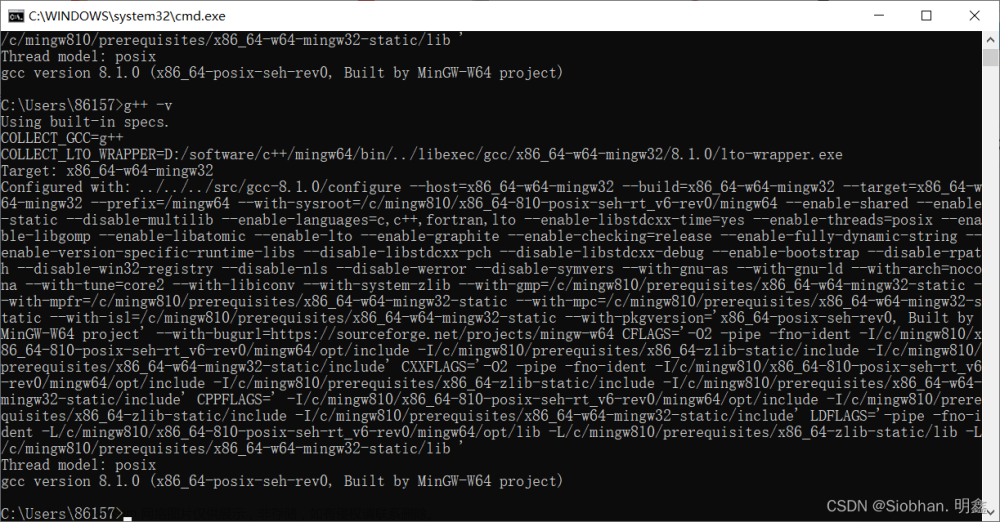
此时配置成功!
三 VsCode配置c/c++
1. 下载c/c++插件
打开VScode安装插件 Chinese 和 C/C++ ,等待安装完毕后重启VScode
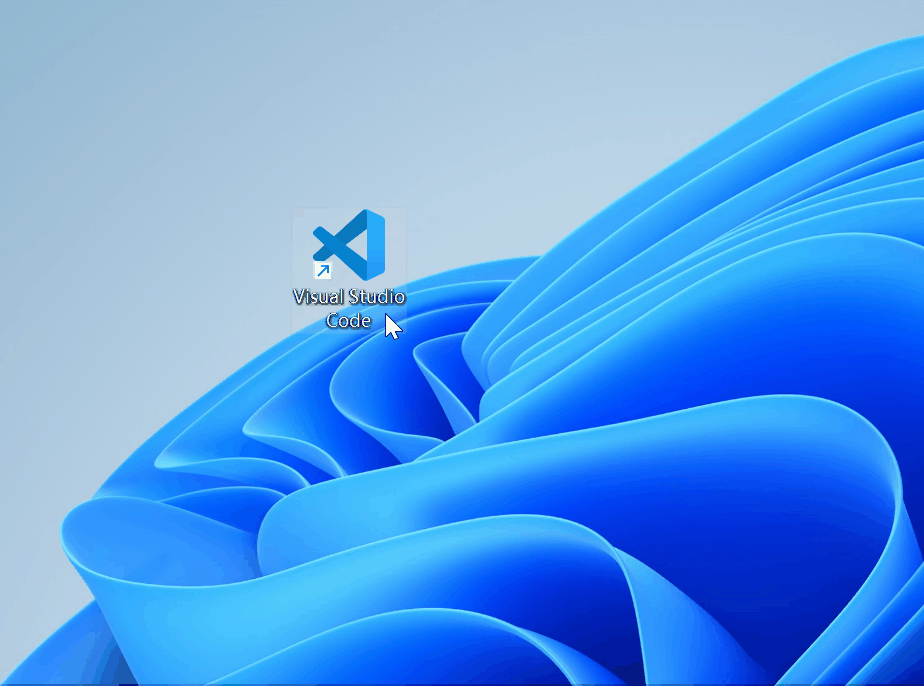
切换C/C++插件至 1.8.4 版本
因最新版本不会自动生成launch.json文件,给后续优化带来不便,故退回旧版本。
(这里也可以不切换,直接在文件夹下新建.vscode文件,新建task.json和launch.json文件即可)
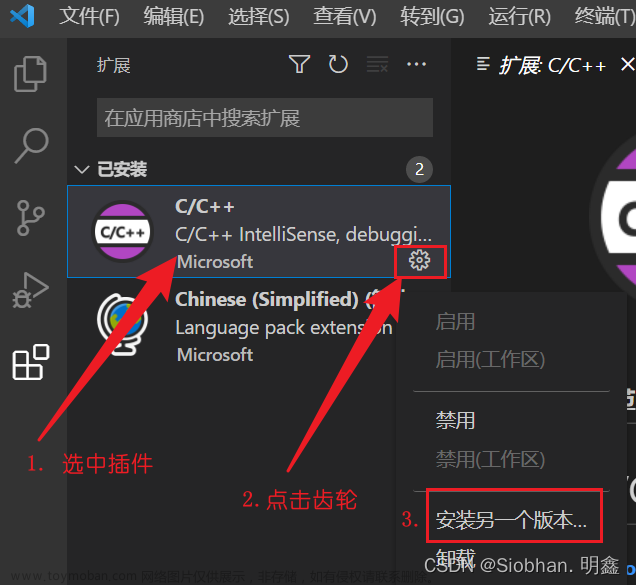
2. 新建文件夹编写代码
-
新建文件夹,修改为英文名称并进入,右键
通过Code打开 -
若在安装时未勾选相关选项,可能没有这个选项,请自行在VScode内操作打开文件夹
-
新建一个文件,英文命名且扩展名为
.c -
编写相关代码
#include <stdio.h> #include <stdlib.h> int main() { printf("Hello World!\n"); printf("你好世界!\n"); system("pause"); // 防止运行后自动退出,需头文件stdlib.h return 0; } -
VScode菜单栏,点击运行,启动调试,稍等程序运行,输出结果在下方终端,上方调试面板,点击最右边的
橙色方框停止程序运行
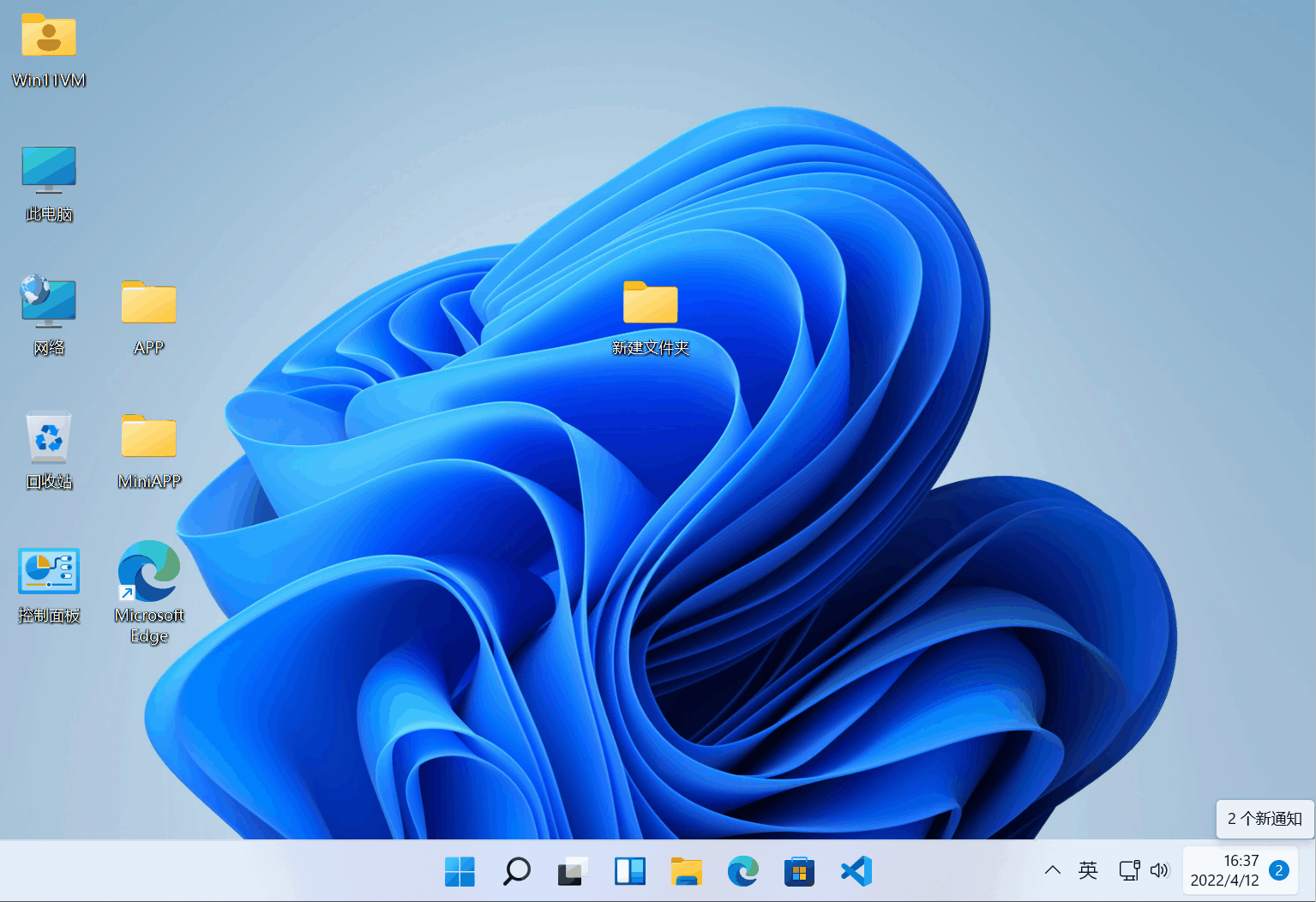
3. 调整和优化/配置
请根据自己的需要进行优化
代码运行后
.vscode文件夹会自动生成在你的源文件目录下
.vscode文件夹下的task.json和launch.json用来控制程序的运行和调试
-
将程序运行在外部控制台【推荐】
-
打开
.vscode文件夹下的launch.json文件,找到"externalConsole": false,将false改为true并保存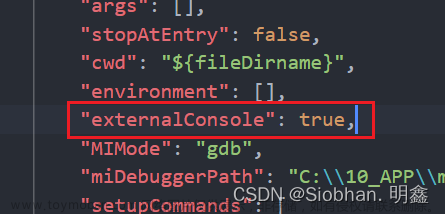
-
-
解决中文乱码问题【推荐】
-
打开
.vscode文件夹下的task.json文件,找到"${fileDirname}\\${fileBasenameNoExtension}.exe"在后面加上英文逗号然后回车到下一行,粘贴下面文本"-fexec-charset=GBK"并保存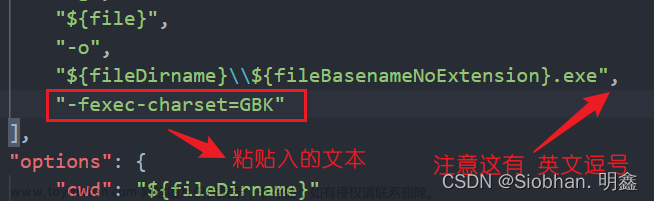
-
4.launch.json和task.json文件
launch.json:
{
// 使用 IntelliSense 了解相关属性。
// 悬停以查看现有属性的描述。
// 欲了解更多信息,请访问: https://go.microsoft.com/fwlink/?linkid=830387
"version": "0.2.0",
"configurations": [
{
"name": "g++.exe build and debug active file", // 配置名称,将会在启动配置的下拉菜单中显示
"type": "cppdbg", // 配置类型,这里只能为cppdbg
"request": "launch", // 请求配置类型,可以为launch(启动)或attach(附加)
"program": "${fileDirname}/${fileBasenameNoExtension}.exe", // 将要进行调试的程序的路径
"args": [], // 程序调试时传递给程序的命令行参数,一般设为空即可
"stopAtEntry": false, // 设为true时程序将暂停在程序入口处,一般设置为false
"cwd": "${fileDirname}", // 调试程序时的工作目录,一般为${workspaceFolder}即代码所在目录
"environment": [],
"externalConsole": true, // 调试时是否显示控制台窗口,一般设置为true显示控制台
"MIMode": "gdb",
"miDebuggerPath": "D:\\software\\c++\\mingw64\\bin\\gdb.exe", // miDebugger的路径,注意这里要与自己电脑安装的MinGw的路径对应
"preLaunchTask": "g++.exe build active file", // 调试会话开始前执行的任务,一般为编译程序,c++为g++, c为gcc
"setupCommands": [
{
"description": "为 gdb 启用整齐打印",
"text": "-enable-pretty-printing",
"ignoreFailures": true
}
]
}
]
}task.json:
{
// See https://go.microsoft.com/fwlink/?LinkId=733558
// for the documentation about the tasks.json format
"version": "2.0.0",
"tasks": [
{
"label": "g++.exe build active file",
"type": "shell",
"command": "D:\\software\\c++\\mingw64\\bin\\g++.exe",
"args": [
"-g",
"${file}",
"-o",
"${fileDirname}\\${fileBasenameNoExtension}.exe",
"-fexec-charset=GBK"
], // 编译命令参数
"group": "build",
"options": {
"cwd": "D:\\software\\c++\\mingw64\\bin"
},
// Use the standard MS compiler pattern to detect errors, warnings and infos
"problemMatcher": [
"$gcc"
]
}
]
}5. 测试运行代码
打开test.c,按F5运行:测试成功如下图!
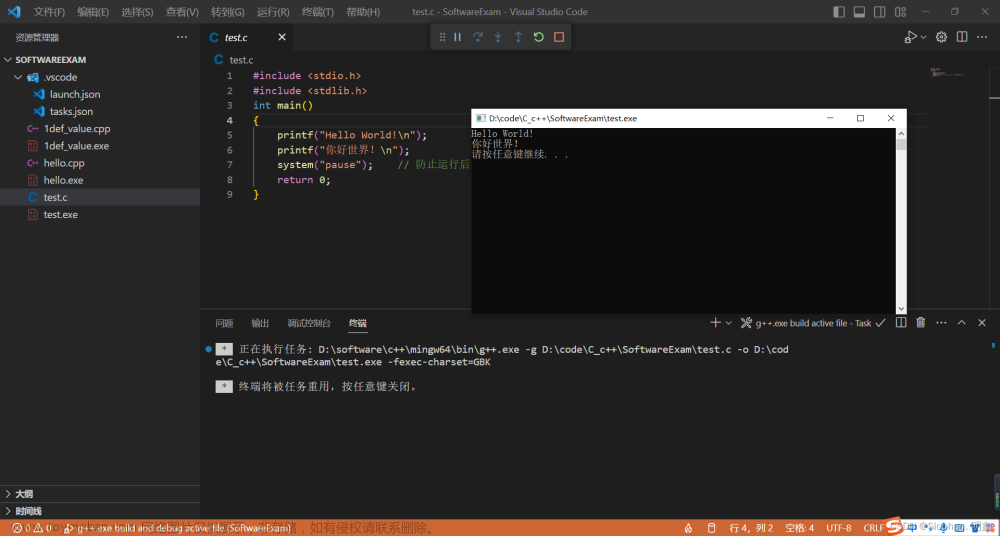
四 问题补充
此时可以看到右侧文件资源管理器中.c文件和.exe文件相互穿插,不太方便。
同样可进行配置优化如下:
-
收纳生成的
exe可执行文件【可选】-
打开
.vscode文件夹下的task.json文件,找到"${fileDirname}\\${fileBasenameNoExtension}.exe" -
修改成
"${fileDirname}\\coin\\${fileBasenameNoExtension}.exe"并保存,同理,launch.json下也有相同的字段,需要你修改 -
在源文件同目录下新建
coin文件夹,程序运行后,可执行文件将会生成在里面(其中coin可修改成你喜欢的英文名字)这样
.c文件一多起来的时候,就不会出现.exe和.c相互穿插在目录中^-^
-
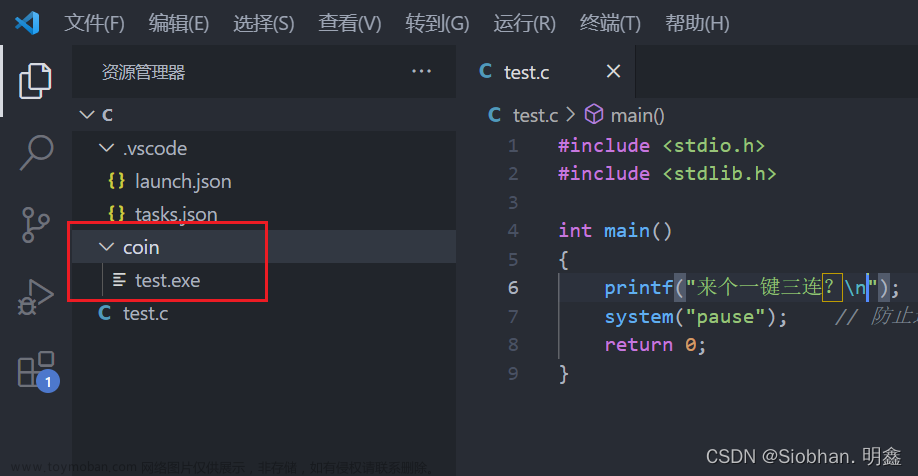 文章来源:https://www.toymoban.com/news/detail-445041.html
文章来源:https://www.toymoban.com/news/detail-445041.html
到了这里,关于使用VScode编写C语言程序 环境安装配置 保姆级教程的文章就介绍完了。如果您还想了解更多内容,请在右上角搜索TOY模板网以前的文章或继续浏览下面的相关文章,希望大家以后多多支持TOY模板网!