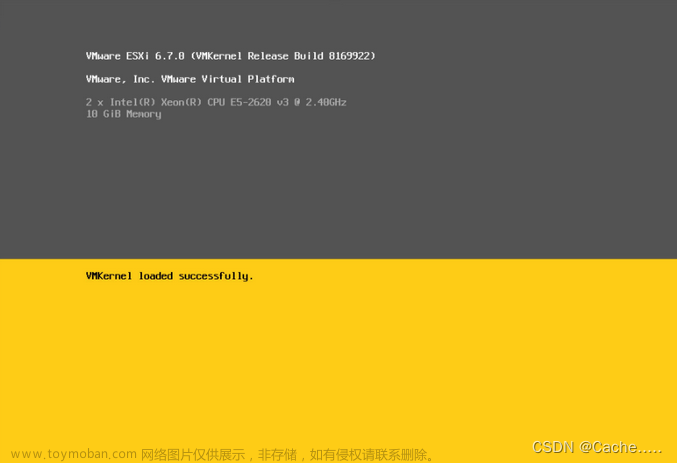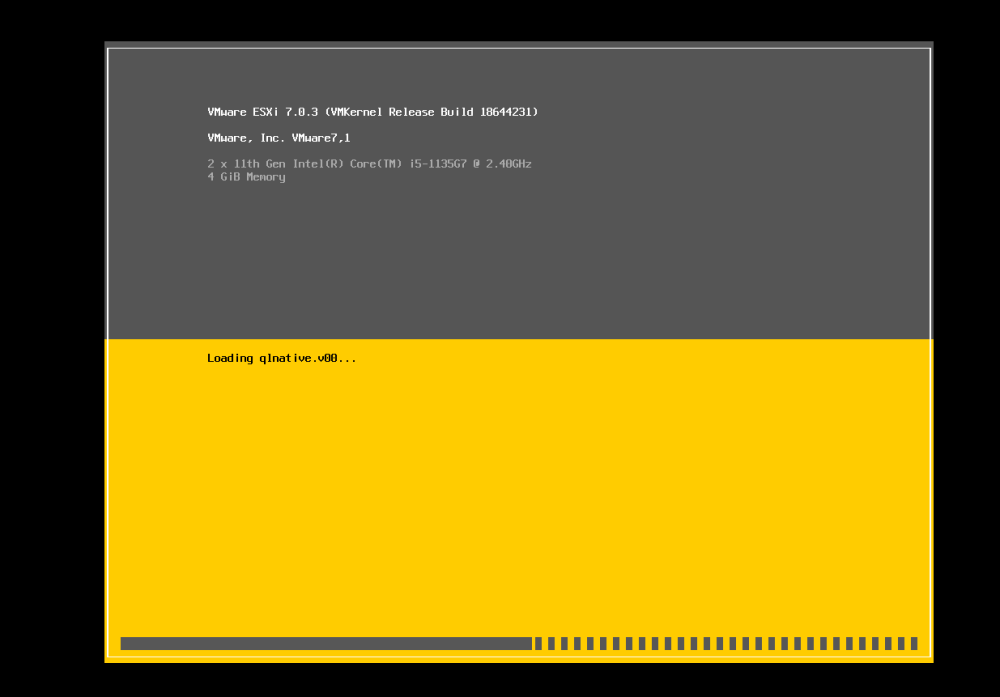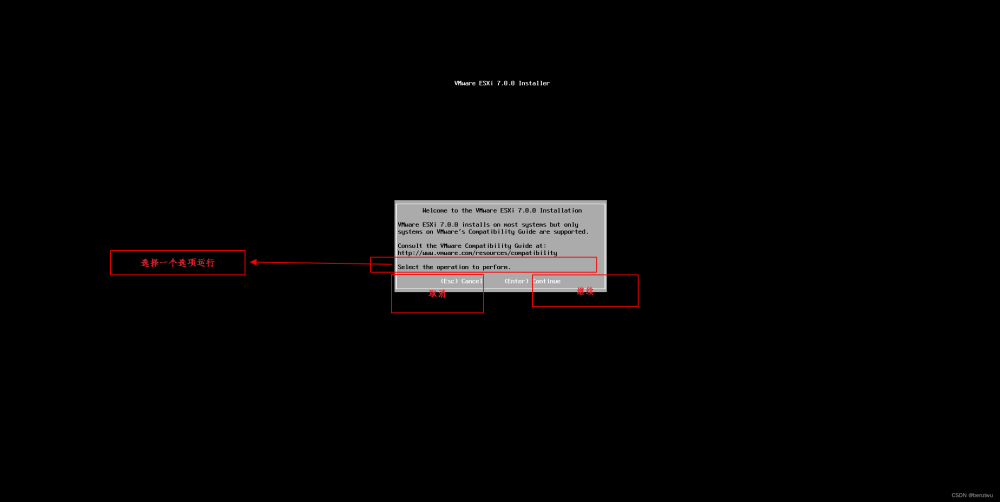官方下载地址
https://customerconnect.vmware.com/en/evalcenter?p=free-esxi8
下载完成大小如下
 打开VMware虚拟机 新建虚拟机
打开VMware虚拟机 新建虚拟机












导入镜像,选择下载VMware-VMvisor-Installer-8.0b-21203435.x86_64.iso

开始进行安装


选择整块盘符安装 按回车键 键盘布局默认选择US-Default
键盘布局默认选择US-Default

设置root密码
按F11 进行安装 安装中(安装速度很快)
安装中(安装速度很快) 安装成功按回车重启即可
安装成功按回车重启即可 重启后会显示登录IP地址
重启后会显示登录IP地址 按F2 可进行系统设置
按F2 可进行系统设置
登录ESXI
 登录账号密码为刚刚创建的root账号和密码不要选择加入客户体验计划
登录账号密码为刚刚创建的root账号和密码不要选择加入客户体验计划 输入许可,以下许可仅供学习切勿用于商用
输入许可,以下许可仅供学习切勿用于商用
VMware vSphere ESXi 8.0
ESXi 8:4V492-44210-48830-931GK-2PRJ4
VCSA 8:0Z20K-07JEH-08030-908EP-1CUK4
ESXi 8:4F40H-4ML1K-M89U0-0C2N4-1AKL4
VCSA 8:0F41K-0MJ4H-M88U1-0C3N0-0A214
ESXi 8:HG00K-03H8K-48929-8K1NP-3LUJ4
VCSA 8:4F282-0MLD2-M8869-T89G0-CF240
vSAN 8:NF212-08H0K-488X8-WV9X6-1F024
vSAN 8:witness JF61H-48K8K-488X9-W98Z0-1FH24
Horizon Enterprise v8.x 0G4DA-49J81-M80R1-012N4-86KH4 创建一个虚拟机
创建一个虚拟机 创建Mac OS
创建Mac OS 默认选择
默认选择 继续默认选择
继续默认选择 点击完成
点击完成 这样就创建完成Mac OS 虚拟机,下面我们导入 Mac OS13 ISO镜像
这样就创建完成Mac OS 虚拟机,下面我们导入 Mac OS13 ISO镜像 点击存储---------->数据存储浏览器---------->上载,上传Mac OS 系统镜像
点击存储---------->数据存储浏览器---------->上载,上传Mac OS 系统镜像 可以看到正在上传中
可以看到正在上传中
 选择虚拟机---------->点击编辑---------->数据存储ISO文件选择上传的Mac OS 的ISO 镜像
选择虚拟机---------->点击编辑---------->数据存储ISO文件选择上传的Mac OS 的ISO 镜像

 开机
开机 esxi 安装macos不停重启 如 果出现无限重启需要安装 esxi-unlocker,下载esxi-unlocker-4.0.6.zip
esxi 安装macos不停重启 如 果出现无限重启需要安装 esxi-unlocker,下载esxi-unlocker-4.0.6.zip
https://github.com/DrDonk/esxi-unlocker然后登录https://192.168.146.133/ui/#/host
上传刚刚下载的 esxi-unlocker-4.0.6.zip包

然后ssh 192.168.146.133

切换到cd esxi-unlocker-4.0.6/ 目录下 执行./check

之后重新启动即可 文章来源:https://www.toymoban.com/news/detail-445295.html
文章来源:https://www.toymoban.com/news/detail-445295.html





 安装期间会重启,直到出现下图界面,选择中国大陆
安装期间会重启,直到出现下图界面,选择中国大陆 
 选择以后
选择以后
 文章来源地址https://www.toymoban.com/news/detail-445295.html
文章来源地址https://www.toymoban.com/news/detail-445295.html
到了这里,关于VMware虚拟机搭建 ESXI-8.0环境并且安装Mac OS13系统,的文章就介绍完了。如果您还想了解更多内容,请在右上角搜索TOY模板网以前的文章或继续浏览下面的相关文章,希望大家以后多多支持TOY模板网!