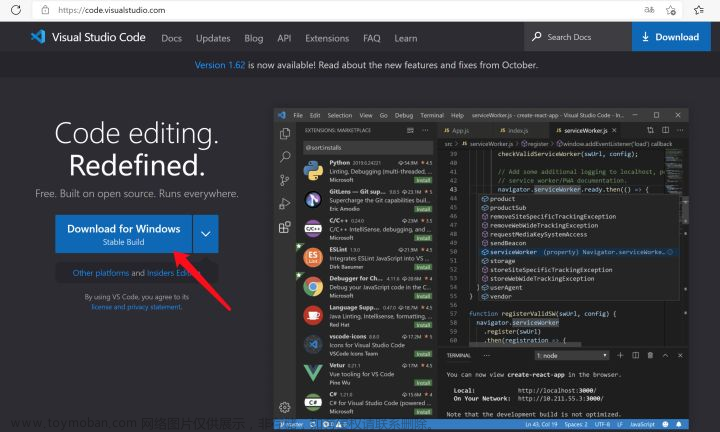win版本redis配置后台启动是我们必须要掌握的,有些项目服务部署在win环境,redis也需要安装在win环境,这时候需要我们配置后台启动(不能因为关闭了启动窗口,就把服务关闭了);废话少说,开始演示:
1、下载win版本redis
下载地址:https://github.com/MicrosoftArchive/redis/releases

2、解压安装目录

进入到redis解压目录下,在目录栏上输入cmd

3、 cmd 中输入, 将Redis绑定为 Windows 服务, 并设置为后台启动
redis-server --service-install redis.windows.conf --loglevel verbose或者
redis-server --service-install redis.windows-service.conf --loglevel verbose
这两个文件都行 redis.windows-service.conf、redis.windows.conf 区别是redis默认指定加载 redis.windows-service.conf的配置。
如果希望加载redis.windows.conf的配置,只需在安装目录下运行控制台,输入redis-server redis.windows.conf即可:比如
redis-server.exe redis.windows.conf4、启动服务
redis-server --service-start 5、停止服务
redis-server --service-stop6、卸载命令
redis-server --service-uninstall
7、停止和启动也可以通过页面来操作
右键 此电脑 -->管理-->服务 --> 找到"Redis"
 8、常见启动报错举例
8、常见启动报错举例
注:一次设置日志输出路径后 服务启动redis报错:

这时候打开redis.windows-service.conf这个文件,查看logfile的路径,默认为logfile “Logs/server_log.txt”,如果当前目录缺乏Logs这个文件夹,单独启动redis是没问题的(默认加载redis.windows-service.conf),因为redis.windows.conf没有配置logfile这个文件,用服务启动的时候就会报错,失败,需要手动创建Logs这个文件夹

redis.windows.conf日志配置如下:

然后启动成功
 文章来源:https://www.toymoban.com/news/detail-445297.html
文章来源:https://www.toymoban.com/news/detail-445297.html
到此、后台单点启动配置成功,流程还是比较简单的;后期我们配置集群部署启动,敬请期待!文章来源地址https://www.toymoban.com/news/detail-445297.html
到了这里,关于win版本redis配置后台启动的文章就介绍完了。如果您还想了解更多内容,请在右上角搜索TOY模板网以前的文章或继续浏览下面的相关文章,希望大家以后多多支持TOY模板网!