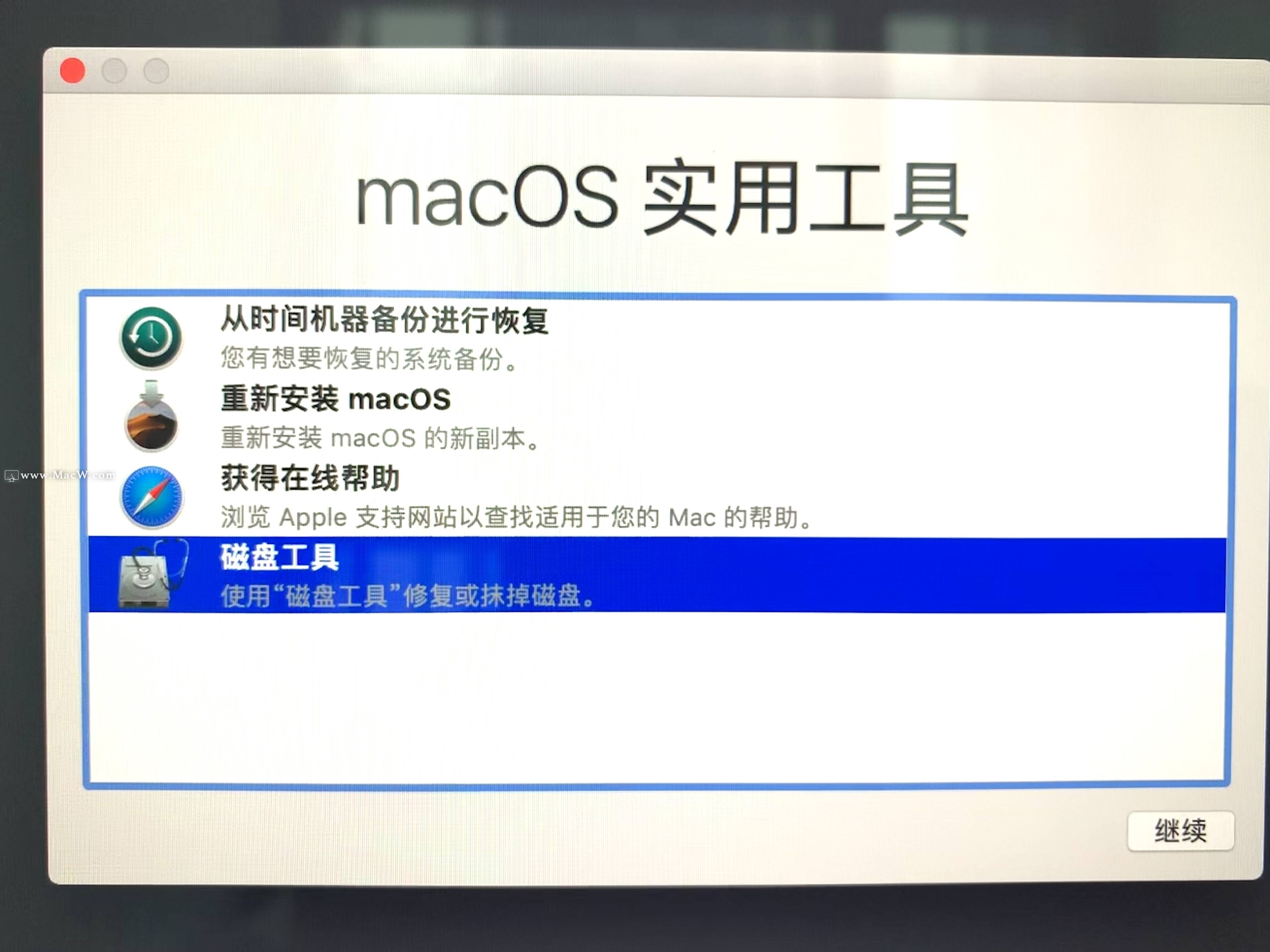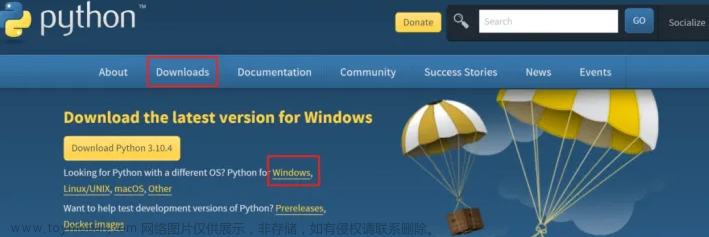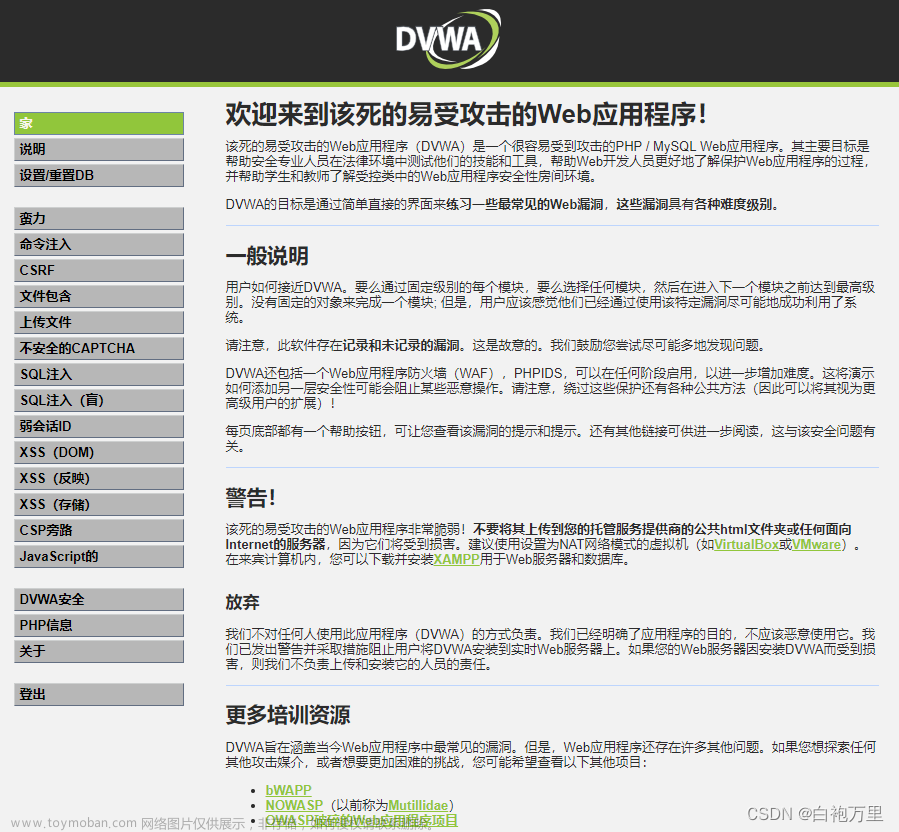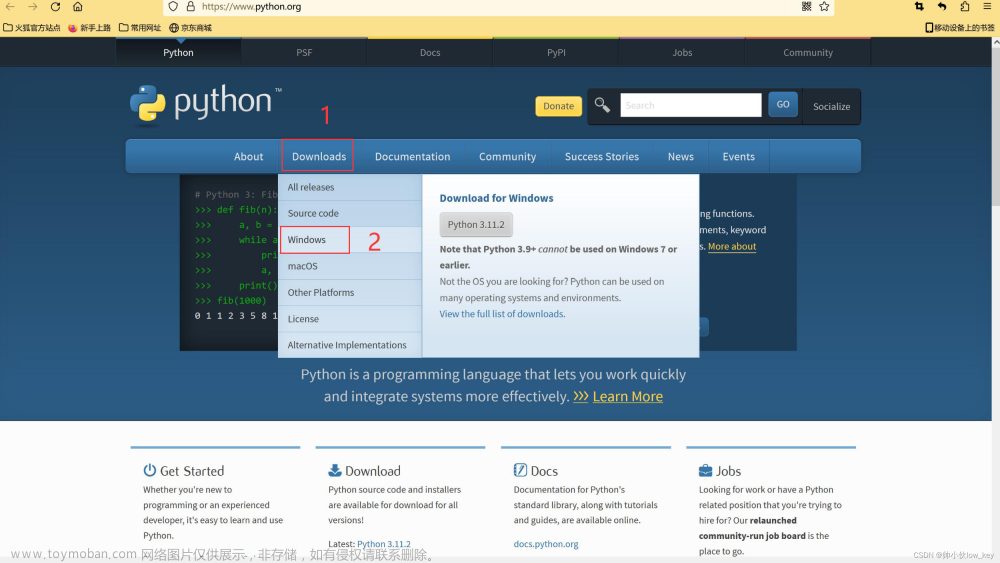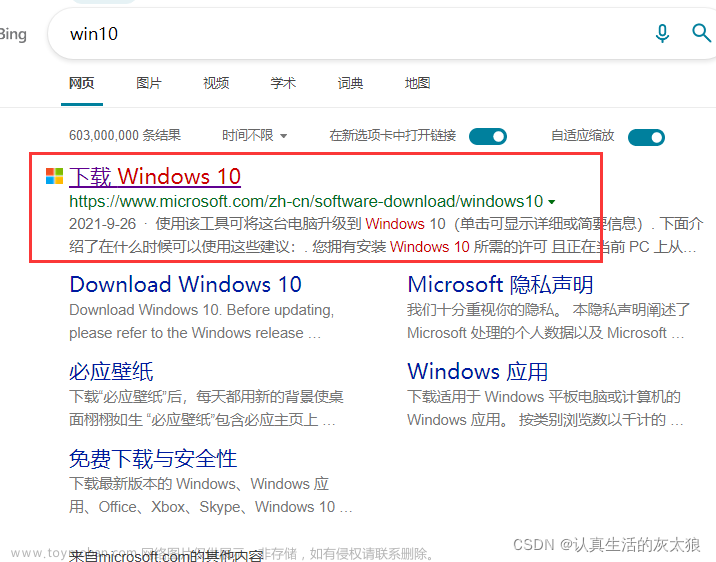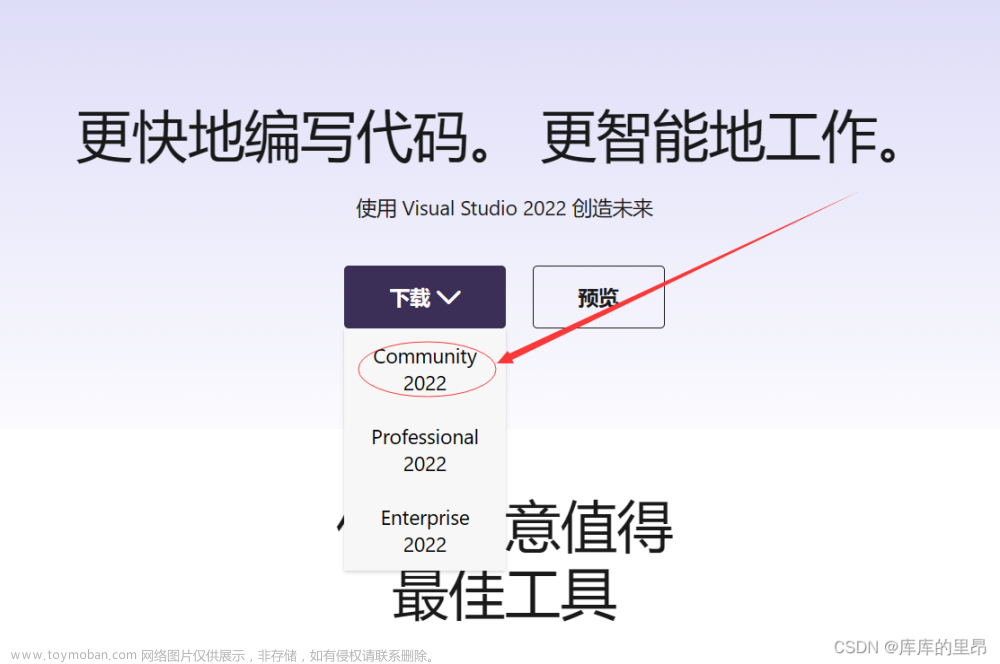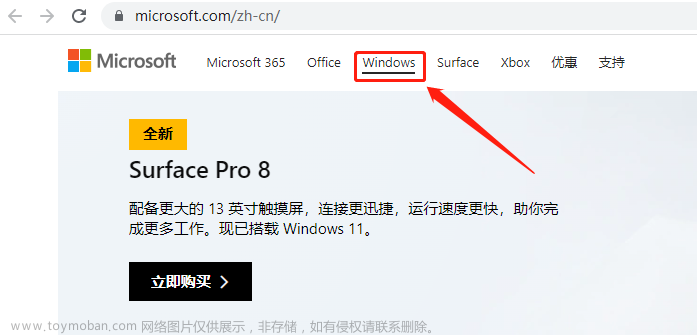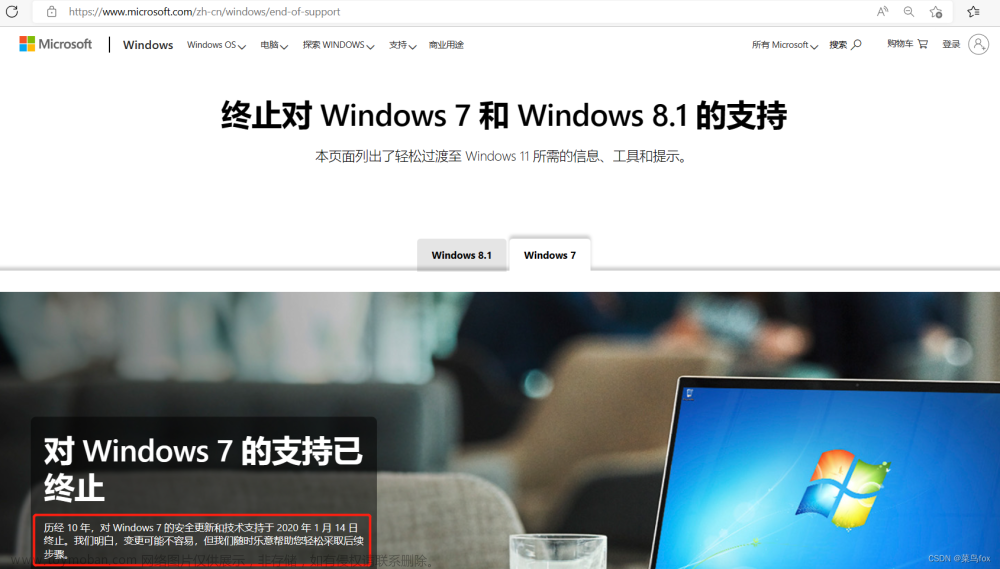一,介绍
1,重装方式
目前我所知的安装方式有两种
一种是通过微软官方ISO镜像文件进入安装
一种是通过PE操作系统进行辅助安装
2,重装途径
重装的途径也有两种
一种是通过本地电脑直接进行安装
一种是通过U盘插入的形式进行安装
二,解释
1,微软官方ISO和PE操作系统安装的区别
微软官方ISO镜像文件安装优点是最纯净,靠谱,缺点是缺少很多的驱动,补丁,没有激活器,这些都需要你后期进行安装。
PE操作系统安装则将补丁和一些驱动,甚至有些连激活器都已经给你准备好了,什么是PE操作系统安装呢,就是个人或者团队将微软
官方的ISO(系统文件后缀格式是ISO,所以叫ISO文件)文件进行二次封装的产物。
2,本地安装和U盘安装
只要你的电脑能够正常启动,就可以进行本地安装,不需要借助优盘,重装方式是通过PE操作二次封装的微软官方镜像文件来进行安
装。
U盘安装,U盘安装就具有普遍性了,不管你电脑还能不能重启都可以通过这种方式进行安装,重装方式也有两种,PE辅助安装和直接
下载官方ISO镜像安装,都是没有问题的。
三,扯淡
1,关于重装
我们重装电脑,原因有很多,可以是我们的C盘炸了,或者D盘文件太多,如果是C盘快要炸了,那确实需要重装系统,毕竟我们不能够格式化C盘,只能够格式化D盘,C盘哪里你尝试了就会发现,没有格式化的入口,如果只是D盘文件太多了,那我们就完全可以格式化一下,而不需要重装。
2,关于PE
PE作为一种辅助安装系统,存在的目的就是为了更加方便我们对系统的安装。我们可以进行本地安装,或者U盘安装,他们的思路都是一样的,将PE这个系统软件安装在除了系统盘以外的其他盘,然后重新启动,进入到PE界面,因为PE界面里面就可以将C盘给格式化了,这个时候我们将C盘格式化,再通过PE将微软官方的系统文件给插入C盘。
本地安装的话,其实安装成功后,还不彻底,因为D盘还有文件,也就是自己的文件和PE这个系统没有删除掉, 还需要进行一下D盘的格式化,这样才算是一个彻底的系统重装了。
相比较本地安装,用U盘的话,就不用将PE安装到D盘去,也就不用再格式化操作了。
3,关于官方
官方的话就是通过BIOS来控制系统的重装的,其实在我的观念中,这个BIOS就相当于PE辅助系统而已,跟PE也没有多大区别,只是这是电脑本身独立于系统的管理系统的系统,微软的重装后面都靠这个去对盘进行删除,分区,系统文件的插入。
好了,不BB了,下面进入正式的操作~
四,重装
PE本地直接安装
这是我最推荐的安装方式,时间短,而且纯净,就是稍微复杂一点点
ps:这种安装方式时间短,只要10多分钟,系统本身纯净,而且不需要U盘,但有一个条件,那就是你的电脑必须要能够开机哦~
1,首先第一步我们需要去百度MSDN,里面有微软官方的windows镜像
链接:https://msdn.itellyou.cn/
操作系统,我选择的是最新版,第一个x64位的,这个镜像专业版,企业版都有,点击详细信息 ,有一个链接,这个链接是迅雷的链接,复制到迅雷去粘贴就可以进行下载了。
ps:下载文件的地址一定要在系统盘以外的盘,因为后面要格式化系统盘(一般C盘是系统盘,其他都是以外的盘)
2,下载PE辅助系统
我下载的是优启通
网址:https://www.upe.net/
下载出来是一个安装包,解压,双击下图这个exe文件

根据上图,因为是本地直接下载,选择本地模式,盘符选择系统盘以外的盘(我的是D盘,这就是将PE辅助系统安装在所在盘中)直接安装,完成后关闭就可以了。
3,重启
OK,前期准备都已经准备好了,接下来我们只要重启就可以了,重启后,你会看到优启通和windows这两个界面,点击,进入到PE界面。
选择优启通
接下来就会进入到下面这个界面
到达上面那个界面后,点击DG硬盘分区,先对C盘(系统盘)进行格式化,记住这个C盘是你的系统说在的盘,你的系统盘可能不一定是C盘,这个一定要记清楚!。
这一步你如果格式到D盘,你就只能够进行对镜像文件和优启通重新下载了,因为我们前面的安装放在了D盘。
首先我们先点击DG硬盘分区,选择C盘(系统盘),右键,格式化当前分区,退出,选择EIX系统安装,如下图,选择你想要安装的一个镜像文件版本,直接点击一键恢复就可以了。
PS:再次强调一定不能格式化错了,格式化的时候看下盘有多大,是否和自己的C盘空间大小一致(博主第一次就是将C盘删除了,结果我的C盘是我真实的D盘,然后只能重新到Windows页面下载镜像和优启通(哭.jpg))。
然后点击EIX系统安装,选择你要安装的系统内版本,选择系统盘安装的位置(目标分区),然后直接点击一键恢复后,就完成了,系统安装完成,整个过程只需要10多分钟,是不是非常的简单。
4,PE系统删除
我们安装了PE系统后,以后开机都会有开机要我们对win10和PE系统进行选择的版块,我们重新安装系统后,这个PE就没有用了,如果每次开机还要进行选择,这就很难受了。
解决办法
1),win+R 打开运行面板
2),输入“msconfig.exe”命令,点击“确定”按钮。
3),在引导界面,选择你要删除的PE系统,点击删除
微软官方网站直接读取
(U盘安装)
这个安装时间要超过一个小时,不过电脑坏了,就可以用这种方法,也很方便。
1,微软官方下载网站网址
https://www.microsoft.com/zh-cn/software-download/windows10/
2,点击立即下载工具
官方网站是上图这个样子,不要记错了。
3,下载好后,点击,就是下图这个样子,选择接受,选择为另一台电脑快速创建介质,无脑下一步就可以了,选择为另外一台电脑安装介质(记得将空的U盘提前插入电脑哈)
PS:这个过程比较慢,它会将程序下载到你的U盘中去,需要注意的点是你的U盘原来一定要是空的,这在后面是要作为启动盘的。

4,OK,下载完成后,里面比较散乱的文件必须全部从win10里面放到U盘的根目录下(根目录就是你打开U盘就能看到的那一页)
**5,然后我们将U盘插入我们需要重装系统的那台电脑,台式机是在开机的时候疯狂的按Delete,直到弹出BIOS主板的界面。笔记本电脑进入BIOS的界面按的按钮各不相同,**下面我列出来一些,如果你的电脑不属于这几个,请自行百度。
1、(acer)宏碁:进入BIOS需按F2,进入Boot引导需按F12
2、(hp)惠普:进入BIOS需按F2或Enter ,进入Boot引导需按ESC或F12
3、(Dell)戴尔:进入BIOS需按F2或Enter ,进入Boot引导需按F12
4、(ASUS)华硕:进入BIOS需按F2,进入Boot引导需按ESC
5、(Apple)苹果:由于苹果的电脑没有BIOS设计,所以直接按Option Boot引导。
6、(Hasee)神舟:进入BIOS需按F2,进入Boot引导需按ESC
7、台式机:进入BIOS需按DEL键,台式机的引导启动需要按品牌来说,有的是Esc键/F11/F9等等,通常在开机启动界面会有功能键提示。
**6,**下图是我华硕电脑进入的界面
选择你那里标记有UEFI的U盘进入,一般现在电脑都是这种格式的引导。
如果你没有UEFI开头的U盘,那么说明你的引导格式为Legacy,那就要保证你的磁盘分区格式为MBR
7,OK,然后我们将UEFI的U盘拖拽到第一,像下面这样,这个时候我们的第一启动盘就会变成UEFI开头的优盘了。

上图选项代表高级模式,进入
找到Exit,点击save Changes & Reset ,这个意思是保存并推出,点击。
然后让它重启就可以了,这个时候就不要点击按Delete或者其他按钮了
这个时候,你就会直接进入win10的主界面,点击下一步》安装》我没有产品密钥》选择安装版本(看你自己,那个都行,一般我就选择专业版),继续无脑下一步,然后选择》自定义:

然后会出现上图这个界面,点击所有分区,然后点击删除,将说有分区的文件都给删除掉
这个时候,如果你的电脑只有一个固态,那么就只有一个盘,如果你的电脑有一个固态和机械,就有两个盘。
8,接下来就是分区了,
如果你不想分区,那你就直接下一步
如果你要分区,那么就点击想要分区的盘,点击新建,看你要分多少,1G=1024MB,下图你输入你要分区的大小,分好后,点击应用。
PS:看下你分那个盘,如果你有几个盘,而且还要分C盘的话,记得系统一般要留下30G,不能分太多走了,自己知道自己盘有多大,自己估算着来。

分好后,就是上图这个界面,最上面那三个几百MB的是系统分的,必须要的,不要删了,你只要看你分的大小是否一致就可以了。然后将鼠标选择好驱动器,(就是上面这个图,记住这个选择代表你的系统会安装到那个盘,想好了再点击下一步,不要乱点)
9,最后
这个时候点击下一步后,电脑就会将系统写入你的U盘中去了,只需要直接等待就可以了,之后就是一些开机系统的一些初始化操作了(设置密码,账号之类的根据提示走就可以了)。
PS:账号设置最好用英文。
最后,你就会进入这个界面,大公告成。
五,自学资源
1,自学资源1:本地PE下载
https://www.bilibili.com/video/BV1i741197gS?from=search&seid=17509237919389928026
2,自学资源2:U盘PE和微软官网
https://www.bilibili.com/video/BV1DJ411D79y/?spm_id_from=333.788.recommend_more_video.-1文章来源:https://www.toymoban.com/news/detail-445333.html
 文章来源地址https://www.toymoban.com/news/detail-445333.html
文章来源地址https://www.toymoban.com/news/detail-445333.html
到了这里,关于系统重装【PE辅助安装,微软官方IOS安装】(小白必看,有无U盘的教程都有哦~)的文章就介绍完了。如果您还想了解更多内容,请在右上角搜索TOY模板网以前的文章或继续浏览下面的相关文章,希望大家以后多多支持TOY模板网!