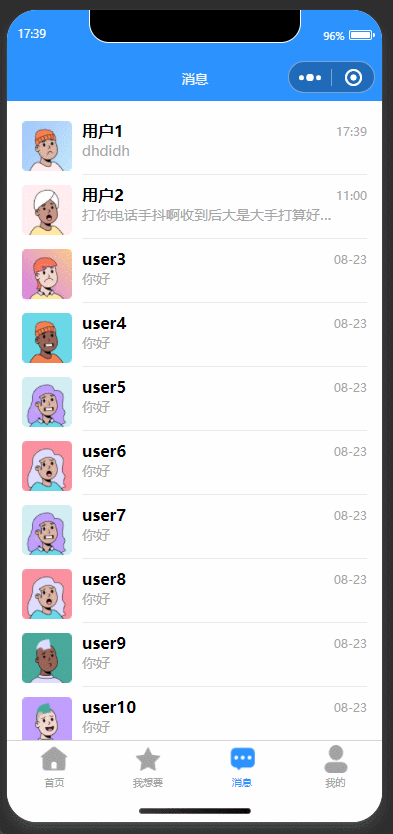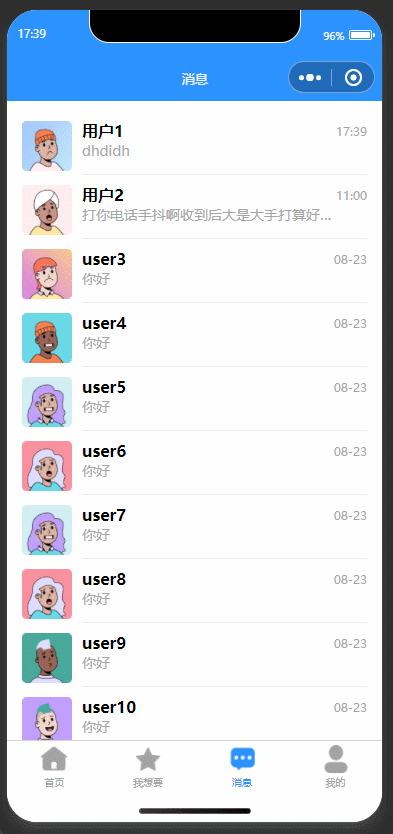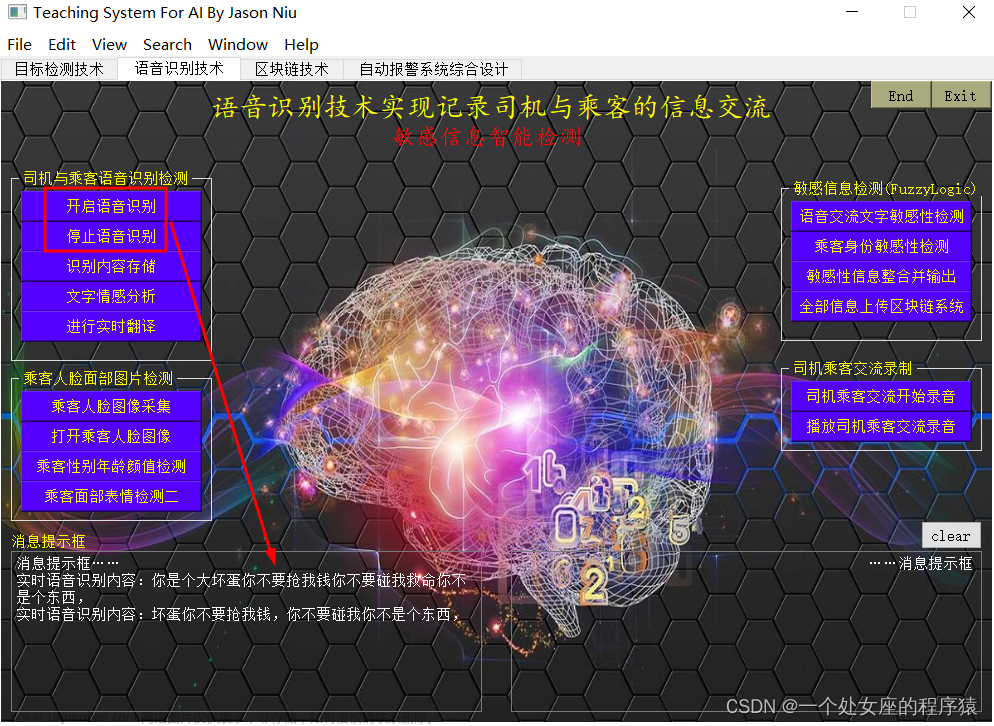DevExpress的GridControl控件能够提供很多强大的操作,其视图GridView能够通过各种设置,呈现出多种复杂的界面效果,本篇随笔探讨一些常见的GridControl控件及其GridView的视图操作处理,以便在大家也需要的时候作为一个参考的代码。其中设计一些常见的操作,如合并单元格、汇总统计、复制粘贴行、导入数据处理、导出Excel、导出PDF等、打印GridView视图、内置插入及保存数据处理等等。
1、合并单元格
有时候,需要把多行紧挨着的单元格内容进行合并展示,这样有助于界面的美观及查看便利,如下界面所示。

或者这样的界面,都是类似的效果。

合并的处理比较简单,只需要设置允许合并,以及实现合并的处理事件代码即可。
//允许合并 this.gridView1.OptionsView.AllowCellMerge = true;
然后实现的事件代码如下所示。
private List<string> mergeFields = new List<string> { "订单号", "客户订单号", "客户编码", "客户名称", "组合编码", "组合名称"}; private void GridView1_CellMerge(object sender, CellMergeEventArgs e) { var fieldName = e.Column.FieldName; if(mergeFields.Contains(fieldName)) { var view = sender as GridView; if(view != null) { // 获取当前单元格的值 var cellValue = view.GetRowCellValue(e.RowHandle1, fieldName); // 获取前一行相同列的单元格的值 var prevCellValue = view.GetRowCellValue(e.RowHandle2, fieldName); if (e.RowHandle2 >= 0 && cellValue != null && cellValue.Equals(prevCellValue)) { // 合并单元格 e.Merge = true; e.Handled = true; } } } else { e.Merge = false; e.Handled = true; } }
我们可以根据自己的业务需要,设置一些合并的字段,放在列表中即可。呈现的界面效果类似下面所示。

这里值得注意的时候,如果我们需要把列表设置为具有复选框的记录显示模式,方便勾选来进行其他操作,那么就需要取消合并的功能。
this.gridView1.OptionsView.AllowCellMerge = false;
这样才可以进行展示复选框的处理。

2、汇总统计处理
汇总的处理,也是类似的操作,需要设置显示底部的面板,以及设置好汇总列的处理信息。

为了更方便的设置统计信息,我们可以建立一个扩展函数的方式,来实现统计行的信息处理,如下扩展方法所示。
/// <summary> /// 设置统计列内容 /// </summary> /// <param name="gridView">GridView对象</param> /// <param name="fieldName">统计字段</param> /// <param name="summaryItemType">统计类型</param> /// <param name="prefix">显示前缀</param> public static void SetSummaryColumn(this GridView gridView, string fieldName, SummaryItemType summaryItemType = SummaryItemType.Sum, string prefix = "") { if (!gridView.OptionsView.ShowFooter) { gridView.OptionsView.ShowFooter = true; } if (gridView.Columns.Count > 0) { gridView.Columns[fieldName].SummaryItem.FieldName = fieldName; gridView.Columns[fieldName].SummaryItem.DisplayFormat = gridView.Columns[fieldName].DisplayFormat.FormatString; gridView.Columns[fieldName].SummaryItem.SummaryType = summaryItemType; gridView.Columns[fieldName].SummaryItem.DisplayFormat = prefix + "{0}"; } }
如果我们需要在创建统计行的时候,请空它之前的记录信息,那么也可以增加多一个扩展函数来处理清空统计信息,如下所示。
/// <summary> /// 清空统计项目 /// </summary> /// <param name="gridView"></param> public static void ClearSummaryColumns(this GridView gridView) { gridView.OptionsView.ShowFooter = false; foreach (GridColumn column in gridView.Columns) { if (column.SummaryItem != null) { column.SummaryItem.Collection.Clear(); } } }
最终我们在界面上创建统计信息的代码如下所示。
//添加统计行 gridView1.ClearSummaryColumns(); gridView1.SetSummaryColumn("订单量", DevExpress.Data.SummaryItemType.Sum); gridView1.SetSummaryColumn("完成数量", DevExpress.Data.SummaryItemType.Sum);
最终的界面效果如下所示

3、复制粘贴行及导入处理
有时候为了更加便捷的对记录信息进行复制或者粘贴到GridView列表中进行处理,那么需要设置相关的GridView的属性,让它能够允许复制并设置复制的信息,这样的格式化后,就可以用于粘贴到记事本或者粘贴到新增记录模式下的GridView视图中了。
我们只需要设置其中的OptionsClipboard中的某些属性,如下代码所示。
//实现选择复制到新的行中 view.OptionsClipboard.AllowCopy = DefaultBoolean.True; //允许复制 view.OptionsClipboard.CopyColumnHeaders = DefaultBoolean.False; //是否复制表头 view.OptionsClipboard.PasteMode = DevExpress.Export.PasteMode.Append; //粘贴模式 view.OptionsClipboard.ClipboardMode = DevExpress.Export.ClipboardMode.Formatted;//格式化模式
然后,如果我们的GridView是设置到编辑模式的话,设置下面的代码,让它可以新增粘贴的记录。
view.OptionsBehavior.Editable = true; view.OptionsBehavior.ReadOnly = false; view.OptionsBehavior.AllowAddRows = true;
设置好这些,我们如果需要从剪切板中粘贴记录过来,那么只需要简单的饿调用下即可。
view.PasteFromClipboard();//从剪切板中复制记录过来
如果需要从Excel里面导入到记录表里面我们只需要读取Excel里面的记录,然后设置到当前的列表中即可。
var fileDialog = new OpenFileDialog(); fileDialog.Title = "导入xcel"; fileDialog.Filter = "Excel文件(*.xls)|*.xls"; var dialogResult = fileDialog.ShowDialog(this); if (dialogResult == DialogResult.OK) { ExcelImporter.ImportExcel(fileDialog.FileName, currentView); }
4、内置的导出Excel处理及导出PDF操作
GridView本身控件提供了ExportToXls、ExportToXlsx两个方法,可以直接把数据导出为Excel文件,可以指定常规的xls或者xlsx的格式。
如下代码所示。
var fileDialog = new SaveFileDialog(); fileDialog.Title = "导出Excel"; fileDialog.Filter = "Excel文件(*.xls)|*.xls"; var dialogResult = fileDialog.ShowDialog(this); if (dialogResult == DialogResult.OK) { var options = new XlsExportOptions(); options.TextExportMode = TextExportMode.Text; //修改绑定数据的格式为文本 view.ExportToXls(fileDialog.FileName); MessageDxUtil.ShowTips("导出Excel成功!"); if (openExcel && File.Exists(fileDialog.FileName)) { System.Diagnostics.Process.Start(fileDialog.FileName); } }
当然,我们也可以利用第三方控件Aspose.Cell或者NPOI、Myxls的控件进行Excel的导出操作,那样也可以提供更多通用的控制处理。
自定义格式的报表导出,可以是一个典型的图文并茂的统计报表,类似样式如下所示。

如我在随笔《使用Aspose.Cell控件实现Excel高难度报表的生成(一)》、《使用Aspose.Cell控件实现Excel高难度报表的生成(二)》、《利用Aspose.Word控件和Aspose.Cell控件,实现Word文档和Excel文档的模板化导出》中介绍过相关的处理方式,一般我们使用封装好的方法,通用的导出Excel内容即可,有时候我们直接利用分页控件进行封装,导出常规的Excel文档。
AsposeExcelTools.DataTableToExcel2(table, (String)e.Argument, out outError);
导出Excel数据的效果如下所示。

5、打印当前GridView视图
GridView本身也提供了直接打印的操作方法,如果对一些简单的表格,可以直接使用它进行打印当前视图处理。
currentView.GridControl.ShowRibbonPrintPreview();
这样的打印效果,呈现出一个Ribbon的报表预览界面,然后直接在上面进行定制打印的格式。

或者我们也可以在生成打印预览的时候,指定更多的定制信息,如下界面所示。
private void menu_PrintFixColumn_Click(object sender, EventArgs e) { this.winGridViewPager1.gridView1.OptionsPrint.EnableAppearanceEvenRow = true; using (PrintableComponentLink link = new PrintableComponentLink(new PrintingSystem())) { link.Component = this.winGridViewPager1.gridControl1; link.Landscape = true; link.PaperKind = System.Drawing.Printing.PaperKind.A3; link.CreateMarginalHeaderArea += new CreateAreaEventHandler(Link_CreateMarginalHeaderArea); link.CreateDocument(); link.ShowPreview(); } } private void Link_CreateMarginalHeaderArea(object sender, CreateAreaEventArgs e) { string title = this.AppInfo.AppUnit + " -- " + "备件信息报表"; PageInfoBrick brick = e.Graph.DrawPageInfo(PageInfo.None, title, Color.DarkBlue, new RectangleF(0, 0, 100, 21), BorderSide.None); brick.LineAlignment = BrickAlignment.Center; brick.Alignment = BrickAlignment.Center; brick.AutoWidth = true; brick.Font = new System.Drawing.Font("宋体", 11f, FontStyle.Bold); }
类似的打印预览的界面效果如下所示。

当然我们也可以利用第三方控件的打印处理来实现更多的效果,不过内置的GridView打印操作,基本上也能满足大多数的要求了。
6、弹出GridView自定义菜单
GridView的右键菜单,可以用ContextMenuStrip的常规性菜单控件来定义,我分页控件中就是采用这样的方式,设置比较简单,只需要设置GridCtrol控件的ContextMenuStrip属性即可,如下代码所示。
this.gridControl1.ContextMenuStrip = this.contextMenuStrip1;
并且通过ContextMenuStrip的Opening事件,可以对它进行一定的设置禁用/可用的处理。
this.contextMenuStrip1.Opening += new CancelEventHandler(contextMenuStrip1_Opening); private void contextMenuStrip1_Opening(object sender, CancelEventArgs e) { this.menu_Add.Visible = (this.OnAddNew != null && this.ShowAddMenu); this.menu_Delete.Visible = (this.OnDeleteSelected != null && this.ShowDeleteMenu); this.menu_Edit.Visible = (this.OnEditSelected != null && this.ShowEditMenu); this.menu_Refresh.Visible = (this.OnRefresh != null); }
这样就可以对GridView的右键进行绑定及权限的设置处理,类似下面的界面效果所示。

虽然利用ContextMenuStrip的传统菜单条,可以很好、方便的实现右键菜单的处理,不过缺点是样式没有随着DevExpress本身的效果变化,如果需要追求一样的样式体验,那么可以考虑使用DevExpress的PopupMenu控件来承载菜单或者Ribbon的一些按钮操作。
PopupMenu控件可以指定Ribbon窗体控件,然后它们右键菜单和Ribbon的按钮集合同样的出现和隐藏。

然后在设计模式下设计对应的菜单项目集合。

在界面设计好Ribbon的按钮和菜单对象的按钮后,我们可以为菜单绑定对应的GridControl事件处理,让它结合GridControl的右键事件出现右键菜单。
this.gridControl.MouseUp += GridControl_MouseUp;
显示右键菜单的事件代码如下所示。
private void GridControl_MouseUp(object sender, MouseEventArgs e) { try { if (e.Button == MouseButtons.Right) { var view = gridControl.DefaultView as GridView; var info = view.CalcHitInfo(e.Location); if (info.InRowCell) { popupGridMenu.ShowPopup(gridControl.PointToScreen(e.Location)); } } } catch (Exception ex) { MessageDxUtil.ShowError(ex.Message); } }

7、直接新增保存的处理
之前在随笔《在DevExpress程序中使用GridView直接录入数据的时候,增加列表选择的功能 》 、《在DevExpress程序中使用Winform分页控件直接录入数据并保存》分别介绍了两种不同方式的数据直接在GridView列表中处理的方式,本质上两者是一致的,都是利用GridView本身的一些事件进行操作,实现更加方便的数据录入体验。
我们一般通过 InitNewRow 、ValidateRow 、CellValueChanged来处理数据的录入操作,如下详细操作的界面代码所示。
private void RegisterEvent() { var grd = this.gridControl1; var grv = this.gridView1; grv.InitGridView(GridType.NewItem, false, EditorShowMode.MouseDownFocused, ""); //创建显示的列 grv.CreateColumn("ItemNo", "备件编号", 120).CreateButtonEdit().ButtonClick += (s, e) => { #region 选取备件信息,返回后赋值当前记录 if (grv.GetFocusedRow() == null) { grv.AddNewRow();//一定要增加 } FrmSelectItemDetail dlg = new FrmSelectItemDetail(); dlg.WareHouse = this.txtWareHouse.Text; if (dlg.ShowDialog() == System.Windows.Forms.DialogResult.OK) { var info = dlg.ItemDetailInfo; if (info != null) { grv.SetFocusedRowCellValue("ItemNo", info.ItemNo); grv.SetFocusedRowCellValue("ItemName", info.ItemName); grv.SetFocusedRowCellValue("ItemBigType", info.ItemBigType); grv.SetFocusedRowCellValue("ItemType", info.ItemType); grv.SetFocusedRowCellValue("MapNo", info.MapNo); grv.SetFocusedRowCellValue("Specification", info.Specification); grv.SetFocusedRowCellValue("Unit", info.Unit); grv.SetFocusedRowCellValue("Price", info.Price); grv.SetFocusedRowCellValue("Material", info.Material); grv.SetFocusedRowCellValue("Source", info.Source); grv.SetFocusedRowCellValue("StoragePos", info.StoragePos); grv.SetFocusedRowCellValue("UsagePos", info.UsagePos); grv.SetFocusedRowCellValue("WareHouse", info.WareHouse); grv.SetFocusedRowCellValue("Dept", info.Dept); grv.SetFocusedRowCellValue("Quantity", 1);//默认数量为1 } } #endregion }; grv.CreateColumn("ItemName", "备件名称", 120); grv.CreateColumn("Quantity", "数量").CreateSpinEdit(); grv.CreateColumn("ItemBigType", "备件属类", 120); grv.CreateColumn("ItemType", "备件类别", 120); grv.CreateColumn("MapNo", "图号"); grv.CreateColumn("Specification", "规格型号", 120); grv.CreateColumn("Unit", "单位"); grv.CreateColumn("Price", "单价"); grv.CreateColumn("Amount", "金额"); grv.CreateColumn("Material", "材质", 120); grv.CreateColumn("Source", "来源", 120); grv.CreateColumn("StoragePos", "库位", 120); grv.CreateColumn("UsagePos", "使用位置", 120); grv.CreateColumn("WareHouse", "所属库房", 120); grv.CreateColumn("Dept", "所属部门", 120); //设置部分字段不可修改 var readonlyFields = "ItemName,ItemBigType,ItemType,MapNo,Specification,Unit,Price,Amount,Material,Source,UsagePos,WareHouse,Dept"; grv.SetColumnsReadOnly(readonlyFields); //绑定数据源,否则无法新增存储 var list = new List<ItemDetailInfo>(); var dt = DataTableHelper.ConvertToDataTable<ItemDetailInfo>(list); //同时增加两列在实体类属性里没有的列 dt.Columns.Add(new DataColumn("Quantity", typeof(int))); dt.Columns.Add(new DataColumn("Amount", typeof(decimal))); grd.DataSource = dt; grv.InitNewRow += delegate(object sender, InitNewRowEventArgs e) { //如果是GUID的主键,可以初始化,以及赋值明细记录的父ID等操作 //GridView gridView = grd.FocusedView as GridView; //gridView.SetFocusedRowCellValue("ID", Guid.NewGuid().ToString()); }; grv.ValidateRow += delegate(object sender, ValidateRowEventArgs e) { //校验一些不能为空的字段 var result = grd.ValidateRowNull(e, new string[] { "ItemNo", "ItemName", "Quantity" }); }; grv.CellValueChanged += (object sender, CellValueChangedEventArgs e) => { //根据数量计算金额 if (e.Column.FieldName == "Quantity" && e.Value != null) { var Price = string.Concat(grv.GetFocusedRowCellValue("Price")).ToDecimal(); var Quantity = string.Concat(e.Value).ToDecimal(); grv.SetFocusedRowCellValue("Amount", Price * Quantity); } }; grv.RowCellStyle += (object sender, RowCellStyleEventArgs e) => { //设置特殊颜色标志 if (e.Column.FieldName == "Quantity" ) { e.Appearance.BackColor = Color.Moccasin; e.Appearance.ForeColor = Color.Red; } }; }
而如果需要结合删除的功能,那么可以增加对RowDeleted的事件处理。
//行删除操作 grv.OptionsBehavior.AllowDeleteRows = DefaultBoolean.True; grv.RowDeleted += (s, ee) => { //同时移除价格列表 var info = ee.Row as OrderInfo; if(info != null) { this.OrderInfos.Remove(info); for (int i = 0; i < this.gridView2.RowCount; i++) { var code = (string)this.gridView2.GetRowCellValue(i, "产品编码"); if(info.产品编码 == code) { this.gridView2.DeleteRow(i); } } } }; grv.KeyDown += (s, ee) => { if (ee.KeyCode == Keys.Delete) { gridView1.DeleteSelectedRows(); ee.Handled = true; } };
以上就是在实际项目中,常用到的GridControl和GridView的常规处理方法,用好这些控件的处理,可以极大程度的提高用户的界面体验。文章来源:https://www.toymoban.com/news/detail-445389.html
当然可能还有很多常用的方法或者处理方式,等待大家的进一步挖掘和分享。文章来源地址https://www.toymoban.com/news/detail-445389.html
到了这里,关于基于DevExpress的GridControl实现的一些界面处理功能的文章就介绍完了。如果您还想了解更多内容,请在右上角搜索TOY模板网以前的文章或继续浏览下面的相关文章,希望大家以后多多支持TOY模板网!