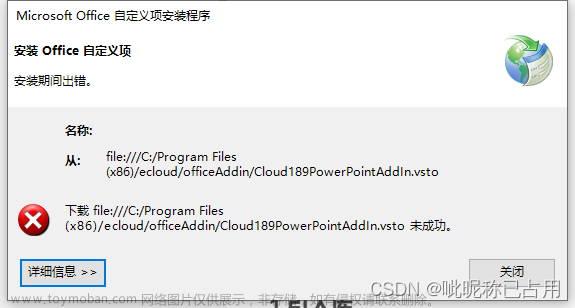默认正常来说,office会安装在C盘,但是~可以通过操作更改安装的盘符。
安装前需要注意的是,要保证电脑里面没有office组件了。(不同office组件之间可能存在冲突)
步骤如下:
1. Win + R 输入regedit,打开注册表编辑器。


2. 找到注册表中的如下位置
HKEY_LOCAL_MACHINESOFTWAREMicrosoftWindowsCurrentVersion

3. 备份或记录ProgramFilesDir、ProgramFilesDir(X86)、ProgramW6432Dir 三个文件的数值

4. 在你想要安装office的盘符中新建文件夹“Program Files”“Program Files (x86)” , 在这里我创建在了E盘

5. 将ProgramFilesDir、ProgramFilesDir(X86)、ProgramW6432Dir 三个文件中的数值更改为你想要安装的目录

6. 双击运行office2019安装脚本(不是setup文件),此时会弹出命令提示符弹框。

注意:
- 双击运行批处理文件时需要注意文件脚本中xml名称需要与实际xml文件名称保持一致。可以右击批处理文件,编辑,查看相关脚本命令。
- 安装前请退出第三方安全软件,以避免安装程序被拦截
7. 等待自动安装,待命令提示符弹框中出现“请按任意键继续…”,安装完成,点击键盘任意键消除弹窗。

8. 安装完成后,重启计算机!
注意:重启计算机为必须步骤!
9. 计算机重启后,再次进入注册表编辑器。将ProgramFilesDir、ProgramFilesDir(X86)、ProgramW6432Dir三个文件的数值改回默认值。

注意:注册表更改后,微软相关产品如edge浏览器等会出现无法打开的情况,此为正常现象。
10. 打开文件资源管理器,进入如下路径C:\ProgramData\Microsoft\Windows\Start Menu\Programs

11. 依次对office组件快捷方式进行如下操作:右击-属性-将起始位置替换成自己的安装目录对应位置,例如“E:\Program Files (x86)\Microsoft Office\Office16”,点击“继续”,应用。

PS:此时若出现报错,请检查目标中的盘符地址是否准确
office自定义安装盘符完成。文章来源:https://www.toymoban.com/news/detail-445631.html
End文章来源地址https://www.toymoban.com/news/detail-445631.html
到了这里,关于office 2019 自定义安装盘符的文章就介绍完了。如果您还想了解更多内容,请在右上角搜索TOY模板网以前的文章或继续浏览下面的相关文章,希望大家以后多多支持TOY模板网!