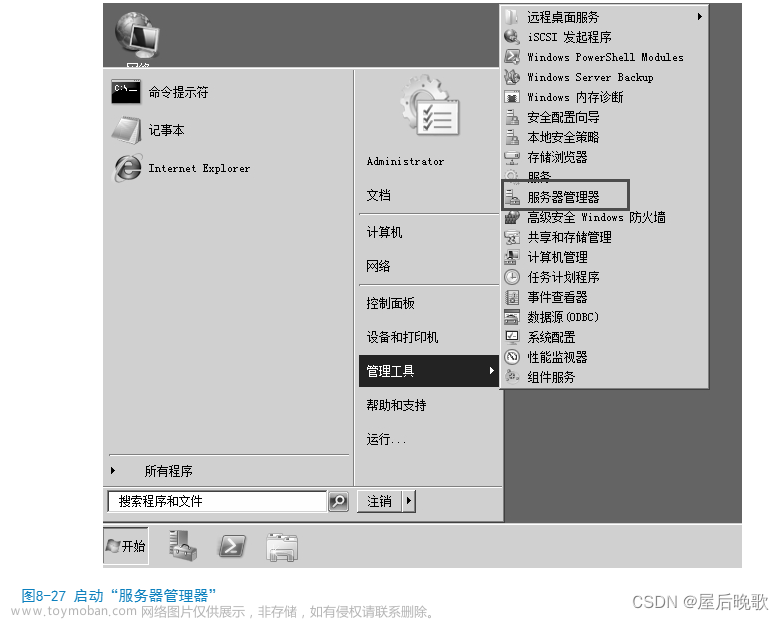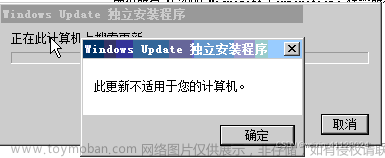windows server 2008 r2安装mysql-5.7.39
一、卸载老版本mysql
1.1. 停服务
第一种方法:在 控制面板—管理工具—服务—MySQL57—停止
第二种方法:命令行
net stop mysql57 //mysql57是服务名,不区分大小写
验证:在任务管理器中看不到mysqld在运行
1.2. 卸载软件
-
如果是用安装程序安的,需要到控制面板的程序中,卸载mysql
-
如果是压缩包安装,需要删除文件和删除服务(也有可能需要删注册表)
sc delete mysql57
1.3. 删除文件
为保险起见,将程序安装的目录备份一下,之后再删除
删除 C:\Program Files 中的 MySQL 文件夹
注意:1. 如果删除时有占用,退出所有进入的命令行和命令函中进入的目录
2.删除目录是为了之前额文件对安装mysql照成影响
二、下载软件包
2.1. 查看官网版本
查看官网软件包支持的系统版本,但是可以看到已经不支持windows server 2008r2了
https://www.mysql.com/support/supportedplatforms/database.html
2.2. 下载软件包
(任选其一,本文是下载的安装程序,因为当时不知道可下压缩包)
- 点击----downloads -----翻到最下边-----点击 mysql community server-----下载的是压缩包
https://downloads.mysql.com/archives/community/
- 点击----downloads -----翻到中间-----点击 MySQL Community (GPL) Downloads—mysql installer for windows----下载的是安装程序
https://downloads.mysql.com/archives/installer/
三、安装新版本mysql
3.1. 需要安装两个依赖包(可能安装过程会很慢)
-
.NET framework 4.5.2
-
Microsoft Visual C++ 2015-2019
再网上收,下载地址是微软的就行
3.2. 安装mysql










3.3. 测试一下

在mysql的bin目录下
mysql -u root -p 登录
show databases;
net stop mysql57
net start mysql57
四、简单配置mysql
4.1. 配置远程访问
登陆后:
use mysql;
select 'host' from user where user='root';
update user set host='%' where user='root'; //允许所有主机
flush privileges;
4.2. 更改data路径
4.2.1. 查看当前data路径
show global variables like "%datadir%";

4.2.2.更改配置文件
配置文件位置:mysql的默认配置文件my.ini文件在 C:\ProgramData\MySQL\MySQL Server 8.0\ 中
- 更改完后如下

- 保存时注意另存为 编码为 ANSI 的

-
将原来的 Data文件夹复制到新的位置,注意设置目标文件夹的权限
文件权限添加方法:
右击文件,选择属性,点击 安全,选择 编辑 ,点击 添加 ,输入 network service,点击 检查名称 确保输入无误,点击确定,并修改其权限,选择 完全控制 ,点击确定,点击确定。文章来源:https://www.toymoban.com/news/detail-446120.html
4.2.3. 启动mysql,验证
net start mysql57
show global variables like "%datadir%";
 文章来源地址https://www.toymoban.com/news/detail-446120.html
文章来源地址https://www.toymoban.com/news/detail-446120.html
4.3. 更改密码
- 方法一:
window的命令行下,在mysql的bin下执行
mysqladmin -u root -p111111 password 222222
- 方法二
mysql命令行下执行:
use mysql;
update user set authentication_string=password('新密码') where user='root' and host='localhost';
5.7版本密码字段是authentication_string,5.6版本密码字段是password,别的版本自己查吧
- 方法三
没验证成功 ,哈哈
到了这里,关于windows server 2008 r2安装mysql-5.7.39的文章就介绍完了。如果您还想了解更多内容,请在右上角搜索TOY模板网以前的文章或继续浏览下面的相关文章,希望大家以后多多支持TOY模板网!