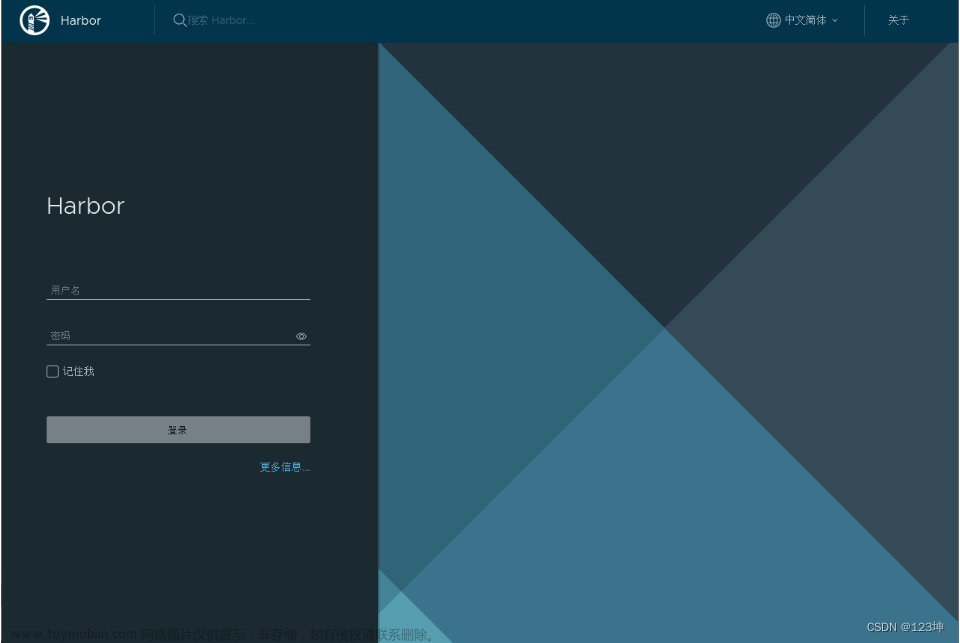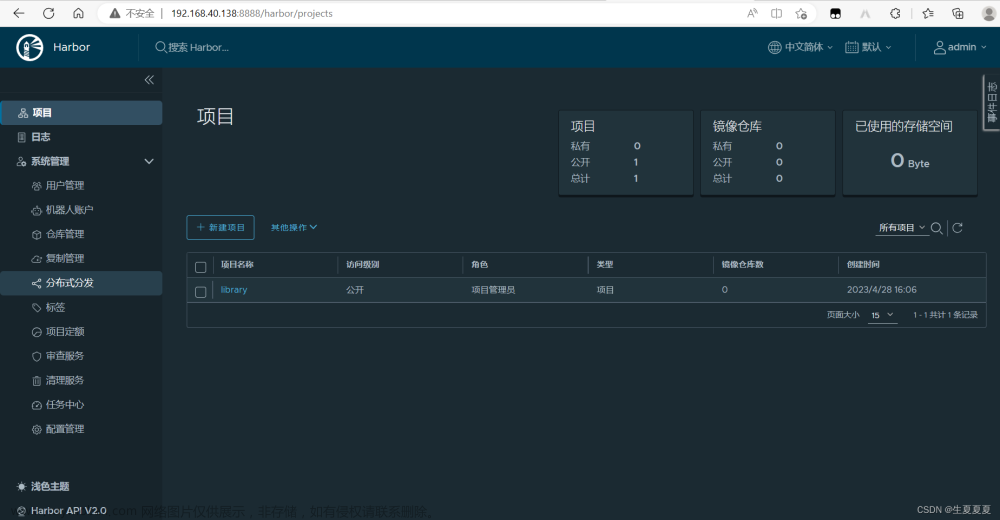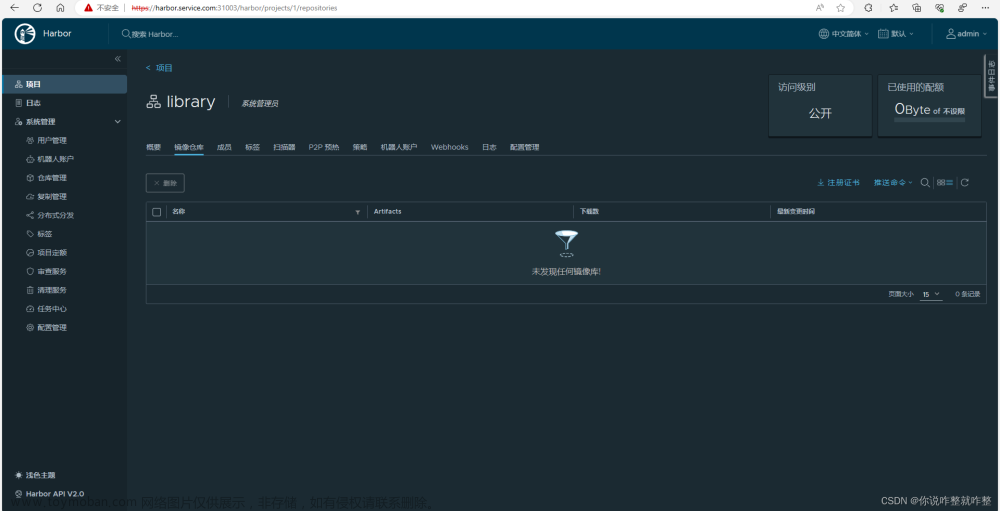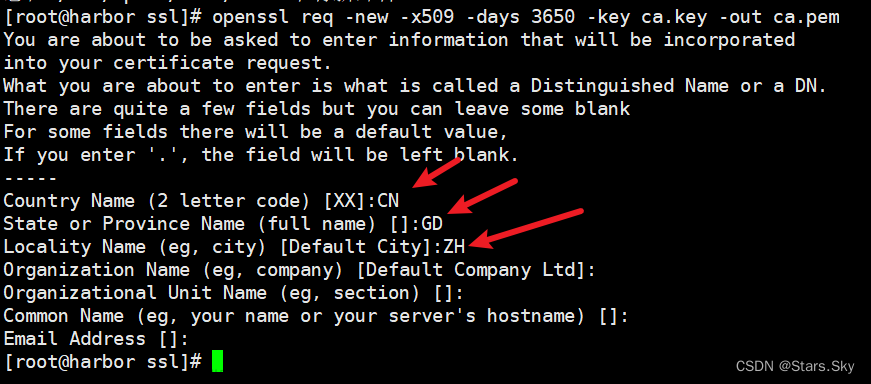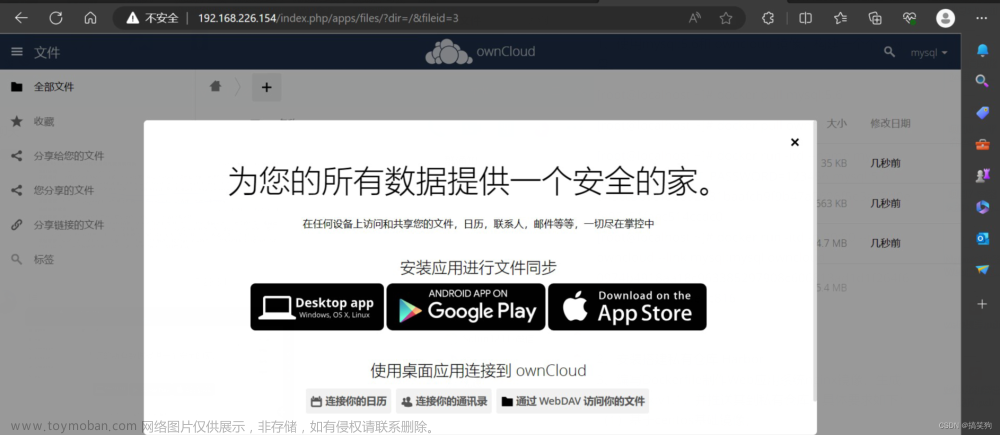前言
上一阶段,记录使用jenkins打包java项目成jar包,并上传到目标服务器,命令目标服务器打包成镜像并构建运行的流程!
这次,介绍使用jenkins自己构建镜像并推送到harbor仓库!开始!!!
打开jenkins后台系统,并进入项目:



制作镜像:
修改java项目,讲接口的输出由2.0.0改为3.0.0,表示项目新增了了一个版本;
提交到gitee;并前往git新建版本v3.0.0;
在jenkins中配置,构建命令:
在构建模块下maven打包命令后添加一个执行shell命令模块如图;
mv target/*.jar docker/
docker build -t hellojk:$tag docker/
意思是将target文件下的jar包移动到docker文件夹下和dockerfile同目录,最后在docker下执行构建命令;
最后应用保存。
选择构建v3.0.0的项目:

成功!!!
推送制作好的镜像到Harbor仓库:
在上面的制作镜像的命令出添加下面的3 4 5行;登录harbor–为镜像添加别名–推送该镜像;
mv target/*.jar docker/
docker build -t hellojk:$tag docker/
docker login -u admin -p 2220946265lisi 8.142.86.121:8098
docker tag hellojk:$tag 8.142.86.121:8098/firsth-harbor/hellojk:$tag
docker push 8.142.86.121:8098/firsth-harbor/hellojk:$tag

再次构建:

 文章来源:https://www.toymoban.com/news/detail-446480.html
文章来源:https://www.toymoban.com/news/detail-446480.html
可以看到已经推送到自建的Harbor仓库中;文章来源地址https://www.toymoban.com/news/detail-446480.html
到了这里,关于使用Jenkins制作镜像并上传到Harbor仓库!的文章就介绍完了。如果您还想了解更多内容,请在右上角搜索TOY模板网以前的文章或继续浏览下面的相关文章,希望大家以后多多支持TOY模板网!