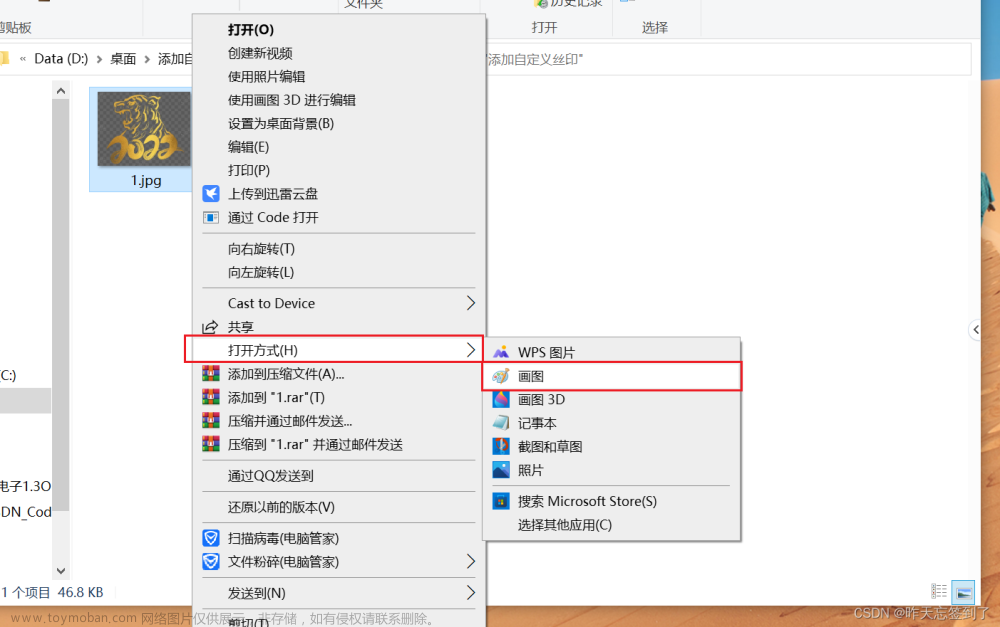Altium Designer 20 的原理图设计大致可以分为9个步骤:
(1)新建原理图。这是原理图设计的第一步。
(2)图纸设置。图纸设置就是要设置图纸的大小,方向等信息。图纸设置要根据电路图的内容和标准化来进行。
(3)加载元件库。加载元件库就是添加原理图绘制所需要用到的元件库添加到工程中。
(4)放置元件。从加载的元件库中选择需要的元件放置到原理图中。
(5)元件位置调整。根据原理图设计需要,将元件调整到合适的位置和方向,以便连线。
(6)连线。根据所要设计的电气关系,用带有电气属性的导线、总线、线束和网络标号等将各个元件连接起来。
(7)位号标注。用原理图标注工具将元件的位号统一标注。
(8)编译查错。在绘制完原理图后,绘制PCB之前,需要用软件自带ERC(Electrical Rule Check)功能对常规的一些电气规则进行检查,避免一些常规性错误。
(9)打印输出。设计完成后,根据需要,可选择对原理图进行打印或输出电子档格式文件。
1.图纸大小
Altium Designer 19原理图图纸大小默认为A4大小,用户可以根据设计需要将图纸大小设置为其他尺寸。
设置方法为:在原理图图纸框外空白区域双击鼠标左键,弹出原理图参数设置面板,在Sheet Size中选择需要的图纸大小。
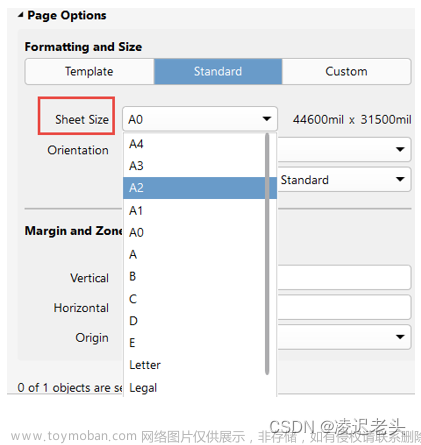
2.图纸栅格
进入原理图编辑环境后,编辑窗口的背景是网格型的,这种栅格就是可视栅格,是可以改变的。栅格为元件的放置和线路的连接带来了极大的方便,使用户可以轻松的排列器件,整齐的连线。Altium Designer 19中有“捕捉栅格”、“可视栅格”、“电气栅格”3种栅格。单击绘图工具栏上的栅格按钮 可以对图纸的栅格进行设置。

3.创建原理图模板
利用Altium Designer软件在原理图中创建自己的模板,可以在图纸的右下角绘制一个表格用于显示图纸的一些参数,例如文件名、作者、修改时间、审核者、公司信息、图纸总数及图纸编号等信息。用户可以按照自己的需求自定义模板风格,另外用户还可以根据需要显示内容的多少来添加或减少表格的数量。创建原理图模板的步骤如下:
(1)在AD原理图设计环境下,新建一个自由原理图文件。

(2)设置原理图。进入空白原理图文档后,打开Properties设置对话框,在Page Options下的Formatting and Size参数栏中选择Standard标签,取消勾选Title Block复选框,将原理图右下角的标题区块取消,用户可以重新设计一个符合本公司的图纸模板。

(3)设计模板。使用绘图工具栏里面的放置线工具开始描绘图纸信息栏图框(图框风格具体根据自己公司的要求进行设计),单击实用工具栏中的“绘图工具”按钮 单击“放置线”按钮 开始描绘图框(注意:不能使用Wire线绘制),建议将线型修改为Samllest颜色修改为黑色进行描画。

(4)接下来就是添加信息栏各类信息,这里放置的文本有两种类型,一种是固定文本,另一种是动态信息文本。固定文本一般为信息栏标题文本,例如:在图框第一个框要放置一个“文件名”的固定文本,执行菜单栏中“放置”→“文本字符串”命令,放置文本,单击文本可以对文字内容进行修改。然后放置动态文本,放置方法和前面固定文本的放置方法一致,只不过动态文本需要在Text下拉框中选择对应的文本属性。例如在“文件名”后面放置一个动态文本,在加入另一行文本字符串后,双击文字打开文本属性编辑对话框,在文本下拉框中选择“=DocumentName” 选项,单击确定后,在图纸上会自动显示当前的文档名。

(5)Text文本框下拉列表框中各选项说明如下:
=Current:显示当前的系统时间。
=CurrentDate;显示当前的系统日期。
=Date:显示文档创建日期。
=DocumentFullPathAnName:显示文档的完整保存路径。
=DocumentName:显示当前文档的完整文档名。
=ModifieDate:显示最后修改的日期。
=ApproveBy:图纸审核人。
=CheckeBy:图纸检验人。
=Author:图纸作者。
=CompanyName:公司名称。
=DrawnBy:绘图者。
=Engineer:工程师,需在文档选项中预设数值,才能被正确显示。
=Organization:显示组织/机构。
=Address1/2/3/4:显示地址1/2/3/4。
=Title:显示标题。
=DocumentNumber:文档编号。
=Revision:显示版本号。
=SheetNumber:图纸编号。
=SheetTotal:图纸总页数。
=ImagePath:影像路径。
=Rule:规则,需要在文档选项中预设值。

(6)创建好模板后,执行菜单栏中“文件”→“另存为”命令,保存创建好的模板文件,保存文件的类型为Advanced Schematic template(*. SchDot),文件扩展名为.SchDot。同时可以将模板的名称进行改变。

4.调用原理图模板
有了前面创建好的原理图模板后,如果想调用此模板,需打开优选项,在Schematic选项下的Genral中选择默认空白纸张模板。在“模板”下拉选项框中选择之前创建好的模板,下次新建原理图文件时软件就会调用自己建立的文档模板了(注意:要先设置好模板再新建原理图,系统才会调用自己建立的模板文件,否则都是软件默认的原理图模板)。

1.原理图常用检测设置
原理图的常用检测项可在“工程选项”中设置。执行菜单栏中“工程”→“工程参数”命令,打开Options for PCB Project对话框,所有与项目有关的选项都可以在此对话框中设置。

2.原理图的编译
对原理图的各种电气错误等级设置完毕后,用户便可以原理图进行编译操作。执行菜单栏中“工程”→Compile PCB Project…命令即可进行原理图文件的编译。文件编译后,系统的检测结果将出现在Messages(信息)面板中。

3.原理图的修正
当原理图编译无误时,Messages(信息)面板中将为空。当出现错误等级为Fatal Error(严重的错误)或Error(错误)以及Warning(警告)时,Messages(信息)面板将自动弹出。用户需要根据Messages(信息)面板对错误进行修改,直到所有错误清除完才能完成原理图的修正。文章来源:https://www.toymoban.com/news/detail-446532.html
 文章来源地址https://www.toymoban.com/news/detail-446532.html
文章来源地址https://www.toymoban.com/news/detail-446532.html
到了这里,关于AD20 原理图设计流程的文章就介绍完了。如果您还想了解更多内容,请在右上角搜索TOY模板网以前的文章或继续浏览下面的相关文章,希望大家以后多多支持TOY模板网!