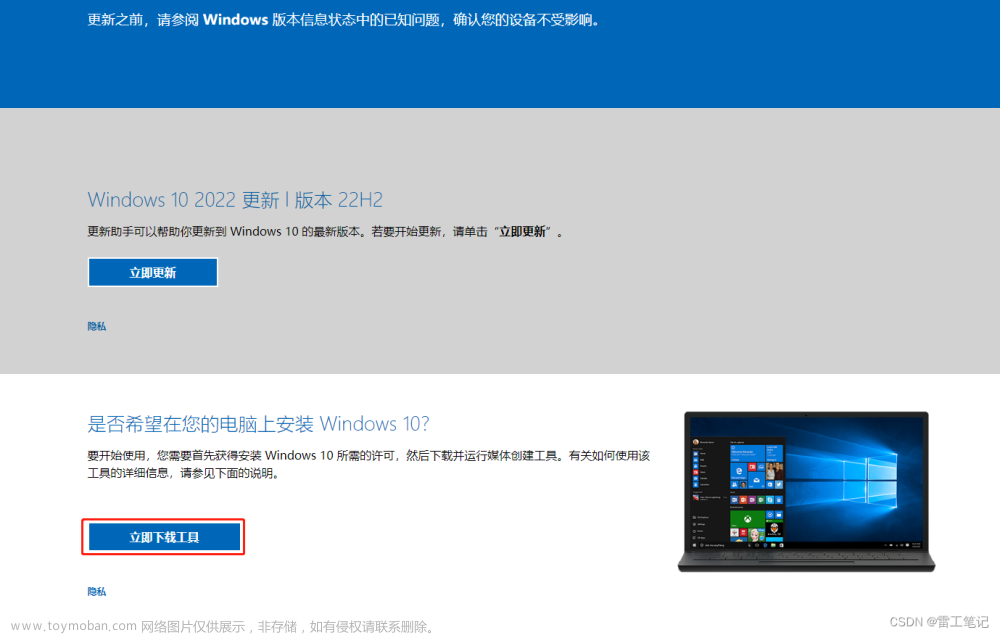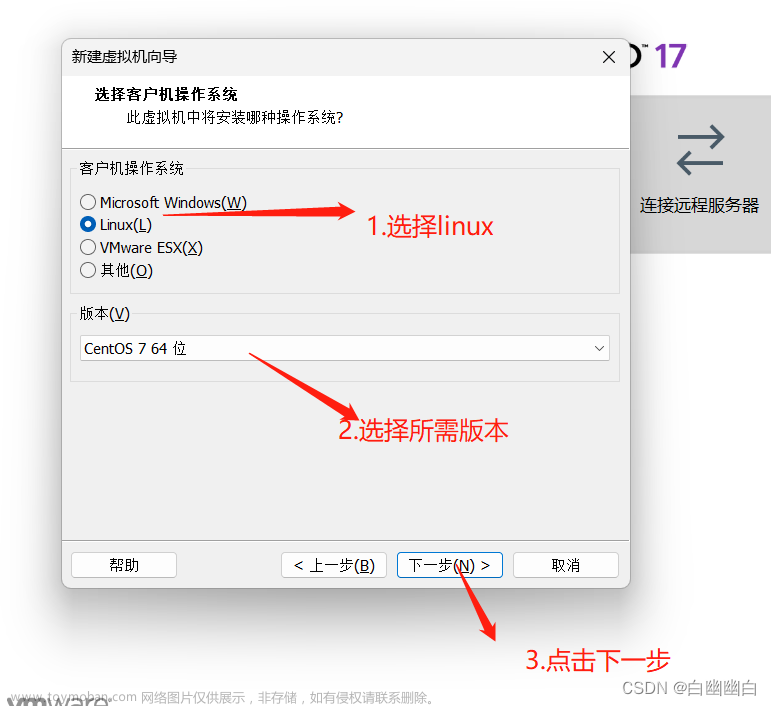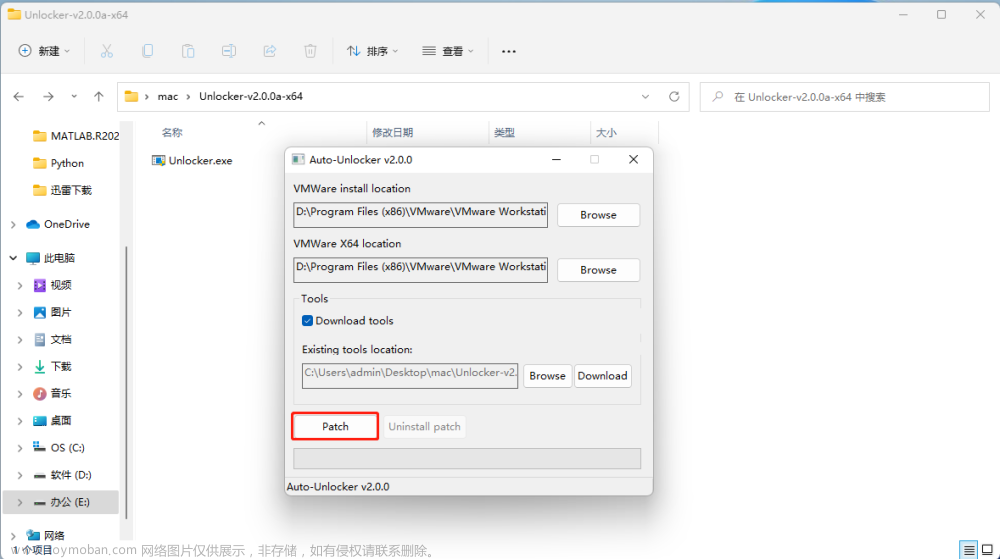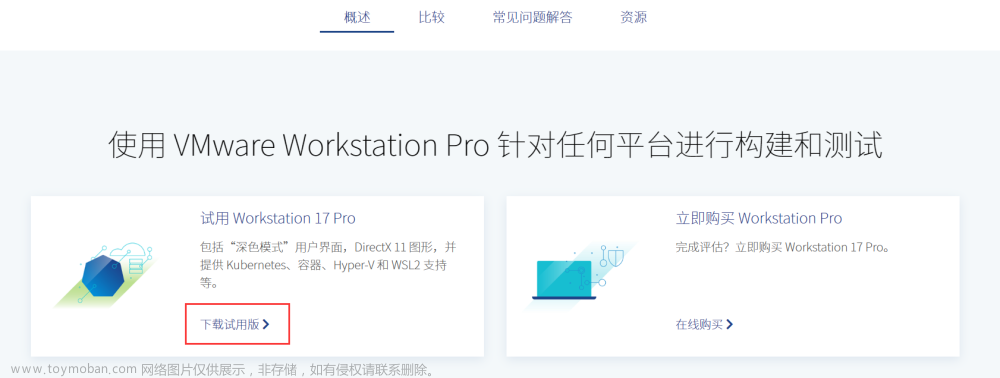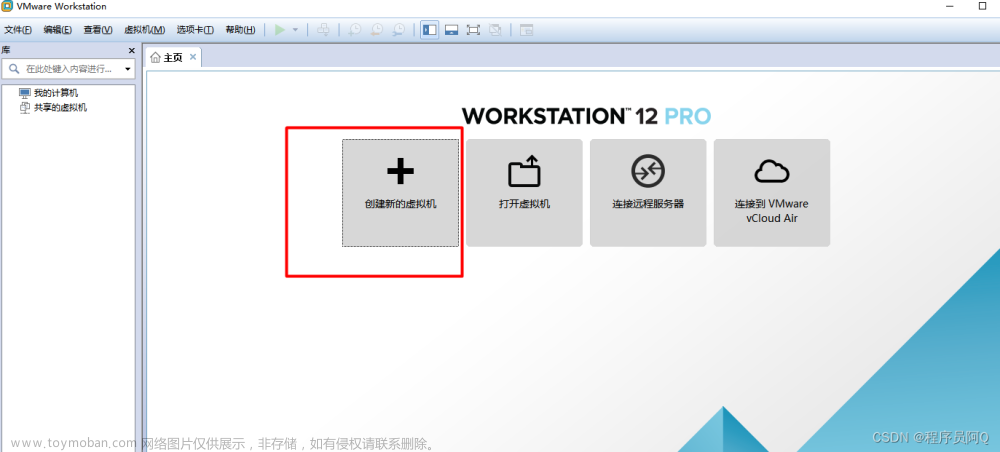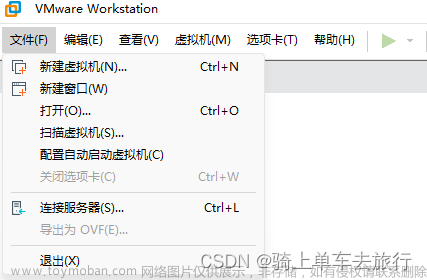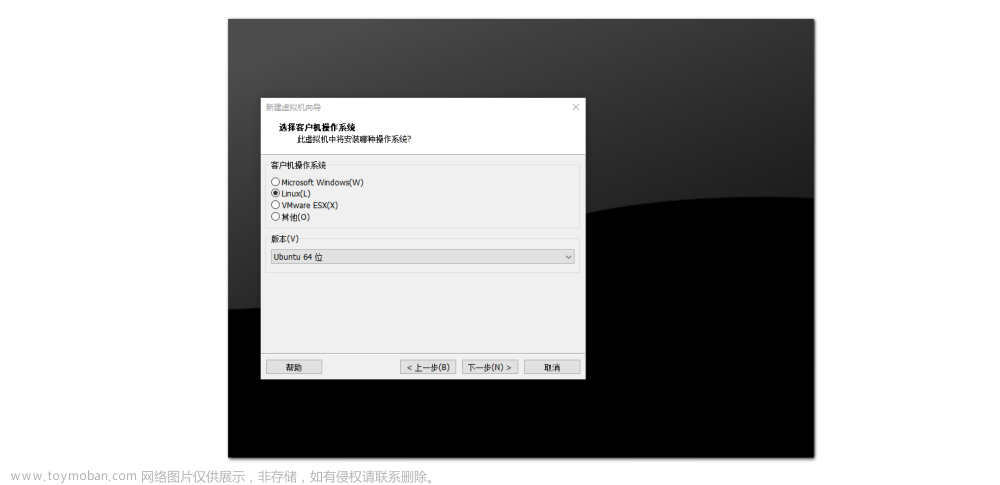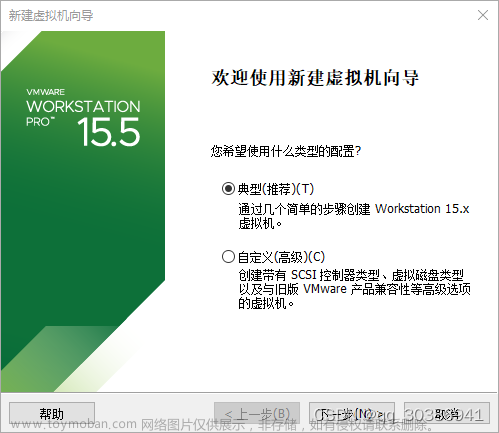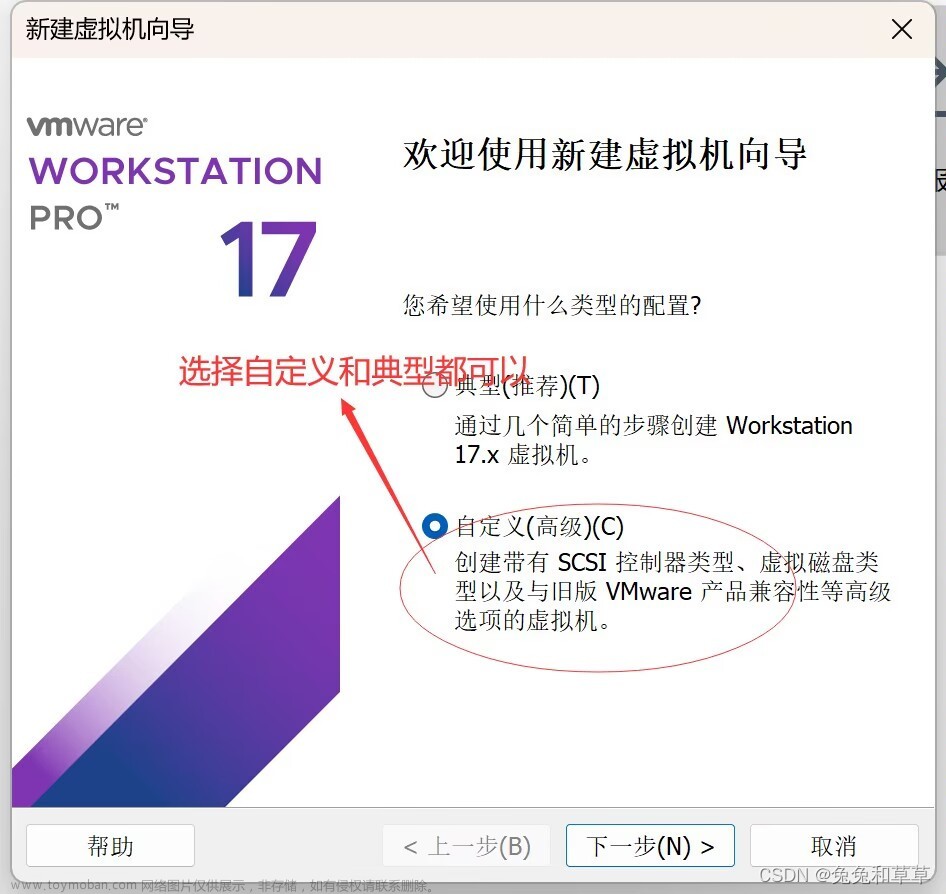前言
本博客的主要内容为使用VMware虚拟机下载安装与使用WindowsXP系统,WindowsXP系统虽然早已过时,但是仍对我们的学习有着很大的帮助,读者跟着我一步一步做一定可以安装成功,我的步骤肯定是全网最细,没人比我更细致了,就算是计算机零基础的小白也能跟着我安装成功!
一、WindowsXP虚拟机系统下载
-
首先来到ITellYou官网,这里可能需要登陆一下,这个就用自己常用的方式登录即可:

-
然后首先点击“操作系统”,然后点击“Windows”:

-
将鼠标放在红框处悬浮,然后点击“详细信息”:

-
然后点击红框处所示的“复制”:

-
将上面的链接复制,然后打开迅雷:

-
点击“新建”:

-
将刚才复制的ED2K粘贴到红框处,然后选择您合适的下载位置,最后点击“立即下载”:

-
保存到电脑的某一位置,下载后的WindowsXP镜像文件如图所示:

二、WindowsXP虚拟机系统安装
-
然后打开vmware(我使用的版本为VMware15.5PRO):

-
点击“创建新的虚拟机”:

-
首先点击“自定义(高级)©”,然后点击“下一步(N)>”:

-
点击“下一步(N)>”:

-
按照下图顺序依次选择,将刚才下载WindowsXP系统映像文件选中:

-
点击“下一步(N)>”:

-
然后输入“Windows产品密钥(K)”(随便去网上搜一个就行),并输入您的密码,最后点击“下一步(N)>”:

-
然后输入您的“虚拟机名称(V)”,并选择虚拟机安装位置,最后“下一步(N)>”:

-
然后按照我红框处配置,最后点击“下一步(N)>”:

-
选择内存为“1GB”,然后点击“下一步(N)>”:

-
选择红框处内容后点击“下一步(N)>”:

-
选择红框处内容后点击“下一步(N)>”:

-
选择红框处内容后点击“下一步(N)>”:

-
选择红框处内容后点击“下一步(N)>”:

-
将“最大磁盘大小(GB)(S)”设置为“40.0”,并选择红框处内容后点击“下一步(N)>”:

-
点击“下一步(N)>”:

-
点击“完成”:

-
等待安装:

-
安装完后还需要输入一次密钥,之前输入的密钥可能无效,我们点击“确定”:

-
此时我们也可以不输入密钥激活直接安装系统,不影响后续使用,当然,如果读者感兴趣,读者可自行去百度或者以其他方式找到WindowsXP专业版的密钥,如果找到了合适的WindowsXP专业版密钥,那就输入您找到的密钥,然后点击“下一步(N)”,如果不输入密钥(我选择不输入密钥),也需要点击“下一步(N)”:

-
选择“否(N)”:

-
继续等待安装:

-
安装完后,出现此对话框,不需要理会,点击“确定”即可:

-
等待系统配置:

-
等待自动安装VMware Tools:

-
等待WindowsXP系统自动重启:

-
重启后输入您之前设置的密码,然后点击绿色箭头:

-
进入系统后,我们看到了“童年的记忆”,这就证明WindowsXP虚拟机系统安装成功了:

三、WindowsXP虚拟机系统使用
-
系统安装成功后,会有消息提示您还没有激活系统,我们并不需要在意,如果读者感兴趣可以自行激活,目前WindowsXP系统激活非常方便:

-
我们先来测试一下网络,首先点击“开始”,然后点击“Internet”:

-
在“地址(D)”栏输入“www.baidu.com”,然后按一下回车键:

-
点击“是(Y)”:

-
可以看到,我们的WindowsXP虚拟机可以成功联网:

-
我们再来测试一下虚拟机和主机可不可以相互传送数据,我们随便将主机的一个文件拖到虚拟机中:

-
发现可以在虚拟机中正常打开,没有问题:

-
我们在虚拟机中对此图片按“Ctrl+S”:

-
然后来到主机中按“Ctrl+V”,发现图片可以传送过来:

-
双击打开主机的图片也没有问题:

-
到此,我们的WindowsXP系统虚拟机就已经安装完毕了文章来源:https://www.toymoban.com/news/detail-446869.html
总结
可以看到,本博客所描述的使用VMware虚拟机下载安装与使用WindowsXP系统非常详细,只要跟着我一步一步做一定可以安装成功!文章来源地址https://www.toymoban.com/news/detail-446869.html
到了这里,关于VMware虚拟机之WindowsXP系统超详细下载安装与使用教程的文章就介绍完了。如果您还想了解更多内容,请在右上角搜索TOY模板网以前的文章或继续浏览下面的相关文章,希望大家以后多多支持TOY模板网!