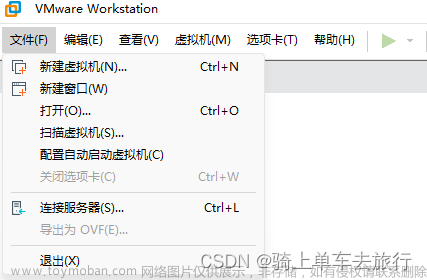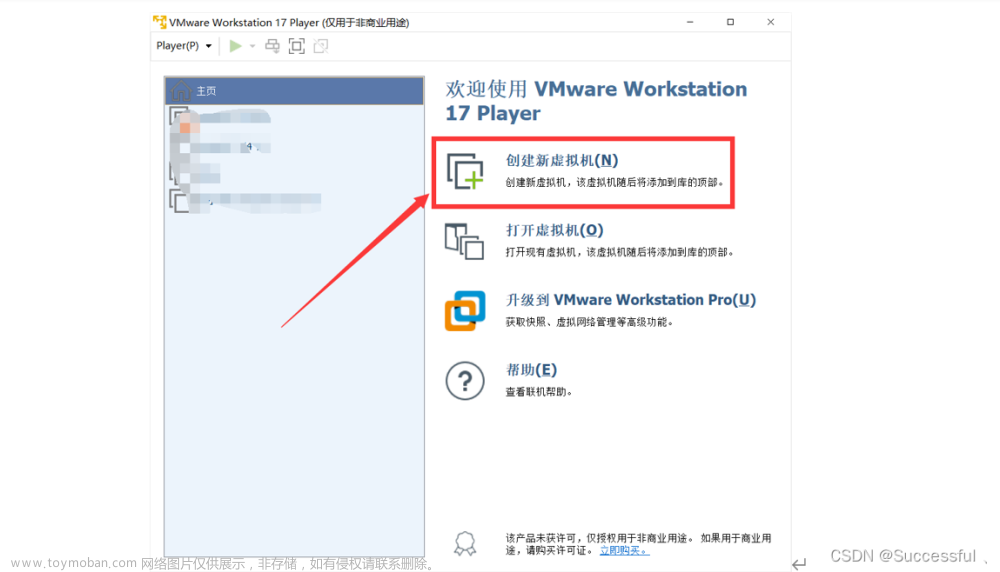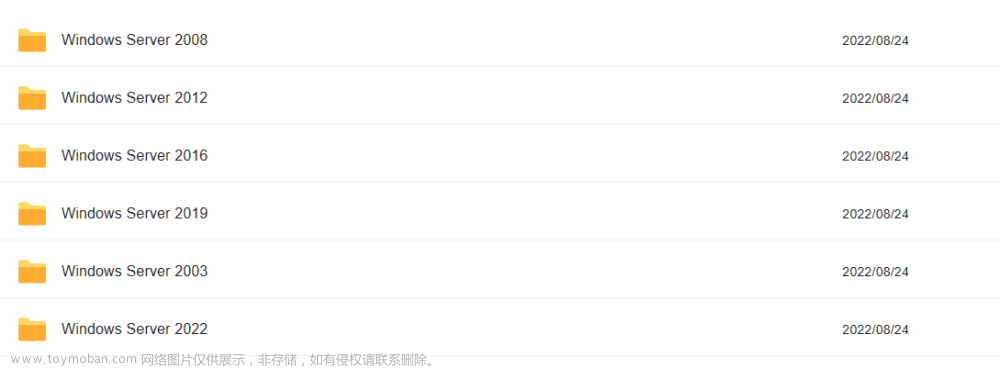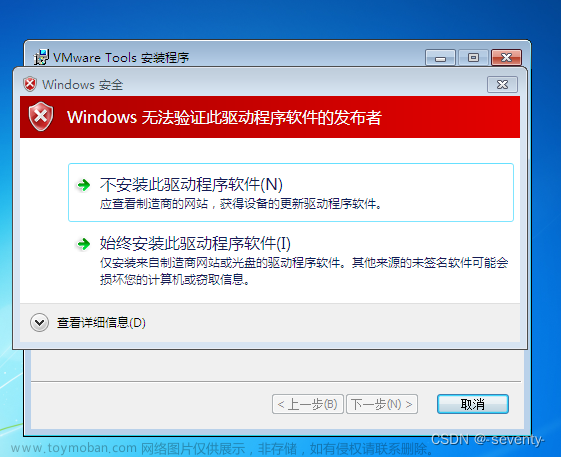VMware虚拟机安装Windows95教程
准备工具:
1.Windows95镜像
2.DOS启动盘
3.VMware
下载链接:
Windows95:
链接: https://pan.baidu.com/s/1yaZHy5dBXK1stXy-HU6Npw?pwd=bgdq
提取码: bgdq
DOS启动盘:
链接: https://pan.baidu.com/s/1vxXFNo-XJbWvj9T6nRsztg?pwd=tq7j
提取码: tq7j
提示:建议将启动盘备份一个,否则在安装Windows95后就无法再次使用了。就相当于废了。
make win3.1 iso准备:
1.UltraISO软碟通
2.浏览器
目录:
1.win3.1iso制作
2.win95安装教程
win3.1iso制作:
首先在msdn官网MSDN, 我告诉你 - 做一个安静的工具站 (itellyou.cn)https://msdn.itellyou.cn/
下载Windows3.1.exe 注意:不是iso,要自己制作。

将ed2k复制,下载。推荐使用x雷下载。下载完成后打开。

点击Browse选择解压位置,再点击Extract解压。

解压很快就完成,不到1秒,再打开解压目录。进入Windows.31文件夹。

再次进入SIMPCHIN文件夹。

打开后会发现很多的文件。

打开UltraISO软碟通。点击操作-新建文件夹。

右键重命名为win3x,也可以自行命名,再安装时进入a:\<NAME>。

将刚才文件夹里的文件CTRL+A全选,复制到win3x里面。

接下来保存,给映像命名。

iso就制作完成了。
正片开始。
win95安装教程
首先,新建虚拟机,选择典型。

选择稍后安装操作系统。

版本选择Windows95。
 给你的虚拟机命名。
给你的虚拟机命名。

硬盘8G就够了,选择单个文件。

完成。添加一张软盘。

将dos启动盘和win95映像载入。

创建完成后打开虚拟机。
启动dos。
选择第三项,enter。


先fdisk分区。一路下一步。

重启后再次选择第三项。输入format c:格式化C盘。

出现警告按y确定即可。

询问直接按enter。

之后转到C盘,输入 md c:\setup创建一个名为setup的文件夹。

转到D盘,输入copy *.* c:\setup。图片指令输错了。

等待完成。

回到c盘,输入cd c:\setup setup /im /id /is /iq开始安装。

点继续
闪过一个窗口后出现协议,是。

下一步。
保持默认,下一步。

检查完成后安装选项保持默认,直接下一步。

输入序列号 35296-OEM-0017544-62261。下一步。

写入名字,我这里公司是乱写的。

下一步。

等待。


直接下一步,默认即可。

改为不需要启动盘。

等待复制完成。


重启,并断开DOS启动盘链接。

先点击软盘图标 ,再点击断开。
,再点击断开。


这样就可以了。
重启。

等待进入。
是。

填写完成后关闭。

复制文件。

等待一下。直接关闭。

因为不安装打印机就点击取消。

再次重启。

输入用户名,口令是密码的意思。建议留空。


Windows95就安装完成了。
安装VMware tools。
中间的警告提示不用管,直接enter默认操作就好了。

这一步要选择OK。

安装完成。

下一期预告:
安装Windows Code Name Chicago 58s文章来源:https://www.toymoban.com/news/detail-446909.html
这是Windows95的测试版本。文章来源地址https://www.toymoban.com/news/detail-446909.html
到了这里,关于VMware虚拟机安装Windows95教程和Windows3.1iso制作的文章就介绍完了。如果您还想了解更多内容,请在右上角搜索TOY模板网以前的文章或继续浏览下面的相关文章,希望大家以后多多支持TOY模板网!