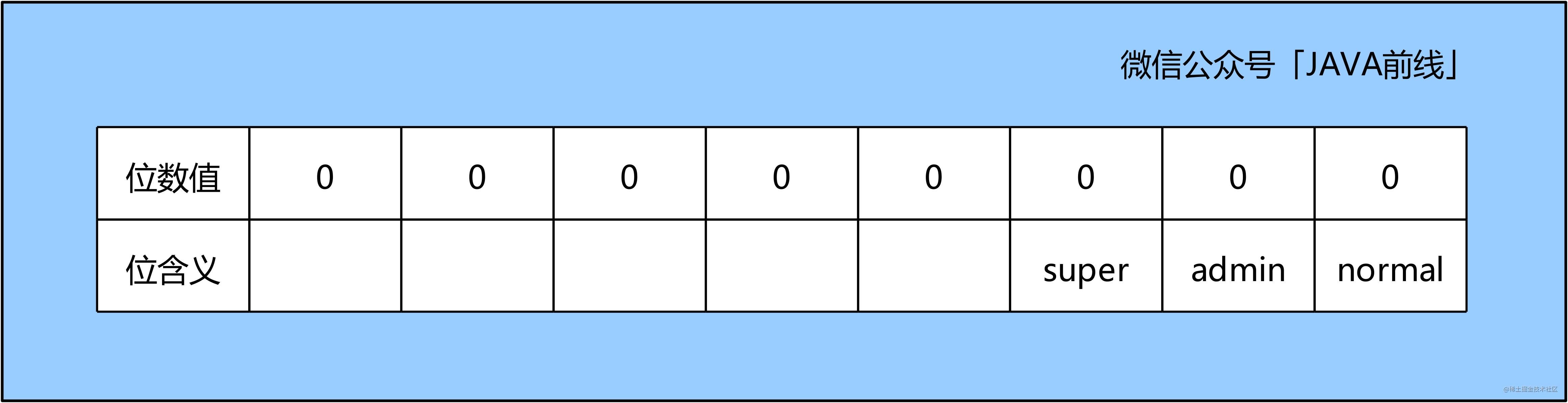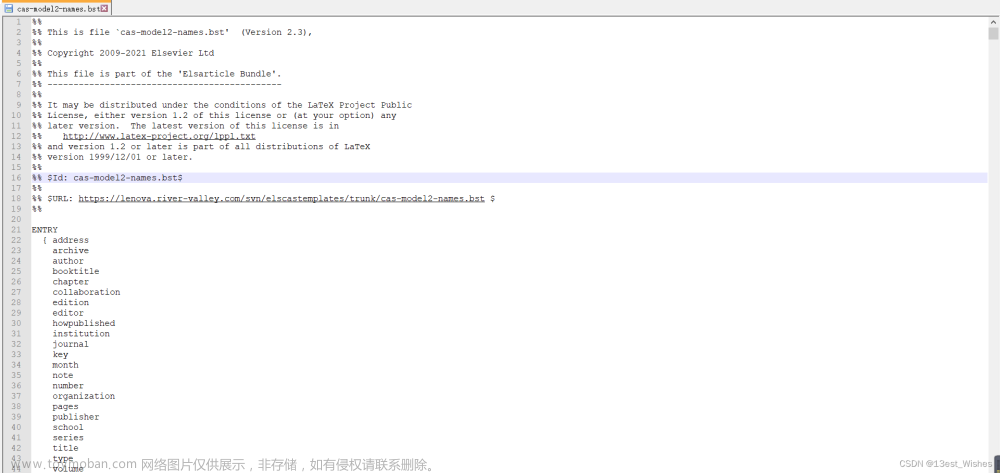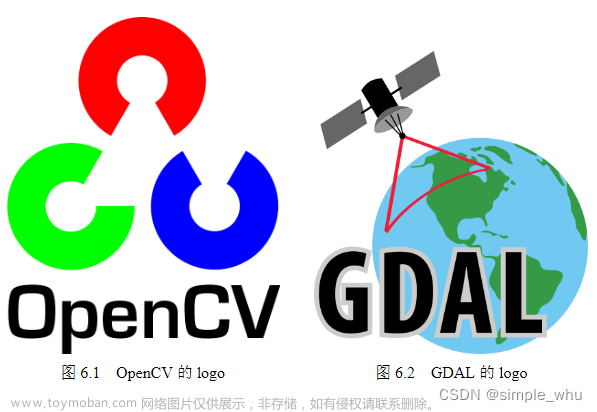LaTeX分享【LaTeX多图排列方法】
作者:JinyuLi
日期:2023.03.18
内容:填坑,补充上一篇专栏中LaTeX图片插入问题中的多张图片同时插入的实现方法部分,本篇专栏主要还是分享graphicx包下的实现方法,分以下几个部分:
1、基本的多图插入情景引入(可直接跳过废话部分)
2、宏包插入
关于多图排版的宏包subfig和subfigure
3、具体使用方法,主要分享并列、竖直排列、栅格排列三种排列方式。
4、文章参考文档和使用的源码均放在文末
本文观前提醒:专栏参考了其他博文整理并根据自身理解整理而成,文末附博文链接,如果有打不开的网页,那么大概率是境外网址,请自行学会“科学上网”本文不做详解。
基本的多图插入情景引入
在上文中我们提过,一个技术报告或者说论文之类的文档,有图片会让这个文档更加丰满,也更易于读者的阅读,而在上一篇BLOG中我简单的记录了在LaTeX中插入单张图片的一个基本操作方法,而对于文档来说,插入单张图片的情况虽然常见,但是有时侯也不能很好的满足我们的需求,就好比我们有两个模型运行后得出两个不同的数据,我们想把这两个数据的输出曲线放在尽可能近的距离进行比较,就好像下面这张图:

当我们要实现上图的数据对比的话,如果放在文档中考虑排版的美观性以及文章的易读性的话,使用子图并列放置无疑会比直接插入两张单张的图片会更好一点。而这种效果我们改如何实现呢,大家可以接着往下看。
宏包插入
还是那句老话,如果在LaTeX中需要实现一个排版的效果的话我们首要的任务还是要想到,需要在导言区加个什么包呢?(package)
在这里,我们的需求是要在文档中插入多张图片并进行排版,那么我们这里需要引入两个宏包,分别是graphicx和subfig,在进行正式的用法说明前,我还想插入一个小点,就是关于多图插入宏包subfig和subfigure的一些小的介绍,不感兴趣的朋友可以直接跳过:
subfig和subfigure
对于多图插入这个用法来说,在LaTeX中其实有两个宏包可以插入,分别是subfig和subfigure,那么这两个宏包不一样的地方又在哪里呢?如果用省流的说法就是
subfigure宏包已经是旧时代的产物了,他简单易用,但是已经被LaTeX弃用了(依旧可以使用进行编译,但是已经逐渐被取代)。、
而subfig则是新时代的宠儿,它不仅可以胜任subfigure作用,而且功能更加强大,可以用于处理不仅仅是图形,还可以处理表格等其它类型的浮动体。
其具体的说法就是:
subfigure宏包仅支持水平排列的子图,而subfig宏包支持水平和垂直两种排列方式,可以根据需要进行选择。
subfigure宏包在排版子图时会自动添加一些额外的垂直间距,有时会导致排版效果不佳。相比之下,subfig宏包的子图之间间距更加紧凑,可以更好地控制子图之间的间隔和位置
subfig宏包能够处理除了图片的其他浮动体。
所以在后面的LaTeX中,我们会尽量多的使用subfig这个宏包,而subfigure也不是不用,毕竟他也有着易于使用的好处。
回到正题,我们要进行多图排版,首先就在导言区插入graphicx和subfig宏包,如下:

两个宏包具体的作用我们就不再展开详细说了,只要知道graphicx宏包的作用就是告诉LaTeX,我们要插入图片了,subfig宏包的作用则是,我要告诉LaTeX我们不仅要插入图片,我们还准备要对多图片插入进行一定的排版操作。
在插入宏包后,我们就只需要在正文区进行相应的模板格式的套写就能插入多张图片了。
具体使用方法
在这个部分,我们主要分享三种多图排版的方式,并列、竖直排列、栅格排列,因为这是我个人常用的三种方式,有更多的排版需求的话,可以看看我下文文末参考文章部分的博客——LaTeX文档多图排版
并列排版
我们先看效果:

好了,效果就是如上,我们成功地往文件中插入了一副并列排放地图片,然后每张小图片(子图)下都有单独地标题,整个大的合体图片还有最终的总结脚注,这样应该就能满足我们绝大多数的文档需求了。
那么,该如何实现?代码如下(注意看代码后面紧跟的 %给出的注释 )会简单的说明这一行代码的用途
\begin{figure}[htbp] % 常规操作\begin{figure}开头说明插入图片
% 后面跟着的[htbp]是图片在文档中放置的位置,也称为浮动体的位置,关于这个我们后面的文章会聊聊,现在不管,照写就是了
\centering % 前面说过,图片放置在中间
\subfloat[第一个子图标题] % 第一张子图的下标(注意:注释要写在[]中括号内)
{
\label{fig:subfig1}\includegraphics[width=0.4\textwidth]{img/LaTeXlion.jpg}
% \label{}命令为每个子图添加标签,方便在正文中引用。如果你不需要引用的话,也可以不加这个命令,写法在下面有:
% \label{}命令的{}内第一个{}中的内容fig:subfig1就是你插入的这张子图的标签,注意每个标签都不能一样,要用合适的编号去区分,比如1、2、3......
% \label{}命令中{}内\includegraphics[]{}就是真正插入图片的命令,[]中的是图片的一些参数,{}就是图片的相对路径
% width=0.4\textwidth 就是设置图片的大小,这里设置的是文档宽度(\textwidth)的0.4倍,在设置时注意不要超宽,不然会报错,大家多设置几个数尝试一下就能理解了
}
\subfloat[第二个子图标题]
{
\label{fig:subfig2}\includegraphics[width=0.4\textwidth]{img/LaTeXlion.jpg}
}
\caption{双子图并列排版实例} % 整个图片的说明,注释写在{}内
\label{fig:subfig_1} % 整个图片的标签编号,注意这里跟子图是一样的道理,标签不能重复
\end{figure}
以上就是插入多图的一些具体用法,如果要三图排列,那么大家只需要在\centering.......\label{fig:subfig_1}中间再插入:
\subfloat[第一个子图标题]
{
\label{fig:subfig3}\includegraphics[width=0.4\textwidth]{img/LaTeXlion.jpg}
}
这个代码块就行,其他就照填就好,效果如下:

这里要注意一下,三图甚至四图并列的情况下,要注意把图片大小重新调整一下,不然会超出文章界限导致报错。
上面说到的不要标签的写法如下:
\includegraphics[width=0.4\textwidth]{img/LaTeXlion.jpg}
我们只需要把标签命令删除即可
实际在LaTeX中的写法如下图:

但是这种写法的话,不太推荐,毕竟没有了标签如果什么时候想在文章哪个部分引用一下这张图片的话就会变得比较麻烦。
以上就是,多张图片插入时并列排布的基本用法
竖直排列
我们接下来接着说第二种,竖直排列,因为其样式就是跟横向并列差不多,而且实际情况的话使用频率还是比较低的,我这里直接贴出代码供大家参考:
\begin{figure}[htbp]
\centering
\begin{minipage}[t]{0.5\linewidth} % 这里图片位置设置为[t]竖直优先
% {0.5\linewidth} 图片是页面高度的0.5倍
\centering
\label{fig:subfig5}\includegraphics[width=2in]{img/LaTeXlion.jpg}
% [width=2in] 图片宽度设置为2英寸,这里也可以用厘米
\caption{第五个子图标题}
\end{minipage}
\begin{minipage}[t]{0.5\linewidth}
\centering
\label{fig:subfig6}\includegraphics[width=2in]{img/LaTeXlion.jpg}
\caption{第六个子图标题}
\end{minipage}
\caption{双子图竖直并列排版实例}
\label{fig1:subfig2}
\end{figure}
代码的实际效果如下:

栅格排列
最后我们再来说一种除了并列排放之外最多出现的另一种图片排列方式,栅格排列,我个人也称为九宫格排列,因为,他可以实现N行N列图片的放置。
我们先看看效果:

实现代码如下:
\begin{figure}[htbp]
\centering
\subfloat[第一个子图的标题]
{\includegraphics[width=0.4\textwidth]{img/LaTeXlion.jpg}\label{fig:subfig7}}
[b] % 重点就在这,优先横向排列,自动换行
\subfloat[第二个子图的标题]
{\includegraphics[width=0.4\textwidth]{img/LaTeXlion.jpg}\label{fig:subfig8}}
[b]
\subfloat[第三个子图的标题]
{\includegraphics[width=0.4\textwidth]{img/LaTeXlion.jpg}\label{fig:subfig9}}
[b]
\subfloat[第四个子图的标题]
{\includegraphics[width=0.4\textwidth]{img/LaTeXlion.jpg}\label{fig:subfig10}}
[b]
\caption{栅格排列多图示例}
\end{figure}
在这里有一个比较不同的地方就在于那个**[b]**,只要加上就能实现栅格排列了,具体原因日后再聊,哈哈哈哈哈,因为不想写了,这篇BLOG就到这啦,欢迎大家转发点赞,如果有意见也欢迎友善批评指正。
参考文章
Matlab仿真PID控制(带M文件、simulink截图和参数分析)
https://blog.csdn.net/weixin_44044411/article/details/85891109
LaTeX文档多图排版
https://vvingerfly.github.io/2018/02-16-Tex-imageTypesetting/
LaTex子图优雅排版
https://zhuanlan.zhihu.com/p/536520607
Latex中插入多张图片,实现并排排列或者多行多列排列
https://blog.csdn.net/a6822342/article/details/80533135
大家也可以移步以下平台阅览本专栏,感谢
微信公众号 Jinyu Li OwO
B站专栏
https://www.bilibili.com/read/cv21970159
知乎
https://www.zhihu.com/column/c_1611528726348275712
CSDN
https://blog.csdn.net/ljy025/category_12214744.html
公众号更新
周三(11:45) 周六(16:30)
其他平台不定期。文章来源:https://www.toymoban.com/news/detail-446913.html
本文使用的LaTeX源码:文章来源地址https://www.toymoban.com/news/detail-446913.html
\documentclass[11pt]{article}
\usepackage{graphicx} % 图片插入宏包
\usepackage{subfig} % 子图(并列图片插入宏包)
\usepackage{a4}
\usepackage{ctex}
\usepackage{lipsum} % 文本随机生成包(以后会给大家分享)
% 作者信息
\title{\LaTeX分享-图片插入-多图样式} % 作者信息的设置必须放在设置的最后位置
\author{Jinyu-Li}
\date{\today}
%%%%%%%%%%%%%%%%%% 正文 %%%%%%%%%%%%%%%%%%
\begin{document}
\maketitle % 文档简明信息
\section{多图插入模式}
\subsection{并列排版}
\lipsum[1]
\begin{figure}[htbp]
\centering
\subfloat[第一个子图标题]
{
\label{fig:subfig1}\includegraphics[width=0.4\textwidth]{img/LaTeXlion.jpg}
}
\subfloat[第二个子图标题]
{
\label{fig:subfig2}\includegraphics[width=0.4\textwidth]{img/LaTeXlion.jpg}
}
\caption{双子图并列排版实例}
\label{fig:subfig}
\end{figure}
\lipsum[1]
\begin{figure}[htbp]
\centering
\subfloat[第三个子图标题]
{
\label{fig:subfig3}\includegraphics[width=0.3\textwidth]{img/LaTeXlion.jpg}
}
\subfloat[第四个子图标题]
{
\label{fig:subfig4}\includegraphics[width=0.3\textwidth]{img/LaTeXlion.jpg}
}
\subfloat[第五个子图标题]{\includegraphics[width=0.3\textwidth]{img/LaTeXlion.jpg}}
\caption{三子图并列排版实例}
\label{fig1:subfig1}
\end{figure}
\lipsum[2]
\subsection{竖直排列}
\lipsum[3]
\begin{figure}[htbp]
\centering
\begin{minipage}[t]{0.5\linewidth}
\centering
\label{fig:subfig5}\includegraphics[width=2in]{img/LaTeXlion.jpg}
\caption{第五个子图标题}
\end{minipage}
\begin{minipage}[t]{0.5\linewidth}
\centering
\label{fig:subfig6}\includegraphics[width=2in]{img/LaTeXlion.jpg}
\caption{第六个子图标题}
\end{minipage}
\caption{双子图竖直并列排版实例}
\label{fig1:subfig2}
\end{figure}
\subsection{栅格排列}
\lipsum[4]
\begin{figure}[htbp]
\centering
\subfloat[第一个子图的标题]{\includegraphics[width=0.4\textwidth]{img/LaTeXlion.jpg}\label{fig:subfig7}}[b]
\subfloat[第二个子图的标题]{\includegraphics[width=0.4\textwidth]{img/LaTeXlion.jpg}\label{fig:subfig8}}[b]
\subfloat[第三个子图的标题]{\includegraphics[width=0.4\textwidth]{img/LaTeXlion.jpg}\label{fig:subfig9}}[b]
\subfloat[第四个子图的标题]{\includegraphics[width=0.4\textwidth]{img/LaTeXlion.jpg}\label{fig:subfig10}}[b]
\caption{栅格排列多图示例}
\end{figure}
\end{document}
到了这里,关于LaTeX分享008【LaTeX多图排列方法】的文章就介绍完了。如果您还想了解更多内容,请在右上角搜索TOY模板网以前的文章或继续浏览下面的相关文章,希望大家以后多多支持TOY模板网!