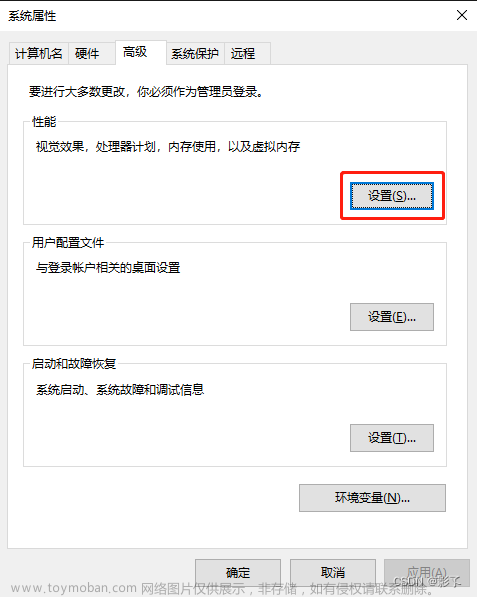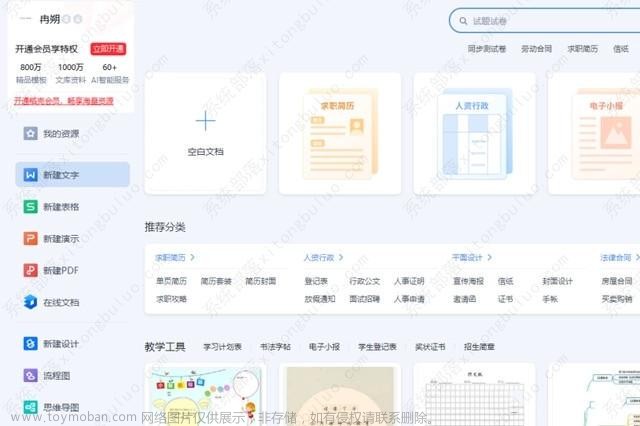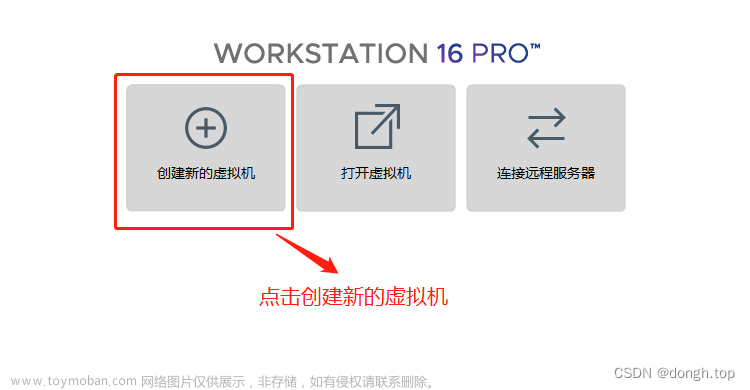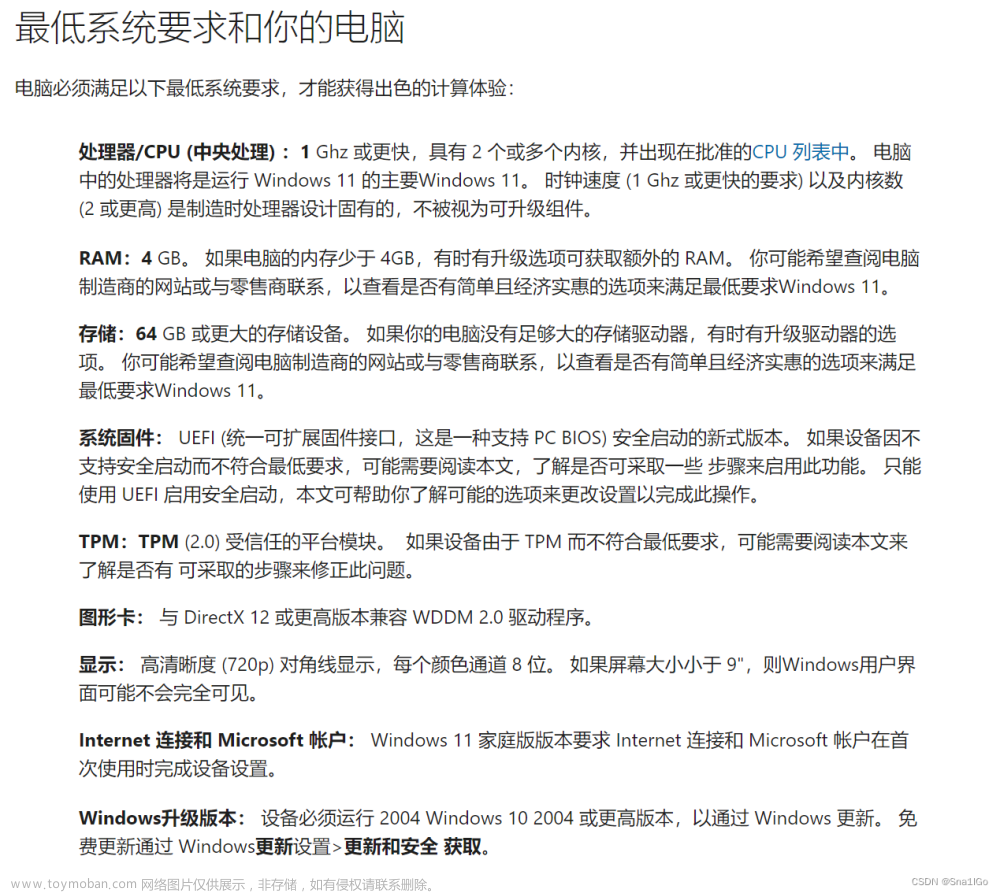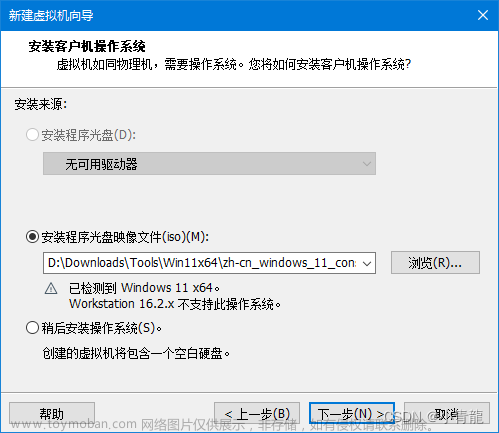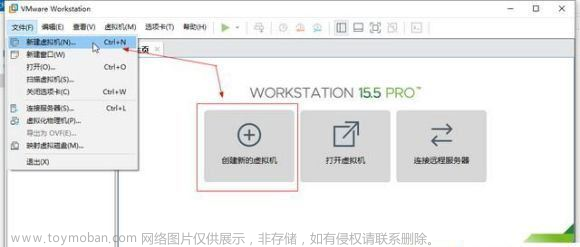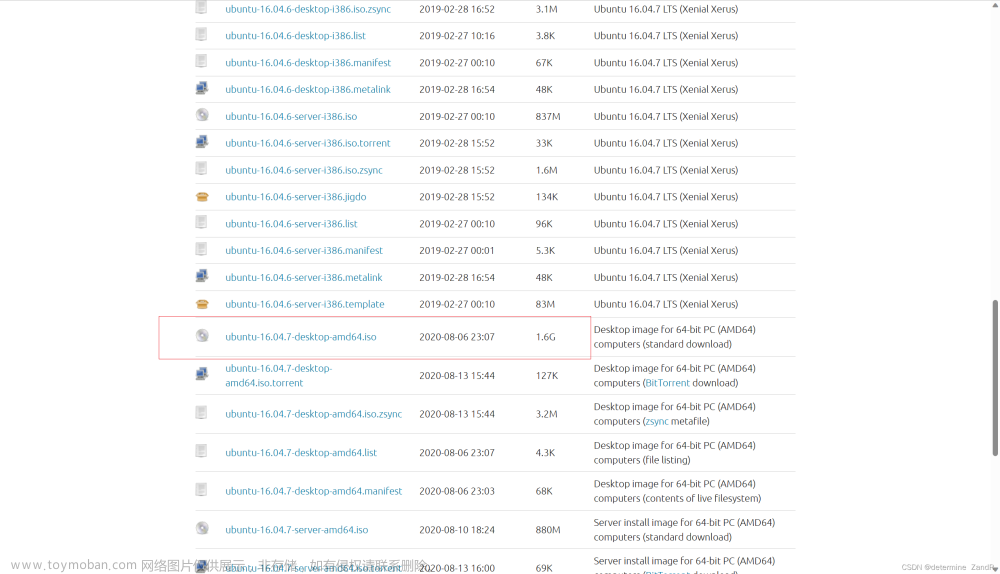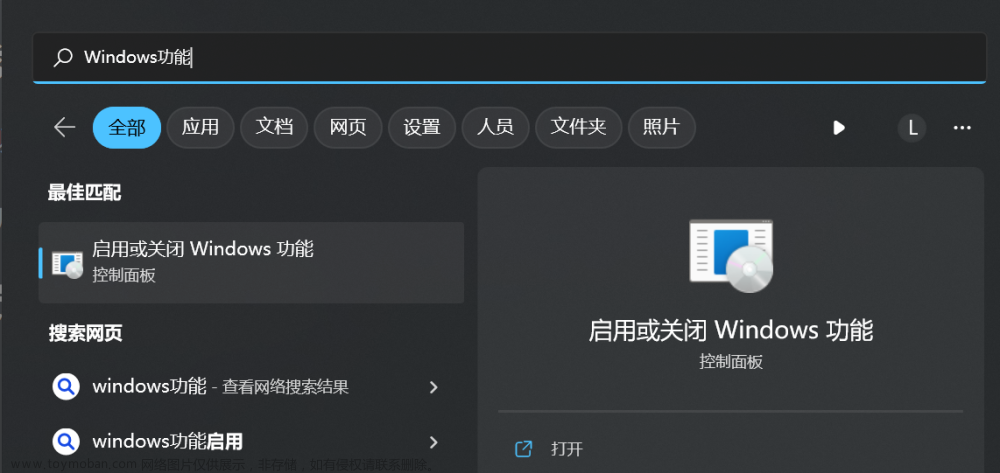vmware是大家经常使用的虚拟机软件,在其上面可以安装多种操作系统不管是windows系统、linux系统还是mac系统。那么win11系统也能安装吗?当然是可以的。
vmware安装Win11教程
1、首先我们需要在电脑上下载安装vmware虚拟机(选择经典即可)以及win11系统镜像文件。

2、接下来选择安装程序光盘映像文件,选择我们下好的win11的iso文件。

3、接下来选择客户机操作系统,我们选择win10 x64就可以,没问题。

4、接下来选择将要安装的位置,这里可以把虚拟机名称改为windows11。

5、选择给这个虚拟机分配的磁盘大小,这里选择将虚拟磁盘存储为单个文件,方便到时候删除。

6、最后一步,自定义一下我们这个虚拟机的硬件。

7、小编这里使用了8g内存,但是可以根据自己的实际情况减少,因为害怕运行出现卡顿,所以小编直接使用的8g的,没有试过其他的内存。然后点击完成就可以准备启动我们的虚拟机了。

8、打开虚拟机,如果出现EFI network time out字样,不必担心,先关闭虚拟机,然后在打开虚拟机的页面,点击编辑虚拟机,点击选项-高级,使用BIOS,确定。

9、重新启动虚拟机,此时应该可以正常看到windows的加载图标了。

10、进到安装页面,几乎不需要做什么选择,大部分选择next即可。

11、由于我们肯定没有密钥,所以点击红框中的i don’t have a product key。

12、这里我们选择安装你想要的版本。

13、这里我们选择第二个。

14、然后耐心等待即可。

15、系统安装完成后我们就来到了windows 11系统,然后进行一些基础设置即可。

16、设置完成后等待电脑开启进入win11系统桌面就代表我们已经安装完成了。更多内容欢迎咨询xitongbuluo.com小编。文章来源:https://www.toymoban.com/news/detail-446963.html
 文章来源地址https://www.toymoban.com/news/detail-446963.html
文章来源地址https://www.toymoban.com/news/detail-446963.html
到了这里,关于教教大家vmware虚拟机安装win11的方法的文章就介绍完了。如果您还想了解更多内容,请在右上角搜索TOY模板网以前的文章或继续浏览下面的相关文章,希望大家以后多多支持TOY模板网!