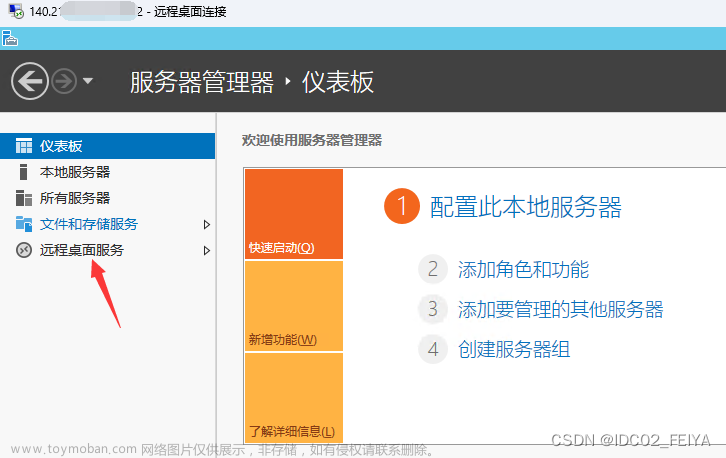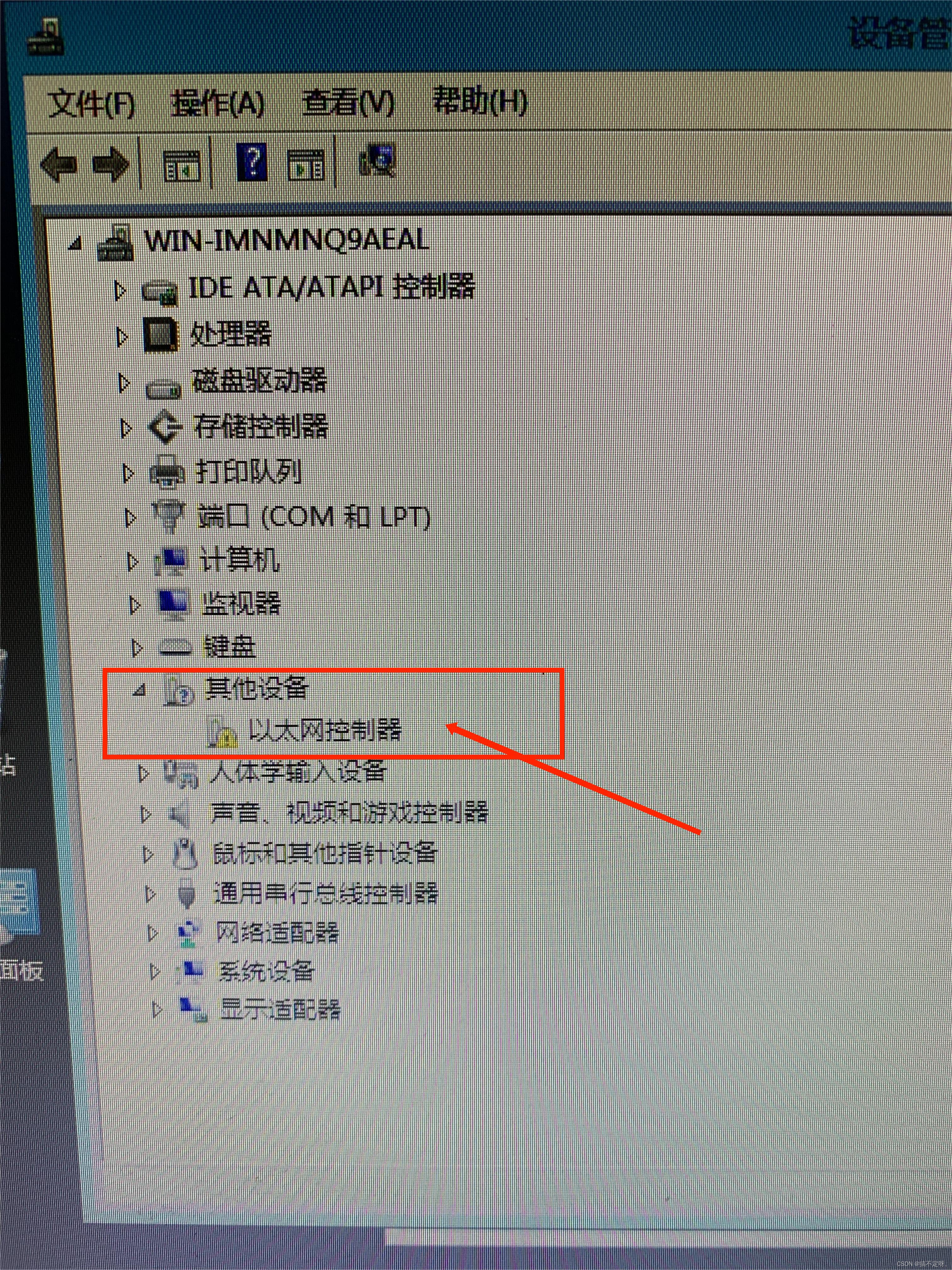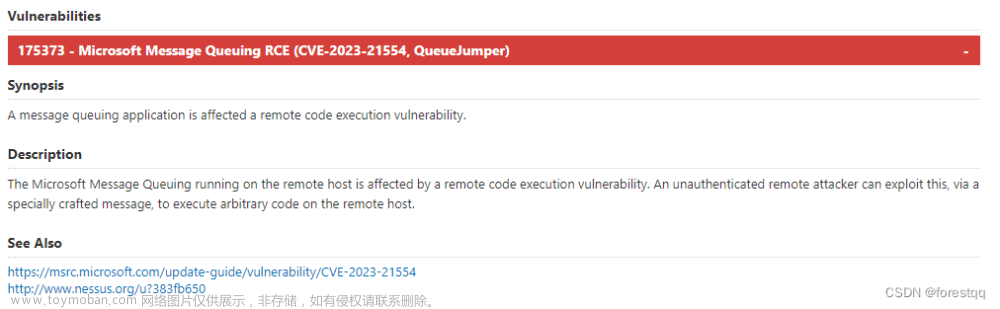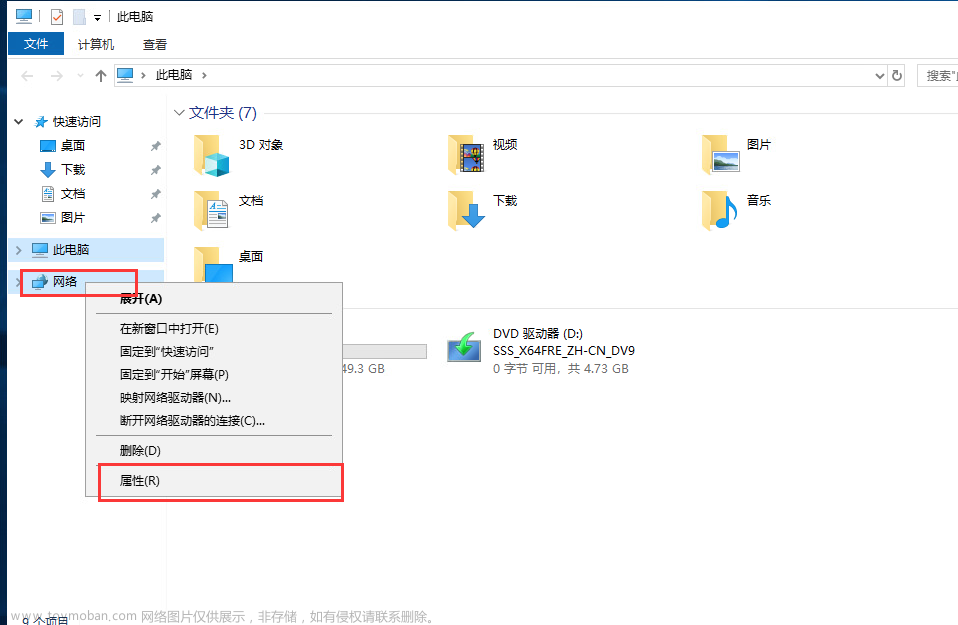引子:动态主机配置协议(DHCP)通常被应用于大型的局域网络环境中,它的主要作用是集中管理,分配IP地址,使网络环境中的主机动态获得IP地址,网关地址,DNS服务器地址等信息,从而提升IP地址的使用率。
在正式配置DHCP服务器之前,我们先来了解了解DHCP。
一、DHCP的优点
1、动态分配IP地址可以提升IP地址使用率,因为IP地址是动态分配的,而不是指定给某个客户端使用的。
2、可以减少管理员的维护工作量,用户也不必关心网络地址的概念和配置,绑定IP地址和MAC地址,不存在盗用IP地址的问题。
3、管理员可以集中为整个网络指定通用和特定子网的 TCP/IP 参数,并且可以定义使用保留地址的客户端参数。
4、提供安全可信的配置。DHCP避免了在每台计算机上手动输入IP地址引起的配置错误,还能防止网络上计算机配置相同IP地址导致的IP冲突。
5、客户端在子网间移动时,旧的IP地址会自动稀放以便再次使用。再次启动客户端时,DHCP服务器会自动为客户端重新配置 TCP/IP 协议属性信息。
二、 DHCP 的工作原理
DHCP 采用客户端/服务器工作模式。DHCP 服务器用于维护 TCP/IP 配置信息,并以租约形式向启用DHCP的客户端提供IP地址配置。
启用DHCP的客户端第一次启动并试图加入网络时,执行以下操作:
1、DHCP客户端在网络上广播一个DHCP Discover消息向 DHCP 服务器请求IP地址。
2、每一台DHCP 服务器都会收到该请求,并以一个 DHCP Offer消息应答,该消息中包含租借给客户端的IP地址和配置信息。
3、客户端收到所有DHCP服务器发送的DHCP Offer消息,只会挑选其中一个DHCP Offer,并且会向网络发送一个DHCP Request广播封包,它将指定接受哪一台服务器提供的IP地址。
4、收到DHCP Request消息的DHCP服务器,会将IP 地址分配给客户端,并发送一个DHCP Ack消息批准该租约,其他 DHCP 选项信息也包含在这个消息中。
5、一旦客户端接收到应答,它就用应答中的DHCP选项信息配置它的TCP/IP属性,然后加入网络。
三、DHCP服务器的IP作用域
DHCP 服务器的IP作用域是为一个特定子网中的客户端分配 IP 地址的范国,例如10.10.31.1~10.10.31.254。
DHCP服务器使用作用域中定义的IP地址来分配给DHCP客户端。因此,我们必须创建作用域才能让DHCP服务器分配IP地址给 DHCP 客户端。
四、DHCP中继代理的概念
DHCP中继代理是一个程序,它可以实现在不同子网和物理网段之间处理和转发。
如果DHCP客户端与DHCP服务器在同一个物理网段,则客户端可以正确地获得动态分配的IP地址。如果不在同一个物理网段,则需要DHCP中继代理。
五、DHCP中继代理的工作原理
1、当DHCP客户端启动并进行DHCP初始化时,它会在本地网络广播配置请求报文。
2、如果本地网络存在DHCP 服务器,则可以直接进行DHCP配置,不需要DHCP中继代理。
3、如果本地网络没有DHCP服务器,则与本地网络相连的具有DHCP中继代理功能的网络设备收到该广播报文后,将进行适当处理并转发给指定的其他网络上的DHCP服务器。
4、DHCP服务器根据DHCP客户端提供的信息进行相应的配置,并通过DHCP中继代理将配置信息发送给DHCP客户端,完成对DHCP客户端的动态配置。
我们了解完DHCP后,现在就要正式开始配置DHCP服务器了哈。后续的操作都是在虚拟机进行的哟。
我这里把我们今天需要完成配置的过程分为以下7个小任务:
1、项目环境设置。
2、安装DHCP服务器。
3、创建IP作用域。
4、配置DHCP作用域选项。
5、配置DHCP客户端。
6、配置DHCP保留。
7、配置DHCP中继代理。
首先,我们还是先完成项目的环境设置,我们这里至少需要三台虚拟机,一台DHCP客户端(我这里使用win10系统,当然也可以使用win7哈,一样的效果)然后两台运行Windows server 2012系统的虚拟机,一个当作DHCP服务器,一个当作DHCP中继代理。
因为我们要模拟客户端和DHCP服务器不在同一个物理网段,所以我们这里需要用到虚拟机的LAN区段的网络适配器。
我们点击左上角的虚拟机(M),然后点击设置,进入到我们的虚拟机设置窗口:
进入到设置窗口后,点击网络适配器,然后点击LAN区段进入到全局LAN区段:
进入到全局LAN区段后我们点击添加,添加两个LAN区段,然后点击确定,这样我们就有两个LAN区段了:

然后我们选择LAN区段1,点击确定:
这里我们DHCP服务器的适配器就设置好了,然后我们还要给DHCP客户端也设置一样的适配器,设置为LAN区段1:
这是我们不用配置DHCP中继时的配置,等会配置DHCP中继的时候不是这个配置哦,需要改哈!!!
这里我们基础的环境设置已经设置好了,然后我们开始第二个小任务:安装DHCP服务器。
首先我们还是在服务器端打开服务器管理器,然后添加角色和功能:
下一步:
下一步:
继续下一步:
勾选DHCP服务器:
添加功能:
添加功能的时候,可能会出现下面这个界面,这是因为我们没有给服务器配置固定的IP地址,我们等会给服务器设置一个IP地址就好了,当然我们这里肯定是点击继续哈:
添加完功能后我们还是下一步哈,这里我们也是继续下一步,不用勾选什么功能:
继续下一步:
最后我们点击安装:
这样我们的DHCP服务器就安装好了。刚刚我们没有配置IP地址,所以我们现在把IP地址给配置了,我这里配置的是10.10.31.1:
现在我们的DHCP服务器也安装好了,现在我们来进行第三个小任务:创建IP作用域。
我们在服务器管理窗口中选择工具,然后点击DHCP选项进入DHCP窗口:
进入窗口后,我们右击左上角的IPV4,然后点击新建作用域进入新建作用域向导:
进入后我们点击下一步:
然后输入名称和描述后继续下一步去设置IP地址范围:
我这里设置的IP地址范围为10.10.31.1~10.10.31.254,然后下面的数据我们不用去动它,然后还是点击下一步:
现在我们设置不让客户端使用的地址,把10.10.31.1~10.10.31.20中的IP地址留给服务器使用,我们输入好之后点击添加(你也可以设置其它的IP地址范围哦):
添加完成之后,我们继续下一步(当然我们这里添加错了也是可以删除重来的哦):
然后我们来设置租用期限,我这里就默认了,八天(你也可以设置为一天或者其它的时间),点击下一步:
现在进入配置DHCP选项窗口,我们这里先不配置,所以我们这里选择否,我想稍后配置这些选项,然后下一步:
最后我们点击完成:
这里我们的作用域就创建好了:
然后我们需要激活作用域,右击作用域(10.0.0.0),然后点击激活:
这里我们创建IP作用域的小任务就已经完成啦!!!
好了,现在我们来完成第四个小任务:配置DHCP作用域选项。
我们在DHCP窗口中右击作用域选项,然后点击配置选项进入到作用域选项窗口:
进入了之后我们选择006DNS服务器复选框,然后在IP地址编辑框输入DNS服务器地址,我这里就是输的当前服务器的地址------10.10.31.1,输入好后点击添加,添加这个IP地址,然后点击确定:
作用域的配置比较简单,现在我们来配置客户端,也非常简单,就是计算机的默认选项,让适配器自动获得IP地址,自动获取DNS服务器地址,就可以了:
然后我们来测试是否设置成功,打开命令提示符窗口,输入ipconfig,看看是否成功分配到IP,我这里就没有分配成功:
如果没有分配成功,我们可以输入ipconfig /release来释放之前的IP地址,再执行ipconfig /renew重新申请IP地址:

这里我们的IP地址就已经分配到了哟!!!我们还可以回到DHCP服务器端,看客户端的IP地址,计算机名称和租用时间等信息哦。
我们在服务器的DHCP窗口,点击地址租用,就可以看到啦:
我们的客户端已经能够分配到IP地址了,是不是感觉很自豪。然后我们现在来完成第六个小任务:配置DHCP保留。
配置DHCP保留可以确保DHCP客户端一直使用同一个IP地址。DHCP保留的工作原理就是将作用域中的某个IP地址与某一个客户端的MAC地址(也就是我们计算机的物理地址)进行绑定,使得拥有这个MAC地址的网络适配器每次都能获得同一个IP地址。
首先,我们先来获取DHCP客户端的MAC地址,我们在命令提示符窗口输入ipconfig /all然后回车,我们这里的MAC地址为00-0C-29-80-CD-9C:
知道物理地址后,我们返回服务器,在DHCP窗口中右击保留,然后点击新建保留进入新建保留窗口:
然后输入名称,IP地址,MAC地址就好了,描述可写可不写,点击添加:
这里我们的保留就创建好了:
我们这里来测试一下,我们当前的IP地址是10.10.31.21:
然后我们先释放IP地址,然后重新申请IP地址。一共释放两次,重新申请两次,看看两次申请的IP地址是不是都是10.10.31.88,这是第一次:
这是第二次:
IP地址都是一样的,说明我们DHCP保留已经配置成功了。
前面六个小任务我们都完成了,现在我们来完成第七个项目,也就是我们今天的最后一个项目:配置DHCP中继代理。
现在我们就要用上另外一台装有Windows server 2012系统的虚拟机了,我们这台服务器需要两个网络适配器,第一个适配器设置为LAN区段1,IP地址设置为192.168.88.254。第二个适配器设置为LAN区段2,IP地址设置为192.168.100.254。
我们配置刚刚开启的虚拟机,还是一样的左上角,点击虚拟机再点击设置进入虚拟机设置,然后我们点击左下角的添加进入添加硬件向导:
然后我们点击网络适配器,再点击完成:
这样我们就有两个网络适配器啦:
有了适配器后,我们现在就来设置网络连接的方式啦,第一个我们设置为LAN区段1,第二个我们设置为LAN区段2,最后我们点击确定就好了:

适配器设置好了,我们就来设置IP地址,第一个适配器(也就是我们的LAN区段1适配器)IP地址设置为192.168.88.254:
第二个适配器(也就是我们的LAN区段2适配器)IP地址设为192.168.100.254:
这样我们要用到的DHCP中继代理服务器的基本配置就好了。因为我们要模拟不在同一网段的DHCP服务器和DHCP客户端,所以接下来我们还要改动一下之前那个DHCP服务器的适配器,改成LAN区段2,:
最后我们还需要改一下DHCP服务器的IP地址,改为192.168.100.1,网关为192.168.100.254(也就是我们DHCP中继服务器LAN区段2适配器的IP地址):
这项任务的环境已经设置好了,现在我们就要正式配置啦!!!
我们需要新添加一个作用域,地址池为192.168.88.20~192.168.88.200,用于分配给另一个子网中的DHCP客户端。我这里就直接放图了:





添加好后不要忘记了激活哦!!!
这里我们新的地址池就已经创建好了,然后我们需要对创建的地址池配置路由器的IP地址,设置为192.168.88.254:
这样我们服务器端的配置就好了,现在我们来配置中继代理的那个服务器,因为我们实现DHCP中继代理功能需要远程访问服务支持,所以我们需要先安装远程访问服务。
我们在DHCP中继代理服务器中打开服务器窗口,然后去安装远程访问功能,因为安装功能大家应该都会了,所以我这里就直接放图了:










等我们安装好了,我们点击右上角的工具,点击路由和远程访问:
右击服务器名称,选择配置并启用路由和远程访问进入路由和远程访问服务器安装向导:
下一步:
选择自定义配置,然后下一步:
现在选择LAN路由,然后下一步:
最后点击完成:
然后启用服务:
启用服务后会弹出路由和远程访问窗口,我们先点击本地服务器名称,然后点击IPV4后,右击常规,再选择新增路由协议进入新路由协议窗口:
选择DHCP Relay Agent,确定:
这样我们就有了DHCP中继代理,然后我们右击DHCP中继代理,选择新增接口:
我们先选择Ethernet0,然后确定:
默认选项,然后确定:
然后跟上面的操作一样,添加Ethernet1(直接放图):

接口添加好了,我们现在来设置DHCP服务器地址,在DHCP中继代理的属性里面,右击DHCP代理,然后点击属性进入DHCP代理属性对话框:
然后输入DHCP服务器的地址,添加,确定就好了:
中继代理器也配置好了,我们现在就该来测试了,打开DHCP客户端,先确认网络适配器是否设置为LAN区段1,IP地址是否设置为自动获取:

我这里是没有问题的哈,然后我们来看看IP地址是否请求成功,先释放之前得到IP地址:
再请求IP地址: 文章来源:https://www.toymoban.com/news/detail-447047.html
文章来源:https://www.toymoban.com/news/detail-447047.html
可以看到,我们的IP地址已经请求成功了哟!!!第七个小任务我们也完成了,这里需要特别提醒的是,在DHCP中继服务器中,适配器的IP地址一定不要配错了,不然是请求不了的哦!!!文章来源地址https://www.toymoban.com/news/detail-447047.html
到了这里,关于如何在Windows server 2012配置DHCP服务器的文章就介绍完了。如果您还想了解更多内容,请在右上角搜索TOY模板网以前的文章或继续浏览下面的相关文章,希望大家以后多多支持TOY模板网!