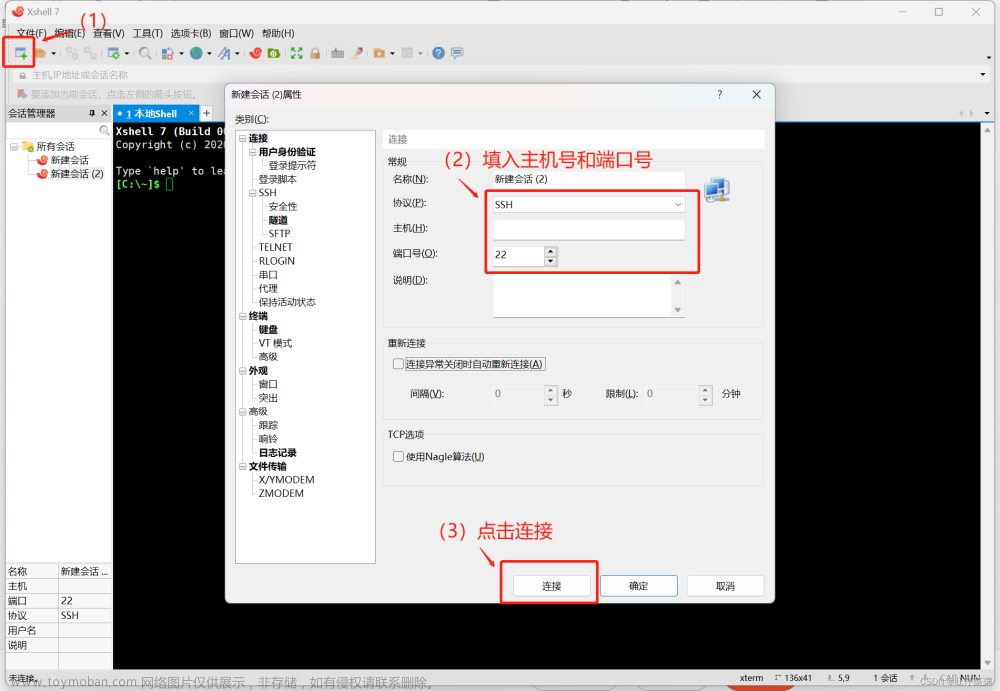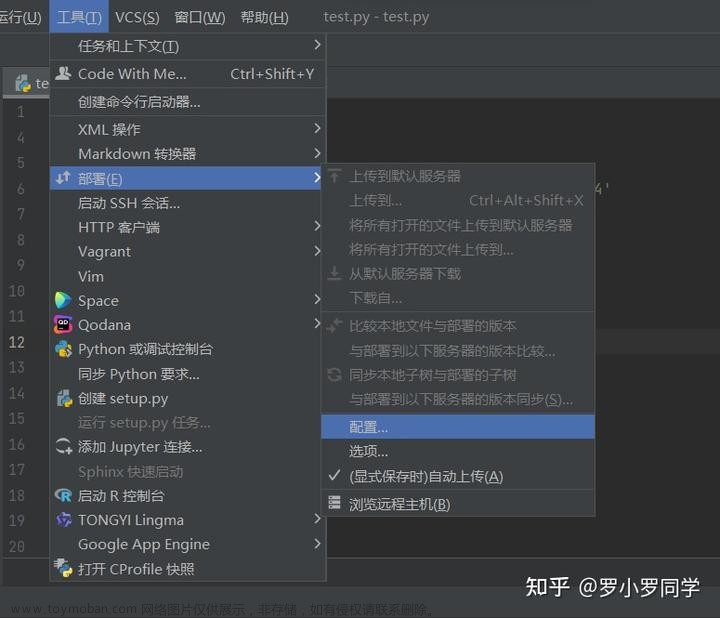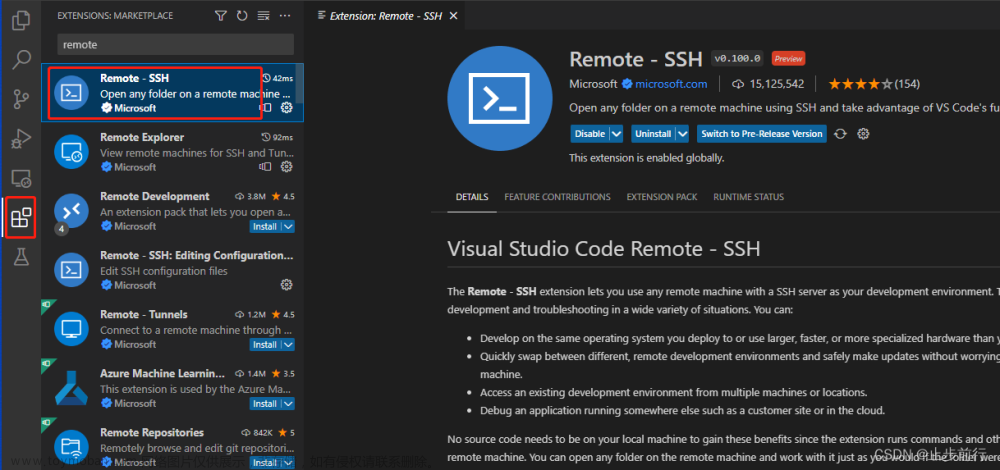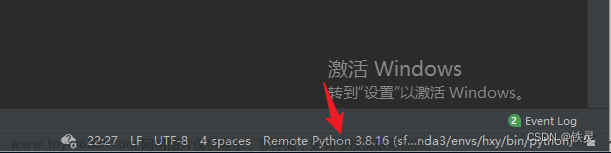记录一下连接实验室服务器的过程,希望能够给大家一点帮助。
目录
一、首先下载xshell
二、xshell的使用
三、如何在xshell中运行代码
四、附录,xshell常用命令
这里要注意的是:如果你并非和服务器在一个内网,则要通过VPN,因为我连接的是学校的服务器,因此我还需要连接学校的VPN后,连接服务器才能成功。
一、首先下载xshell
我是在https://www.onlinedown.net/soft/36383.htm这里下载的
二、xshell的使用
1、文件->新建

2、点击新建后出现下面这个界面,按照图片上所说的,输入名称,选择SSH,然后就是主机,这里一定要填准确。然后注意先别点确定,具体看下一步。

3、点击用户身份验证,这里需要登录在服务器那端创建的账号和密码,然后点确定。
账号和密码是师兄帮我创建的。方法默认是password。如果不是你的电脑,建议第二步直接点确定,但是这里是我自己的电脑,为了方便直接身份验证。

4、我们会看到这里会出现我们刚刚创建的服务器,双击既可以进行连接操作

5、双击服务器名称,可以看到会话窗口开始连接,如果连接成功就会welcome。。。。。,如果要退出则输入 exit

三、如何在xshell中运行代码
创建一个文件夹mkdir xxx,将本地项目上传到相应文件夹中,我这里跑的是python,然后服务器那里有公共的acondana,因此我不需要在自己账户名下安装acondana,acondana自带python编译器 。

在登录自己账户之后,这里我的账户叫user410,现在我所处的位置就在文件夹user410。如果想要看到上级文件夹,就输入cd ..
可以看到我的上一级文件夹是home,使用命令ls,查看该文件夹所有下一级文件夹,可以看到我所在账户user410。

这里服务器带的公共acondana在文件夹cqu下:

1、创建项目文件夹
回到本人所在账户下
然后开始创建文件夹:test->cat(这里的werkspace是我之前创建的)

我们上传一个python.py到cat中,点击xshell上的xftp

出现这个界面,点击新建,填法和xshell一样,然后点击连接。


连接成功后,右边是服务器本人账号的文件,左边是本地文件 ,先选择右所要上传的目的地,然后在从本地选择文件上传。

我将本地的python.py文件上传到cat中


运行 python.py,先进入到虚拟环境中,然后python运行,可以看到结果输出,到此连接远程服务器并运行代码就成功了。

四、附录,xshell常用命令
有关xshell的常用基本操作和命令文章来源:https://www.toymoban.com/news/detail-447857.html
链接:https://pan.baidu.com/s/1haLVQ6HxI4Wejddz9hkarA
提取码:u53i文章来源地址https://www.toymoban.com/news/detail-447857.html
到了这里,关于xshell连接远程服务器并运行代码的文章就介绍完了。如果您还想了解更多内容,请在右上角搜索TOY模板网以前的文章或继续浏览下面的相关文章,希望大家以后多多支持TOY模板网!