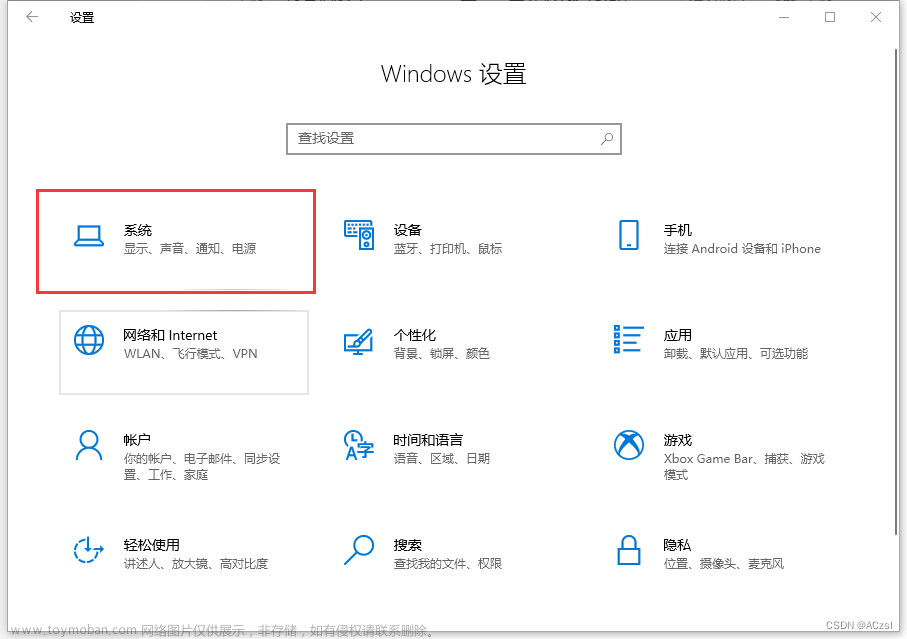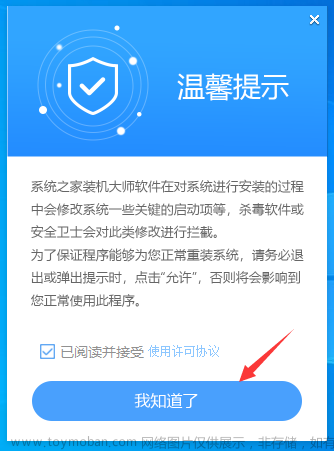1 必要文件的拷贝
将桌面以及D盘一些重要文件拷贝入移动硬盘
2 重装
利用的是Win11自带的系统重装功能:设置——>Windows更新——>高级选项——>恢复——>重置此电脑中的初始化电脑——>删除所有内容——>本地重新安装——>更改设置——>清理数据?(是)——>删除所有驱动器中的文件?(是)——>下载Windows?(是)
完成全部设置
然后就开始重装了
3 进入系统前的设置
3.1 选择中国并确认

3.2 选择喜欢的键盘输入法

3.3 是否选择第二种键盘布局,跳过就行了

3.4.1 连接网络(这里用特殊技巧跳过)

3.4.2 (建议)跳过联网
(1)进入联网界面后,使用键盘组合键shift+F10调出系统命令行工具(CMD),如果无法调出就使用Fn+shift+F10
(2)在这个黑乎乎的界面里输入taskmgr后按回车键开启任务管理器
(3)点击任务管理器下方的详细信息
(4)在进程中找到网络连接流,选中并右键结束任务
我这里碰到有时候无法跳过联网环节,多次尝试后发现网络连接流下有一个网络连接流+另外一个什么什么的进程,先结束那个什么什么进程,再结束网络连接流,就能顺利跳过联网了。
3.5 进行设备命名
用户名最好为英文,否则会带来很多不便
3.6 创建PIN
PIN即开机密码,根据需要设置或跳过,可以先行跳过,以后再设置。
3.7 微软隐私设置
开不开启都行,本人是全部关闭。
win11进系统前的设置基本就这些了。
PS.选择联网激活的朋友可能需要登录微软账号,跟随提示进行注册或登录就行了
4 安装软件前的一些碎碎工作
4.1 磁盘分区
ps:因为我需要安装ubuntu双系统,为了防止磁盘碎片占位的问题,提前压缩预留安装ubuntu的空间,若没有安装双系统的朋友可自行跳过4.1本节
搜索磁盘管理,右键你想要占用的磁盘,选择压缩卷
调整输入压缩空间量(MB)为110GB=112640MB(看个人需求)的空间,然后点击压缩。
4.2 设置
隐私和安全性——>Windows安全中心,病毒和威胁防护关闭,防火墙中三个选项均关闭系统——>电源和电池——>屏幕和睡眠,插入电源时从不黑屏个性化——>主题——>桌面图标设置,添加计算机的图标(老winXP用户的习惯了)
打开资源管理器,查看中设置为紧凑视图,快速访问中添加c盘和d盘
4.3 拷贝旧文件到新电脑
插上移动硬盘,复制粘贴拷贝文件到新系统上,然后就可以拔掉了
4.4 更新bios
蛟龙16默认的bios以及控制中心不是最新的,因此要进行更新,这里不多赘述,详情可看 链接文章的最后一部分
然后键盘背光颜色记得调成白色(看着比较舒服)
5 必要软件安装
5.1 安装tizi
主要是要同步Chrome上的信息
5.2 Chrome
登陆同步
注意手机号码前要加86设置——>应用——>默认应用——>Google Chrome——>设置默认值
5.3 office激活
HEU_KMS_Activator_v20.0.0通过这个激活
5.4 微信、QQ/Tim
微信记得在设置中去除开启文件自动下载、新消息通知声音的勾选、保留聊天记录的勾选
Tim
5.5 anaconda
5.5.1 安装
anaconda官网地址





5.5.2 配置环境变量
点开下图中的高级系统设置
点开环境变量
系统变量中,双击path,然后新建,找到文件所在的目录、Library\bin所在目录、Scripts所在目录。如下图

win+r调出cmd。输入conda,如果如图所示,则安装成功
5.5.3 配置环境
1、创建虚拟环境
打开Anaconda Prompt(Anaconda)
新建深度学习环境并切换到该环境
conda create -n ml python=3.7
conda activate ml
更新conda、pip
conda update -n base -c defaults conda
pip install --upgrade pip
2、安装pytorch
(mark个笔记:如果从官网下载GPU版本的pytorch,应该是把cuda打包进入了,就不用另外安装了)
查看cuda版本号,是11.7,注意要与pytorch中的安装选项不能高于这个版本
nvidia-smi

pytorch安装网址
复制代码后安装pytorch(我看有的网友说pip有问题,但我这好像ok;或者可以用conda,但是得换源)
测试一下
3、安装opencv
查看opencv可选版本的一个小tip
高版本opencv的安装在我这经常出错,因此本人通常下载较低版本的opencv
pip install opencv-python==4.2.0.34

4、其他一些库
# 深度学习必备
pip install -i https://pypi.tuna.tsinghua.edu.cn/simple pandas
pip install -i https://pypi.tuna.tsinghua.edu.cn/simple tqdm
pip install -i https://pypi.tuna.tsinghua.edu.cn/simple scikit-learn
pip install -i https://pypi.tuna.tsinghua.edu.cn/simple tensorboard
pip install -i https://pypi.tuna.tsinghua.edu.cn/simple matplotlib
# 时间序列平滑和异常点检测
pip install --upgrade tsmoothie
# PyQt库
pip install PyQt5
pip install PyQt5-tools
pip3 install PyQtChart
5、conda常用命令
conda常用命令
# 创建环境
conda create -n ${ENV_NAME} python=${PYTHON_VERSION}
# 删除环境
conda remove -n conda remove -n a --all --all
# 查看所有以及当前所处环境
conda info -e
# 切换环境
conda activate ${ENV_NAME}
# 列出当前所有的 conda 环境
conda info -e
5.6 vscode安装以及一些必要的配置
5.6.1 安装
vscode安装网址
vscode安装教程
安装过程基本没啥坑,下图中的这个选项可以参考下
5.6.2 配置
1、插件:
- 通用
chinese (language):vscode汉化
Office Viewer:office文档预览,支持docx、pptx、xlsx、md等
Material Icon Theme:vscode 图标主题(有的没的插件)
Code Runner - 开发通用
Project Manager:项目管理
Comment Translate:注释翻译
Error Lens:把错误检查直接显示在代码对应行上
Path Intellisense:路径自动补全
indent-rainbow:缩进后会有颜色填充
indenticator:缩进后会有竖线分隔
rainbow:彩虹csv(vscode现在好像内置了,不需要额外安装)
Edit csv:可以比较方便地查看csv数据
Trailing Spaces:高亮显示多余的空格
Intellicode:智能提示,自动补全有顺序优化,重构代码时也有用
GitHub Copilot:代码自动补全,特别好用,但是已经开始收费了,学生可以在 https://education.github.com/globalcampus/student 申请免费 - ssh
Remote - SSH:远程ssh
Remote - SSH: Editing Configuration Files:远程ssh配置文件,配置文件一般都在 ~/.ssh/config 下 - C/C++
C/C++:C/C++语言自动补全、语法检查支持
CMake:CMake语法高亮和自动补全
or
C/C++ Extension Pack:一个包包含上面所有东西,还有另外一些其他的 - python
Python:python语言自动补全、语法检查支持
Pylance:python语言自动补全、语法检查支持 - git
Git History:git历史记录
GitLens:git信息显示(可以具体显示到每一行代码是哪个**人写的) - latex
LaTeX Workshop:LaTeX语法高亮和自动补全
2、其他设置
设置中:



设置——>功能——>终端
设置 ——> 扩展 ——> Run Code Configuration(确保前面装了)
windows记得选择默认的终端
5.7 校园网PPPoE拨号客户端、EasyConnect
5.8 腾讯会议、金山PDF独立版、百度网盘、WinRAR、网易UU加速器、网易有道词典、Xmind、转易侠扫描王、DeepL
Xtranslator:www.zhiyunwenxian.cn
5.9 ps、steam
现成安装包
5.10 Endnote、CAJViewer 8.0
从学校图书馆的资源里下载
https://support.clarivate.com/Endnote/s/article/Download-EndNote?language=en_US****EFVVH-VHFJ7-PKYTT-X8ULG-5JPBB
安装好Endnote后,先新建一个library,然后Edit——>Preferences——>Sync——>填写你注册的邮箱地址和密码,然后应用并确定
回到library界面,然后同步
CAJViewer 8.0:https://hfffg5be2b68ea8614438skxkpwckcuxbb6qfpfgfy.eds.tju.edu.cn/download.html
5.11 Snipaste
截图的神器,可以贴在屏幕上,非常好用的一个工具
在Microsoft Store搜索直接下载就能用了
5.12 抓包软件Fiddler Classic
实战案例文章来源:https://www.toymoban.com/news/detail-447879.html
5.13 git
5.14 cad(土木人必备)
AutoCAD2018中文版安装激活破解教程文章来源地址https://www.toymoban.com/news/detail-447879.html
5.15 修改下开机启动项
到了这里,关于机械革命蛟龙16Windows重装流程的文章就介绍完了。如果您还想了解更多内容,请在右上角搜索TOY模板网以前的文章或继续浏览下面的相关文章,希望大家以后多多支持TOY模板网!