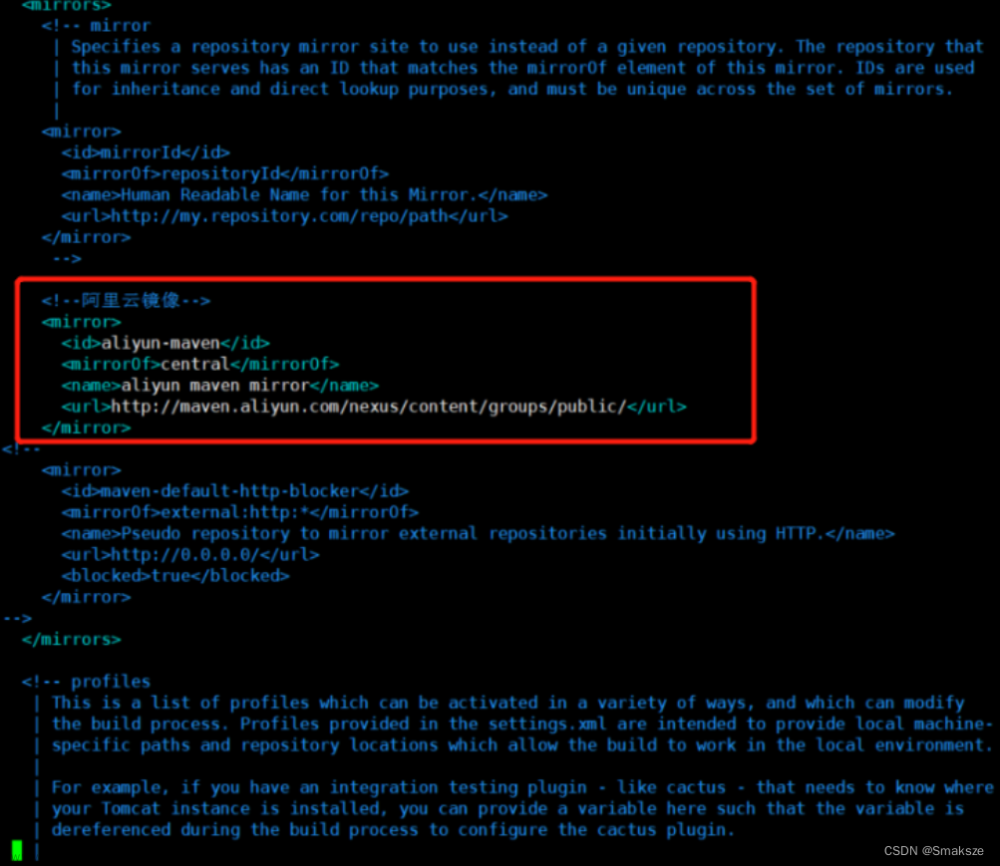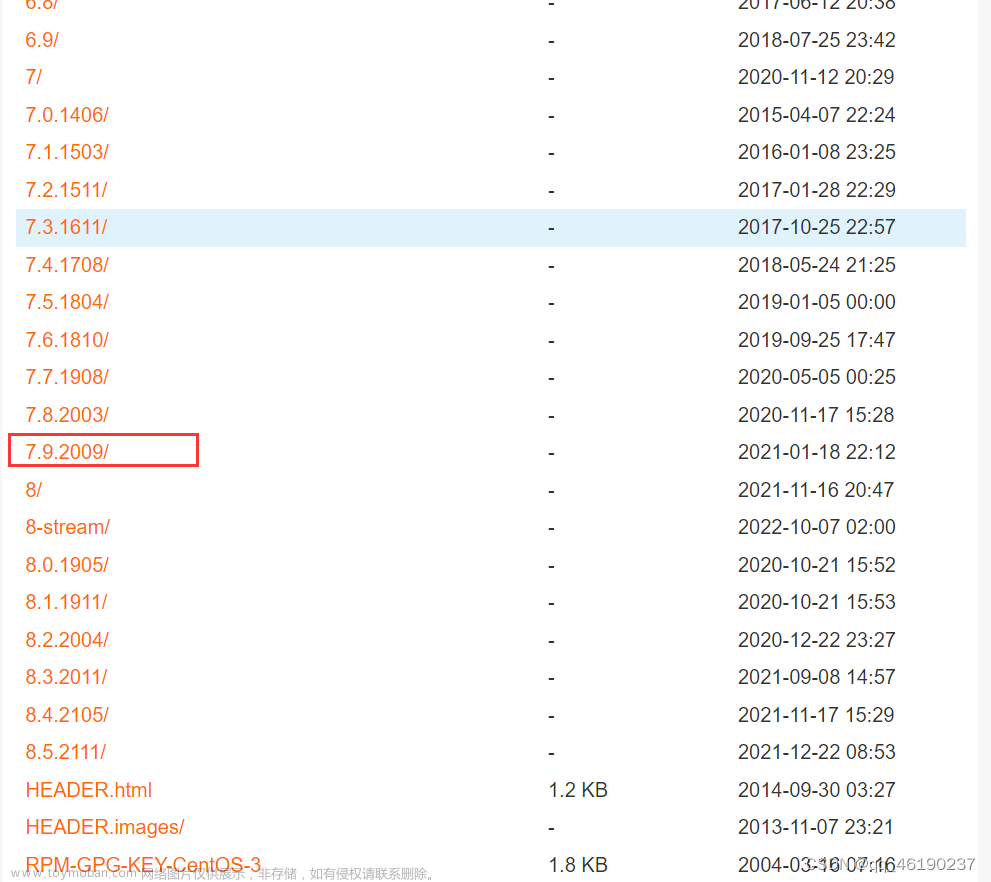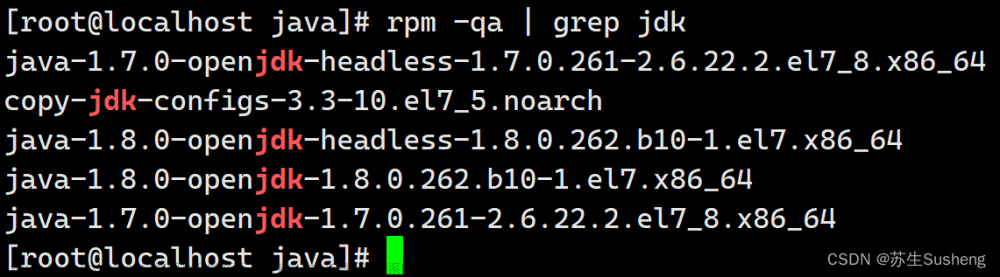本文时间 2023-05-17
作者:sugerqube漆瓷
为什么是Centos7
centos8已经停止维护,centos7将在2024-06-30停止维护(所以暂时选7)
未来替代品参考:
- AlmaLinux https://almalinux.org/
CloudLinux公司搞得RHEL下游发行版 - RockyLinux https://rockylinux.org/
Gregory Kurtzer发起搞得RHEL下游发行版
附:常用Linux发行版操作系统大盘点
镜像获取
Centos7的下载
官方下载: https://www.centos.org/download/

Architectures选择
Architectures(指令集架构)用的啥CPU
X86:Intel老祖,32位的
AMD64:AMD老祖(兼容X86)
x86_64:Intel(支持了AMD64)
ARM64(arrch64):ARM 公司,笔记本,手机
IBM Power BE (ppc64):很贵的东西
IBM Power (ppc64le):很贵的东西~很贵的东西~
ARM31(armhfp):一种支持基于arm的一系列单板计算机和嵌入式设备树莓派
i386:Intel(英特尔)32位微处理器,如奔腾
本文安装在虚拟机上所以选x86_64
http://isoredirect.centos.org/centos/7/isos/x86_64/
选择老熟人aliyun的镜像源下载
http://mirror.anigil.com/CentOS/7.9.2009/isos/x86_64/

具体iso选择
README.txt中有对各个镜像的介绍,原文英文这里附GPT翻译

NOTE
2207 的 ISO 镜像仅提供额外的硬件支持或在旧的 2009 年 ISO 镜像发布时不支持的时区。
只有在使用 2009 年的 ISO 镜像出现问题时,才应该使用 2207 年的 ISO 镜像。
所以一般选择第一个CentOS-7-x86_64-DVD-2009.iso 4.4GB
至此我们终于获取了要安装的iso镜像

安装镜像到虚拟机
VirtualBox的安装
本文目标是使用Centos,选择VirtualBox就足以够用(比较轻便)。
VirtualBox官网:https://www.virtualbox.org/
注:7.0尚且过于年轻,个人推荐选择6.1.x,最近一次更新是2023.4.18绝对不算过时。
https://www.virtualbox.org/wiki/Download_Old_Builds_6_1
软件本体不到230M即使安装到C盘也可接受,所以软件本体安装不在赘述
安装完毕后记得在工具-》全局设置中调整虚拟机的默认安装位置

创建一台虚拟机
点击新建,创建虚拟机
输入名称Centos,会自动帮你选择类型与版本,上一步未设置默认位置也可以在这更改
内存一般选择自己实机内存的一半通常为8G
创建虚拟硬盘
VDI:VirtualBox的虚拟硬盘格式
VHD:VHD供Windows使用的硬盘格式
VMDK:隔壁VM的虚拟硬盘格式
三者相差不大,没有特殊需求,我们用virtualBox自己的格式,性能略有加成。
分配方式vBox已经讲的很清晰了,可以自己取舍,个人推荐动态分配
上一步如果是动态分配,这里可以放肆的拉高存储大小

点击设置对虚拟机进行一些简单的配置。
稍后我们需要通过iso文件安装系统所以把光驱的启动放到最优先
再在存储中添加我们刚才下载的光盘

网络选择桥接网卡,更复杂的网络配置以后再处理。
最后我们单击启动进入centos的安装
安装centos
启动进入选择,注意右下角的Right Ctrl(笔记本需要特别注意有无)是你点击进入虚拟机后脱离的快捷键。
耐心等待进度到100%,根据给予的配置有不同的速度。
选择中文,香
偷个懒,磁盘选择自动分区

链接网络
修改主机名点击应用(推荐全大写),插上光纤
这样相当于在真实的wifi(路由器)上插上一根网线到虚拟机,ip为显示的:192.168.1.103
用这种方法操作的虚拟机天生有网络,不用特殊配置。
单击完成,完成对网络的配置,这里注意括号里的(enp0s3)刚才一套操作其实是镜像帮我们配置了这个文件,以后网络有变动和问题,就是我们自己配置这个文件,或者新建个网络。
关于软件选择:
笔者更倾向于是用非图形化界面,这里选择最小安装,需要图形化界面可以在其中把带GNOME的勾上。
选择非图形化的原因
centos的使用场景多为无显示器的服务器通过ssh链接操作,无论是从学习还是实际应用选择非图形化界面都是个合理的选择,同时提醒一下喜欢图形化界面的同志,可以选择Ubuntu来代替centos
最后单击开始安装
在centos安装的同时我们来设置一下它的账户。
当我们为了方便设置简单密码时,根据提示需要按两次完成。
推荐再创建个管理员用户,作为平时操作的用户,更有效的理解linux的安全权限管理,关于高级中组的相关设置建议在命令行界面进行操作。

所有配置完成 单击“完成配置(F)”然后重启进入系统

注:可能出现未接受许可证的情况,点进去接受许可就行了。
输入用户名然后输入密码,登录成功就算安装完成了。
注:虚拟机默认不开启小键盘,注意小键盘指示灯,输入密码时无动静是刻意设置的,直管输入密码然后回车。
注:前面的是用户,后面的是主机名,不建议两者相同
备份
这里我们多做一步备份,先正常关闭电脑
单机生成

后面操作翻车了就可以把现在的虚拟机扬了然后恢复备份,就满血复活了。
关于ssh登录
这里介绍几个用的人多的软件,寻找相关教程会比较轻松。
付费:
secureCRT:TOP1真神,正版99美元,各位自行调查。
Mobaxterm:普通免费版可以满足绝大部分需求,高级版69美元,十分推荐他的免费版。(只有windows)
https://mobaxterm.mobatek.net/download.html
(简中git项目!!非官方!!)https://github.com/RipplePiam/MobaXterm-Chinese-Simplified
xshell:非商用免费(申请算不轻松),仅学习可以愉快的玩耍。
https://www.netsarang.com/en/xshell/
免费:
PUTTY:一切的起源,使用学习成本较高
KiTTY:美观,继承自PUTTY
OpenSSH:命令行超人
windterm:超级强大的git项目,上手有一定难度
https://github.com/kingToolbox/WindTerm
PowerShell:Windows好用 文章来源:https://www.toymoban.com/news/detail-448140.html
文章来源:https://www.toymoban.com/news/detail-448140.html
具体的链接还需先学习虚拟机的网络配置文章来源地址https://www.toymoban.com/news/detail-448140.html
到了这里,关于【Linux】详解Centos7的下载安装配置的文章就介绍完了。如果您还想了解更多内容,请在右上角搜索TOY模板网以前的文章或继续浏览下面的相关文章,希望大家以后多多支持TOY模板网!