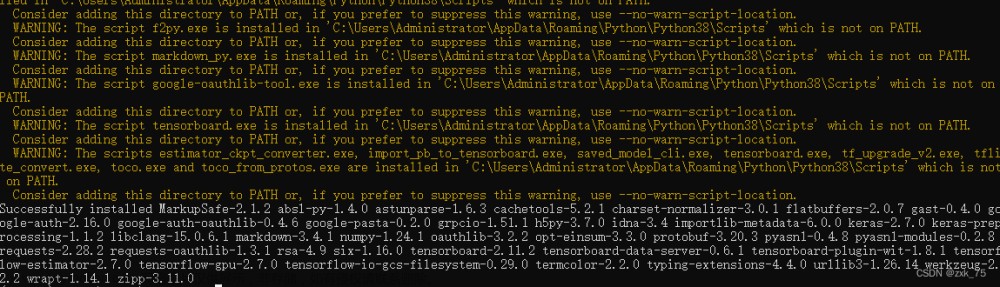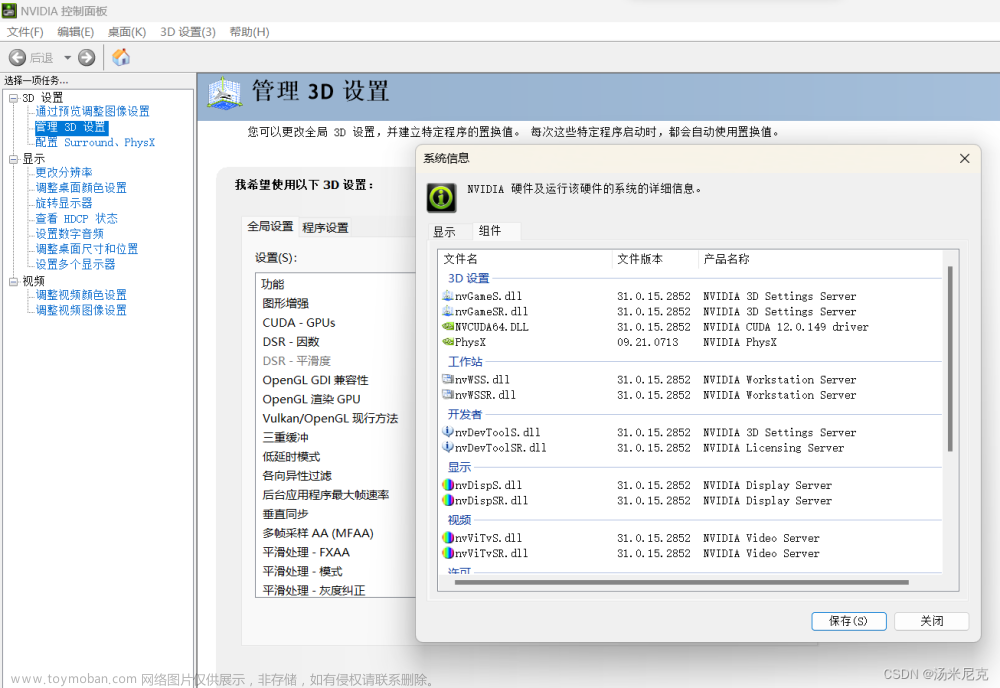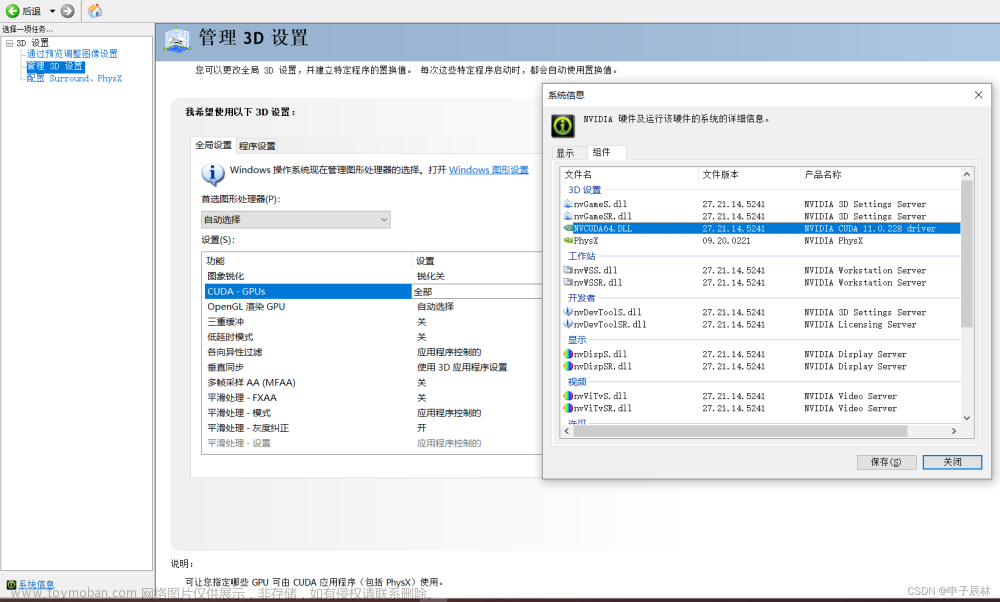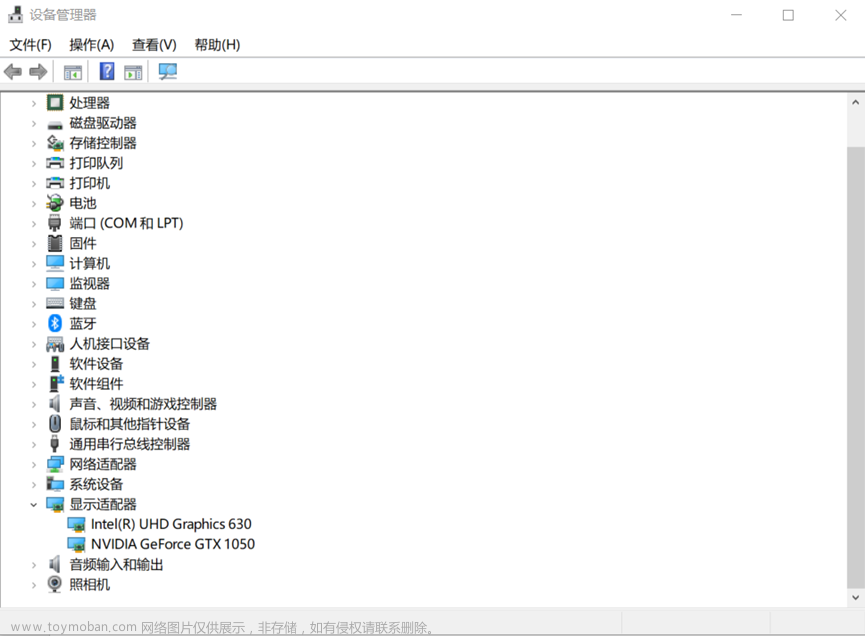1. 确认显卡是否支持CUDA
在安装之前,首先我们要确认现有的或预定要采购的独立显卡是否支持CUDA,具体操作如下:
- 查看支持CUDA的显卡,如下图:
具体可到网站 https://developer.nvidia.com/cuda-gpus 查询。

-
查看显卡
打开任务管理器(Ctrl+Shift+Esc)——>“性能”——>点击“GPU”,即可查看显卡名称(下图右上角)有了显卡名称就可以参考上图进行对照,查看是否支持CUDA。

2. 安装CUDA
当我们确认系统已经安装了支持CUDA的显卡之后,就可以安装CUDA了,具体步骤如下:
-
下载并安装CUDA
NVIDIA官网下载CUDA:https://developer.nvidia.com/cuda-downloads
注:Installer Type 两种安装方式的区别:
·exe(network):下载时文件比较小,后续执行安装时再下载其余部分。
·exe(local):下载时完整下载,后续执行安装时就不需要下载了。 -
设置解压缩安装程序的暂存目录

等待
-
同意协议并继续

-
选择精简安装

-
警告未安装 Visual Studio
CUDA 可以用 Visual Studio 开发。该界面警告未安装 Visual Studio。
由于我们后续使用Python来开发,所以不需要安装 Visual Studio。
-
下载 CUDA 界面

-
确认安装

-
安装完成

3. 安装cuDNN
然后就是安装cuDNN,具体如下:
3.1 安装 cudnn
-
下载 cuDNN
NVIDIA官网下载cuDNN:https://developer.nvidia.com/cudnn 。
-
加入会员
下载cuDNN必须先成为加速计算机开发者计划的会员。
-
进入下载页面
加入会员并且登录后,进入下载页面。
-
查看下载后的文件
下载后的文件 是一个ZIP压缩文件,在Windows10中可直接解压并打开。

将其改名为“cuda”
·然后将cuda放置一个合适的位置,如果不知道怎么放可以参考步骤5 -
复制到其他目录
这里我直接将cuda放置在了我的D盘中的一个目录下。
-
查看cudnn64_8.dll
在D:\CS\Code\Jupyter\cuda\bin中(即 …/cuda/bin目录中)可以看到cudnn64_8.dll。这是动态链接程序库,其他程序会通过此链接库来使用cuDNN的功能。
3.2 将cudnn64_8.dll存放的位置加入Path环境变量
为了让 Windows 系统知道所安装 cuDNN 的目录,必须设置Path环境变量,这样其他程序才能通过这个设置来存取 cudnn64_8.dll
-
打开系统环境变量
首先点击“设置”,然后进行以下操作:
-
编辑环境变量中的用户变量
在Path环境变量中加入“D:\CS\Code\Jupyter\cuda\bin”(即cudnn64_8.dll的安装目录)

4. 安装TensorFlow GPU版本
4.1 在Anaconda建立TensorFlow GPU虚拟环境
-
重新启动 “命令提示符” 程序,并切换到工作目录。

-
在 Anaconda 建立 TensorFlow GPU 虚拟环境
·创建命令:conda create --name tensorflow-gpu python=3.9 anaconda

按 y 键之后,就会开始安装Anaconda 虚拟环境,并且安装各个软件包。安装完成后屏幕显示界面如下:

| 命令 | 说明 |
|---|---|
| conda create | 建立虚拟环境 |
| –name tensorflow-gpu | 虚拟环境的名称是tensorflow-gpu |
| python=3.9 | Python版本是3.9 |
| anaconda | 加入此命令选项,建立虚拟环境时,也会同时安装其他Python软件包,例如 Jupyter Notebook、Numpy、SciPy、Matplotlib、Pandas,用于进行数据分析 |
- 启用TensorFlow GPU 虚拟环境
·启动 Anaconda 虚拟环境:activate tensorflow-gpu
4.2 安装Tensorflow-gpu
接下来,在TensorFlow GPU 虚拟环境中安装TensorFlow GPU版本
·安装命令:pip install tensorflow-gpu
4.3 安装Keras
然后是安装Keras
·安装命令:pip install keras
总结
在本篇我们主要介绍了如何安装CUDA、cuDNN,建立了TensorFlow GPU虚拟环境,并且在虚拟环境下安装了TensorFlow GPU版本与Keras。
补充:
如果第4步:安装TensorFlow GPU版本不太理解,可以参考TensorFlow CPU版本在Anaconda 虚拟环境中的安装。
具体可参考:【AI学习笔记】TensorFlow 与 Keras的安装(Windows Anaconda 虚拟环境版)文章来源:https://www.toymoban.com/news/detail-448280.html
对于在TensorFlow GPU虚拟环境中测试GPU的强大功能,我将在后续持续更新。文章来源地址https://www.toymoban.com/news/detail-448280.html
到了这里,关于【AI学习笔记】TensorFlow GPU版本的安装(超详细)的文章就介绍完了。如果您还想了解更多内容,请在右上角搜索TOY模板网以前的文章或继续浏览下面的相关文章,希望大家以后多多支持TOY模板网!