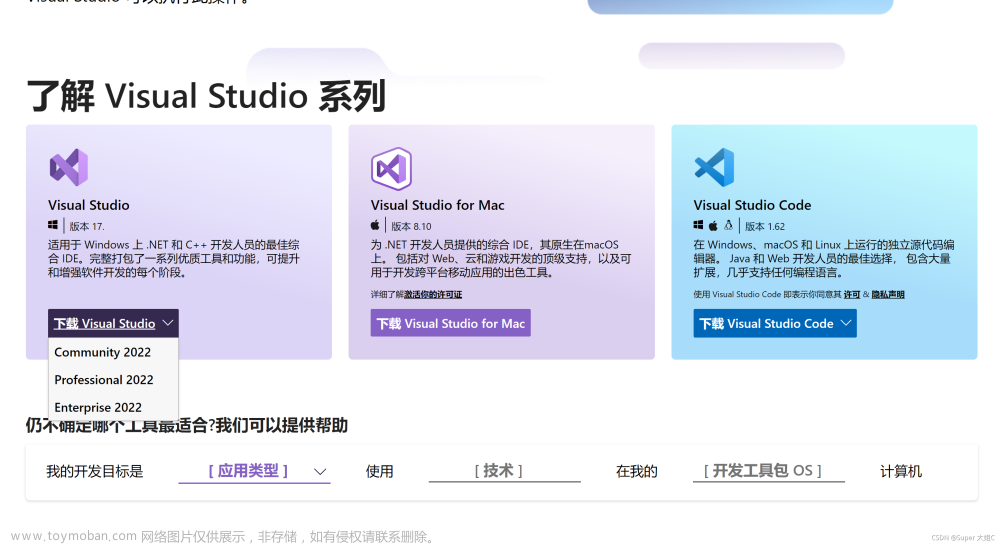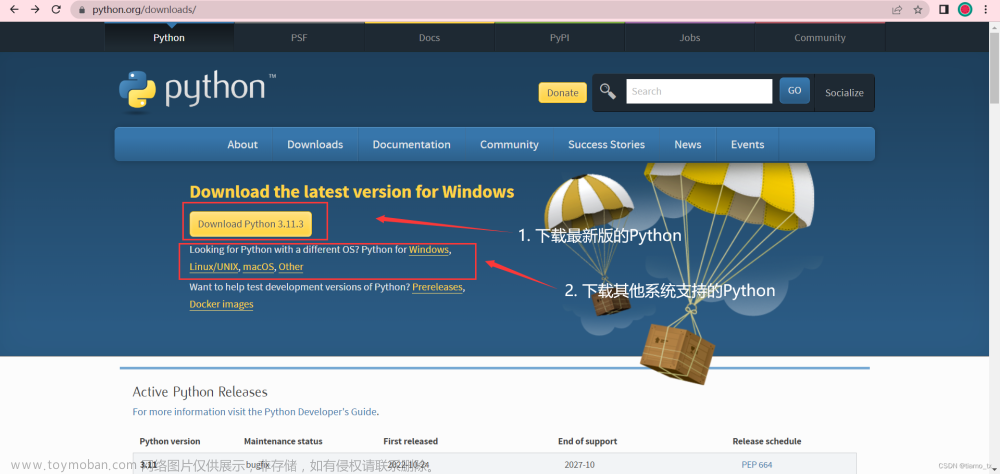基于 Visual Studio 配置 opengl 环境
下载内容
- Visual Studio 2022
- glfw
- glad
Visual Studio 2022
打开链接,看到如下界面:
傻瓜式安装即可,如果不知道需要安装什么环境,可以什么都不装。
glfw
打开链接,看到如下界面:
注意下载 win32 版本。
glad
打开链接,看到如下界面:
选择上述内容后,点击 generate。跳转后下载出现的安装包即可。
环境配置
调整 Visual Studio
首先打开 Visual Studio Installer,点击修改,安装如下两个环境:

创建项目
打开 Visual Studio,并创建项目:
这里选控制台应用:
注意勾选以下选项:
如果没有问题你将会跳转到如下界面:
放置项目文件
打开项目所在文件夹:
我们创建如下的文件夹:
- build:这将是 vs 的工作目录
- include:这将是头文件的存放目录
- libs:这将是链接文件的存放目录
- src:这将是源文件的存放目录
- utils:这将是辅助文件的存放目录

打开之前下载的 glad 压缩包:
- 将 glad-include 中的文件移动到本项目的 include
- 将 glad-src 中的文件移动到本项目的 src

打开之前下载的 glfw 压缩包:
- 将 glfw-include 中的文件移动到本项目的 include
- 将 glfw-lib-vc2022 中的文件移动到本项目的 libs

顺便,你可以删除 project.cpp 文件。
现在项目如下所示:
设置项目
打开项目属性:
常规部分:将工作目录改为./build:
调试部分同理:
注意将位于窗口顶部的配置选项设为所有配置,平台选项设为Win32。
c/c++ 部分:
在附加包含目录 处添加./include:
链接器部分:
在附加库目录处添加./libs:
在附加依赖项处添加如下信息:
opengl32.lib
glfw3.lib
msvcrt.lib

点击右下角应用,即可保存。
测试
显示所有文件,在 ./src 中找到之前放入的 glad.c,将其包括到项目中:

右击右侧空白,在 ./src 中创建 main.cpp 文件:

通过这种方式创建的文件,会被自动包含到项目中。
打开 main.cpp,加入以下内容:
#include <glad/glad.h>
#include <GLFW/glfw3.h>
#include <iostream>
void framebuffer_size_callback(GLFWwindow* window, int width, int height);
void processInput(GLFWwindow *window);
// settings
const unsigned int SCR_WIDTH = 800;
const unsigned int SCR_HEIGHT = 600;
const char *vertexShaderSource = "#version 330 core\n"
"layout (location = 0) in vec3 aPos;\n"
"void main()\n"
"{\n"
" gl_Position = vec4(aPos.x, aPos.y, aPos.z, 1.0);\n"
"}\0";
const char *fragmentShaderSource = "#version 330 core\n"
"out vec4 FragColor;\n"
"void main()\n"
"{\n"
" FragColor = vec4(1.0f, 0.5f, 0.2f, 1.0f);\n"
"}\n\0";
int main()
{
// glfw: initialize and configure
// ------------------------------
glfwInit();
glfwWindowHint(GLFW_CONTEXT_VERSION_MAJOR, 3);
glfwWindowHint(GLFW_CONTEXT_VERSION_MINOR, 3);
glfwWindowHint(GLFW_OPENGL_PROFILE, GLFW_OPENGL_CORE_PROFILE);
#ifdef __APPLE__
glfwWindowHint(GLFW_OPENGL_FORWARD_COMPAT, GL_TRUE);
#endif
// glfw window creation
// --------------------
GLFWwindow* window = glfwCreateWindow(SCR_WIDTH, SCR_HEIGHT, "LearnOpenGL", NULL, NULL);
if (window == NULL)
{
std::cout << "Failed to create GLFW window" << std::endl;
glfwTerminate();
return -1;
}
glfwMakeContextCurrent(window);
glfwSetFramebufferSizeCallback(window, framebuffer_size_callback);
// glad: load all OpenGL function pointers
// ---------------------------------------
if (!gladLoadGLLoader((GLADloadproc)glfwGetProcAddress))
{
std::cout << "Failed to initialize GLAD" << std::endl;
return -1;
}
// build and compile our shader program
// ------------------------------------
// vertex shader
unsigned int vertexShader = glCreateShader(GL_VERTEX_SHADER);
glShaderSource(vertexShader, 1, &vertexShaderSource, NULL);
glCompileShader(vertexShader);
// check for shader compile errors
int success;
char infoLog[512];
glGetShaderiv(vertexShader, GL_COMPILE_STATUS, &success);
if (!success)
{
glGetShaderInfoLog(vertexShader, 512, NULL, infoLog);
std::cout << "ERROR::SHADER::VERTEX::COMPILATION_FAILED\n" << infoLog << std::endl;
}
// fragment shader
unsigned int fragmentShader = glCreateShader(GL_FRAGMENT_SHADER);
glShaderSource(fragmentShader, 1, &fragmentShaderSource, NULL);
glCompileShader(fragmentShader);
// check for shader compile errors
glGetShaderiv(fragmentShader, GL_COMPILE_STATUS, &success);
if (!success)
{
glGetShaderInfoLog(fragmentShader, 512, NULL, infoLog);
std::cout << "ERROR::SHADER::FRAGMENT::COMPILATION_FAILED\n" << infoLog << std::endl;
}
// link shaders
unsigned int shaderProgram = glCreateProgram();
glAttachShader(shaderProgram, vertexShader);
glAttachShader(shaderProgram, fragmentShader);
glLinkProgram(shaderProgram);
// check for linking errors
glGetProgramiv(shaderProgram, GL_LINK_STATUS, &success);
if (!success) {
glGetProgramInfoLog(shaderProgram, 512, NULL, infoLog);
std::cout << "ERROR::SHADER::PROGRAM::LINKING_FAILED\n" << infoLog << std::endl;
}
glDeleteShader(vertexShader);
glDeleteShader(fragmentShader);
// set up vertex data (and buffer(s)) and configure vertex attributes
// ------------------------------------------------------------------
float vertices[] = {
-0.5f, -0.5f, 0.0f, // left
0.5f, -0.5f, 0.0f, // right
0.0f, 0.5f, 0.0f // top
};
unsigned int VBO, VAO;
glGenVertexArrays(1, &VAO);
glGenBuffers(1, &VBO);
// bind the Vertex Array Object first, then bind and set vertex buffer(s), and then configure vertex attributes(s).
glBindVertexArray(VAO);
glBindBuffer(GL_ARRAY_BUFFER, VBO);
glBufferData(GL_ARRAY_BUFFER, sizeof(vertices), vertices, GL_STATIC_DRAW);
glVertexAttribPointer(0, 3, GL_FLOAT, GL_FALSE, 3 * sizeof(float), (void*)0);
glEnableVertexAttribArray(0);
// note that this is allowed, the call to glVertexAttribPointer registered VBO as the vertex attribute's bound vertex buffer object so afterwards we can safely unbind
glBindBuffer(GL_ARRAY_BUFFER, 0);
// You can unbind the VAO afterwards so other VAO calls won't accidentally modify this VAO, but this rarely happens. Modifying other
// VAOs requires a call to glBindVertexArray anyways so we generally don't unbind VAOs (nor VBOs) when it's not directly necessary.
glBindVertexArray(0);
// uncomment this call to draw in wireframe polygons.
//glPolygonMode(GL_FRONT_AND_BACK, GL_LINE);
// render loop
// -----------
while (!glfwWindowShouldClose(window))
{
// input
// -----
processInput(window);
// render
// ------
glClearColor(0.2f, 0.3f, 0.3f, 1.0f);
glClear(GL_COLOR_BUFFER_BIT);
// draw our first triangle
glUseProgram(shaderProgram);
glBindVertexArray(VAO); // seeing as we only have a single VAO there's no need to bind it every time, but we'll do so to keep things a bit more organized
glDrawArrays(GL_TRIANGLES, 0, 3);
// glBindVertexArray(0); // no need to unbind it every time
// glfw: swap buffers and poll IO events (keys pressed/released, mouse moved etc.)
// -------------------------------------------------------------------------------
glfwSwapBuffers(window);
glfwPollEvents();
}
// optional: de-allocate all resources once they've outlived their purpose:
// ------------------------------------------------------------------------
glDeleteVertexArrays(1, &VAO);
glDeleteBuffers(1, &VBO);
glDeleteProgram(shaderProgram);
// glfw: terminate, clearing all previously allocated GLFW resources.
// ------------------------------------------------------------------
glfwTerminate();
return 0;
}
// process all input: query GLFW whether relevant keys are pressed/released this frame and react accordingly
// ---------------------------------------------------------------------------------------------------------
void processInput(GLFWwindow *window)
{
if (glfwGetKey(window, GLFW_KEY_ESCAPE) == GLFW_PRESS)
glfwSetWindowShouldClose(window, true);
}
// glfw: whenever the window size changed (by OS or user resize) this callback function executes
// ---------------------------------------------------------------------------------------------
void framebuffer_size_callback(GLFWwindow* window, int width, int height)
{
// make sure the viewport matches the new window dimensions; note that width and
// height will be significantly larger than specified on retina displays.
glViewport(0, 0, width, height);
}
修改运行选项,并开始运行: 文章来源:https://www.toymoban.com/news/detail-448287.html
文章来源:https://www.toymoban.com/news/detail-448287.html
最后,你应该能看到一个三角形: 文章来源地址https://www.toymoban.com/news/detail-448287.html
文章来源地址https://www.toymoban.com/news/detail-448287.html
参考资料
- https://blog.csdn.net/weixin_44716867/article/details/110726972
- https://learnopengl-cn.github.io/01%20Getting%20started/02%20Creating%20a%20window/
到了这里,关于基于 Visual Studio 配置 opengl 环境的文章就介绍完了。如果您还想了解更多内容,请在右上角搜索TOY模板网以前的文章或继续浏览下面的相关文章,希望大家以后多多支持TOY模板网!