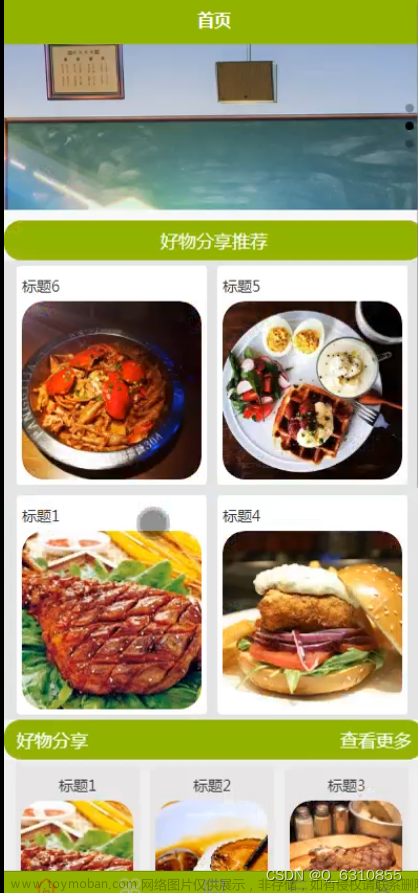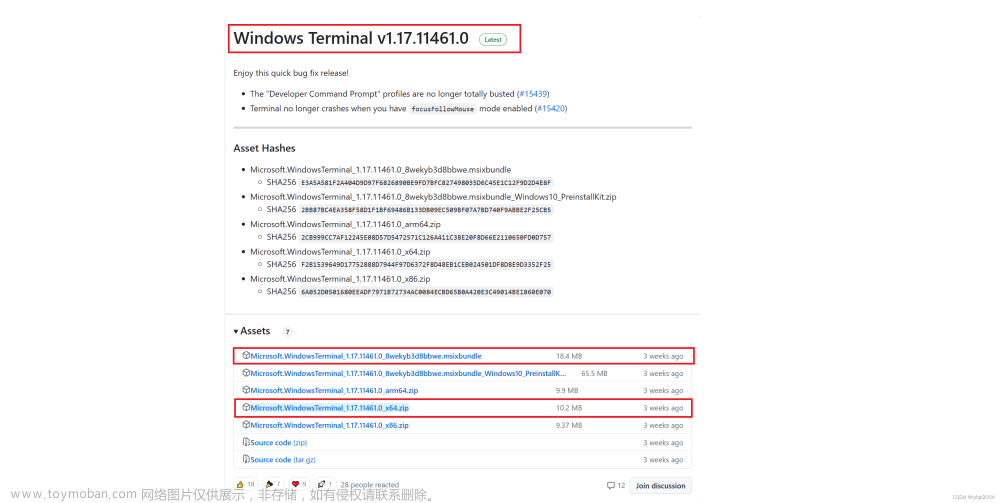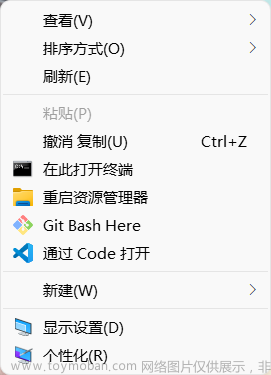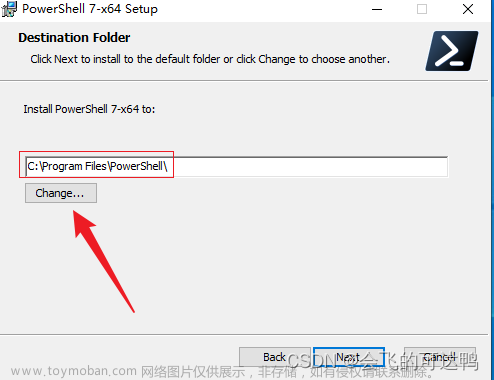微情景:
💂:咦~,你的windows电脑还在使用默认的PowerShell、cmd呀?
🙋:对啊。
💂:你不觉得它们很丑又不好用吗?
🙋:巨丑好嘛,但没办法,没得选哦。
💂:怎么没得选,你可以用Window Terminal呀。又好看功能又强大。
🙋:真的?那快给我介绍介绍呗。
💂:走!给你分享一波,保证真香哈哈~
一. 什么是Windows Terminal?
Window Terminal是微软发布的新一代Window终端应用程序。经过亲身实践,Window Terminal比Window默认终端(PowerShell、CMD)强大了不止一筹!功能如下:
支持各种Shell的配置文件,例如:PowerShell、CMD、WSL2、Git Bash等;
支持多窗口(选项卡);
支持窗口分屏;
支持Unicode和UTF-8字符,支持各种语言的表情符号和字符;
支持GPU加速文本呈现引擎;
支持自定义主题、自定义文本、颜色、背景颜色、背景图片等;
支持自定义操作,快捷键操作;
真香~真的香~~😍
二. 怎么安装Window Terminal?
Window Terminal有两种版本,一种是Window Terminal版本,一种是Window Terminal Preview版本。区别在于Window Terminal Preview版本类似于开发版,尚未正式Release,所以这里推荐安装Window Terminal版本。
Window Terminal的安装方式有很多,这里主要向大家介绍3种安装方式。
Microsoft Store安装
打开Microsoft Store应用商店,搜索:Window Terminal,点击“获取”即可安装。

winget安装
打开Powershell,通过Window软件包工具winget安装Window Terminal,命令如下:
winget install --id=Microsoft.WindowsTerminal -eGithub安装
微软在github上发布了内部版本,可从github上安装Window Terminal,但是安装后Window Terminal将不会自动更新为新版本。
Window Terminal - github地址:https://github.com/microsoft/terminal

三. 怎么使用Window Terminal?
快捷启动
Win + R打开运行,输入wt,点击“确定”即可启动Window Terminal。

2. 切换不同的命令行工具
Window Terminal启动后,默认打开的是PowerShell。

可根据自身需求,切换打开其他命令行工具,如:Ubuntu(WSL2)、命令提示符(CMD)、PowerShell 7、Git Bash等。

3. 修改默认命令行工具
若想更换默认打开的命令行工具,可在“设置”-“启动”,修改默认配置文件。

4. 快捷键操作(热键)
Window Terminal的快捷键有很多,这里主要介绍最基础最常用最实用的的快捷键。
新建terminal窗口: ctrl + shift + n
复制窗格: alt + shift + d
拆分窗格(方向:水平/垂直): alt + shift + -/+
调整窗格大小(方向:上下左右): alt + shift + up/down/left/right
关闭窗格/标签页/窗口:ctrl + shift + w
新建标签页: ctrl + shift + t
复制标签页: ctrl + shift + d
切换选项卡:ctrl + tab
当然,上述的快捷键为个人习惯,仅供参考。若不满足需求,也可自定义快捷键,进入“设置”-“操作”,即可新增/修改快捷键。

问题:若想在一个选项卡内,拆分窗格,并打开非默认命令行工具,应该怎么实现呢?
答案:So Easy! 通过下拉菜单,按住alt并单击所需的命令行工具即可,如下图所示

四. 怎么优化Window Terminal?
想要有一个优雅强大美观的Window Terminal吗?想的话,那就接着往下看吧👇,干货满满哦~~
配置文件概述
Window Terminal可以通过两种方式来进行优化,一种是通过图形用户界面,一种是通过编辑Window terminal的配置文件settings.json。
这里给大家简单介绍下这两种方式。
图形用户界面
通过图形用户界面来配置,简单方便。在此就不做过多赘述了,进入“设置”界面,直接摸索即可。

2)settings.json(重点介绍!)
进入“设置”界面,点击左下角的“打开JSON文件”即可进入settings.json的编辑界面啦。
settings.json中主要模块分别为:
actions:按键设置
profiles:主题设置,其中,
defaults是主题全局设置,即default内的设置将会应用到所有命令行工具内
list是主题局部设置,可对不同的命令行工具设置专属主题
schems:配色方案


添加命令行工具之1:以Git Bash为例
进入“设置”-“配置文件”,点击“添加新配置文件”,新建空配置文件。配置好如下参数:
名称:Git Bash
命令行【请根据自身git的安装路径变更】:D:\Git\bin\bash.exe
启动目录:%USERPROFILE%
图标【请根据自身git的安装路径变更】:D:\Git\mingw64\share\git\git-for-windows.ico
参数配置好后,点击“保存”即可在Window Terminal中使用Git bash啦,Easy~


注意事项:
命令行中,请勿使用git-bash.exe,使用git-bash.exe会有闪退、单独窗口打开的可能。请直接使用bash.exe。
直接使用bash.exe,若出现中文乱码的情况,请修改git安装路径下etc目录的bash.bashrc文件,在文件末尾添加如下内容:
# 让ls和dir命令显示中文和颜色
alias ls='ls --show-control-chars --color'
alias dir='dir -N --color'
# 设置为中文环境,使提示成为中文
export LANG="zh_CN"
# 输出为中文编码
export OUTPUT_CHARSET="utf-8"
# 可以输入中文
set meta-flag on
set output-meta on
set convert-meta off 添加命令行工具之2:以 SSH快速登陆 为例
经常使用ssh user@machine命令的用户,可以利用Window Terminal内置的SSH客户端创建档案,从而实现SSH快速远程登录。
在settings.json的profiles下新增配置文件,如下所示,其中,
-t : 表示强制执行伪终端分配,可用于在远程计算机上执行任意基于屏幕的程序;
/data/home : 表示ssh会话起始目录,可根据需求动态替换;
{
"profiles":
[
{ // Connect to Aliyun Server with SSH
"name": "SSH user@47.192.xxx.xxx",
"guid": "{6c94a789-ddf0-4a62-b80c-ccaf9d627a69}",
"hidden": false,
"commandline": "ssh -t user@47.192.xxx.xx \"cd /data/home && exec bash -l\"",
...
}
]
}4. 删除/隐藏命令行工具
在settings.json的profiles下直接删除配置文件,即可删除命令行工具。
在settings.json的profiles下将某个配置文件的参数hidden设置为true,即可隐藏命令行工具。
{
"profiles":
[
{ // Connect to Aliyun Server with SSH
"guid": "{b453ae62-4e3d-5e58-b989-0a998ec441b8}",
// hidden为true,则表示隐藏该命令行工具(不可用)
"hidden": true,
"name": "Azure Cloud Shell",
"source": "Windows.Terminal.Azure"
}
]
}5. defaults全局配置
在settings.json中找到“profiles”: ->"defaults":{},defaults默认为空。若要进行全局配置,只要将命令添加到defaults内即可,可添加的命令如下,可更具自身需求选择添加。
PS:建议前期不考虑全局配置,可在个性化局部配置时慢慢补充全局配置。
"defaults": {
"colorScheme" : "Campbell", // 配色方案,在schemes中选一个
"acrylicOpacity": 0.99,// 不透明度0-1
"useAcrylic":true,//毛玻璃效果
"tabColor":"#E6FF00",//标签颜色
"foreground":"#DCDCDC",//前景色,即字体颜色,默认白色
"background":"#000000",//背景色
"font": {
"face": "FuraCode NF",
"size": 14,
// weight可以选择的选项有这些:
//"normal" , "thin", "extra-light", "light", "semi-light",
//"medium", "semi-bold","bold", "extra-bold", "black", "extra-black"
"weight": "normal"
},
//文字锯齿效果"grayscale" , "cleartype","aliased"
"antialiasingMode":"grayscale",
"backgroundImage": "D:\\2.jpg", //背景图片路径
//路径设置为desktopWallpaper表示设置为壁纸
"backgroundImageOpacity": 0.3, // 背景图片的不透明度
"cursorColor" : "#DCDCDC", // 光标颜色
"cursorShape" : "filledBox", // 光标类型
// 可选:"bar"( ┃ ), "vintage"( ▃ ), "underscore"( ), "filledBox"( █ ),
//"emptyBox"( ▯ ), "doubleUnderscore"( ‗ )
"tabTitle" : "****", //标签名称,这儿是全局便签名,不建议开启
"startingDirectory" : "C:\\Users\\JavaLearning", // 起始文件夹路径
"closeOnExit" : true, // 可选true和false,是否输入exit退出命令窗口
"padding" : "10, 10, 10, 10", // 内容距离界面的内部距离
"snapOnInput" : true, // 嗅探输入
"historySize" : 100001, // 历史行数大小
// 图标设置,应以适当的光栅图像格式(例如 .PNG、.GIF 或 .ICO)调整为 32x32px,以避免
//在运行时缩放图标(导致明显的延迟和质量损失)。
"icon" : "C:\\Users\\username\\OneDrive\\WindowsTerminal\\icon-ubuntu-32.png",
"experimental.retroTerminalEffect":true,//复古命令显示
},6. list个性化局部配置
在porfiles的list中,可对某个命令行工具配置专属主题,以CMD为例。我们都知道Windows的cmd窗口巨丑~

现在,通过在Window Terminal上稍微美化下CMD,我就获取一个炫酷的CMD工具啦~,效果如下图
这前后对比,真是令人震惊的变化!

有没有心动的感觉哈哈😍,废话不多说,直接提供我的配置,如下:
PS:当然,背景图片得自己找啦~~
"profiles":
{
"defaults": {},
"list":
[
{
"backgroundImage": "D:\\image\\mm2.png", // 背景图片
"backgroundImageOpacity": 0.3, // 背景图片的不透明度
"commandline": "%SystemRoot%\\System32\\cmd.exe",
"cursorColor": "#FFFFFF", // 光标颜色
"cursorShape": "filledBox", // 光标类型
"font":
{
"size": 14.0 // 字体大小
},
"foreground": "#DCDCDC", // 前景色,字体颜色
"guid": "{0caa0dad-35be-5f56-a8ff-afceeeaa6101}",
"hidden": false,
"name": "Command Prompt",
"padding": "5, 5, 5, 5", // 内容距离界面的内部距离
"tabTitle": "Command Prompt", // 标签名称
"useAcrylic": true, // 毛玻璃效果
"acrylicOpacity": 0.99, // 不透明度
},
]
},参考上述个性化局部配置说明,其他诸如:PowerShell、Ubuntu(WSL2)、Git Bash等命令行工具也能放个美女图上去啦哈哈~🙆
至此,个性化局部配置就介绍结束咯!
The End!
五. Oh My Posh美化PowerShell终端
请参考小码农的另外一篇文章:
oh-my-posh - 终端个性化工具 - 好物分享,真香~
六. Oh My Zsh美化Ubuntu终端
请参考小码农的另外一篇文章:
oh-my-zsh - Linux实用工具 - 好物分享,真香~
💂:最终效果展示(如下图所示)不管是PowerShell、Ubuntu、cmd、git bash都比之前漂亮了不止一点啦,当然,实用性也是杠杠的!文章来源:https://www.toymoban.com/news/detail-448937.html
💂:不信!?那你也试试呀~👀文章来源地址https://www.toymoban.com/news/detail-448937.html

到了这里,关于Windows Terminal - 好物分享,真香~的文章就介绍完了。如果您还想了解更多内容,请在右上角搜索TOY模板网以前的文章或继续浏览下面的相关文章,希望大家以后多多支持TOY模板网!