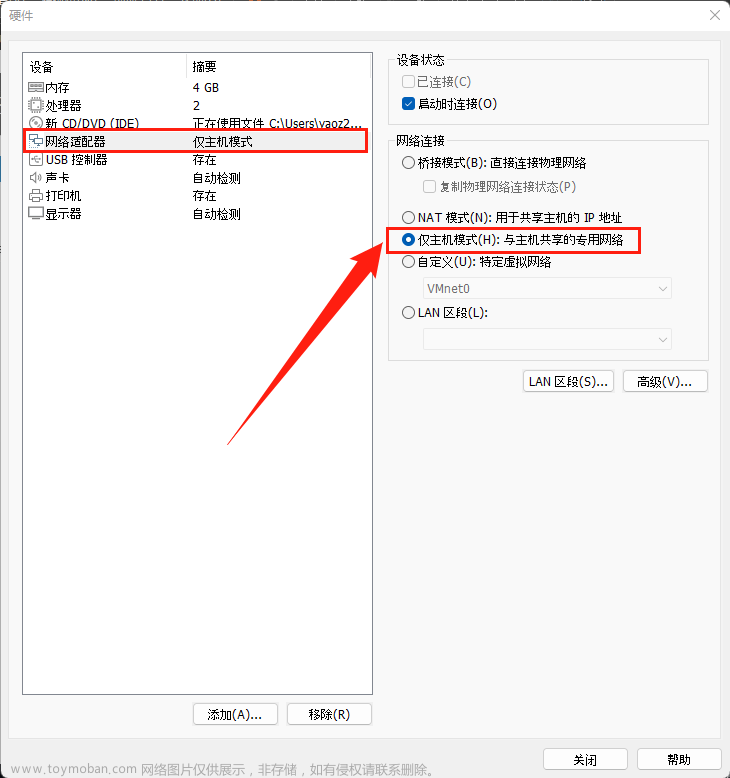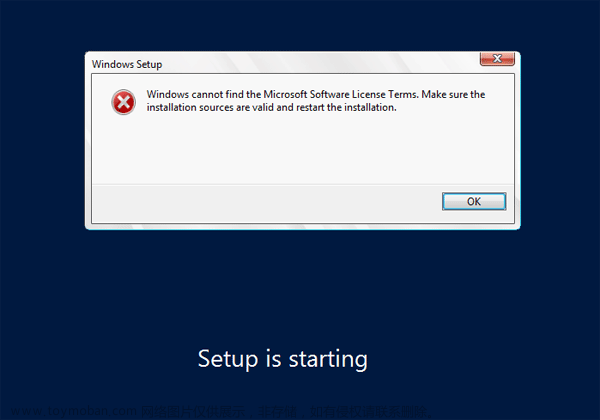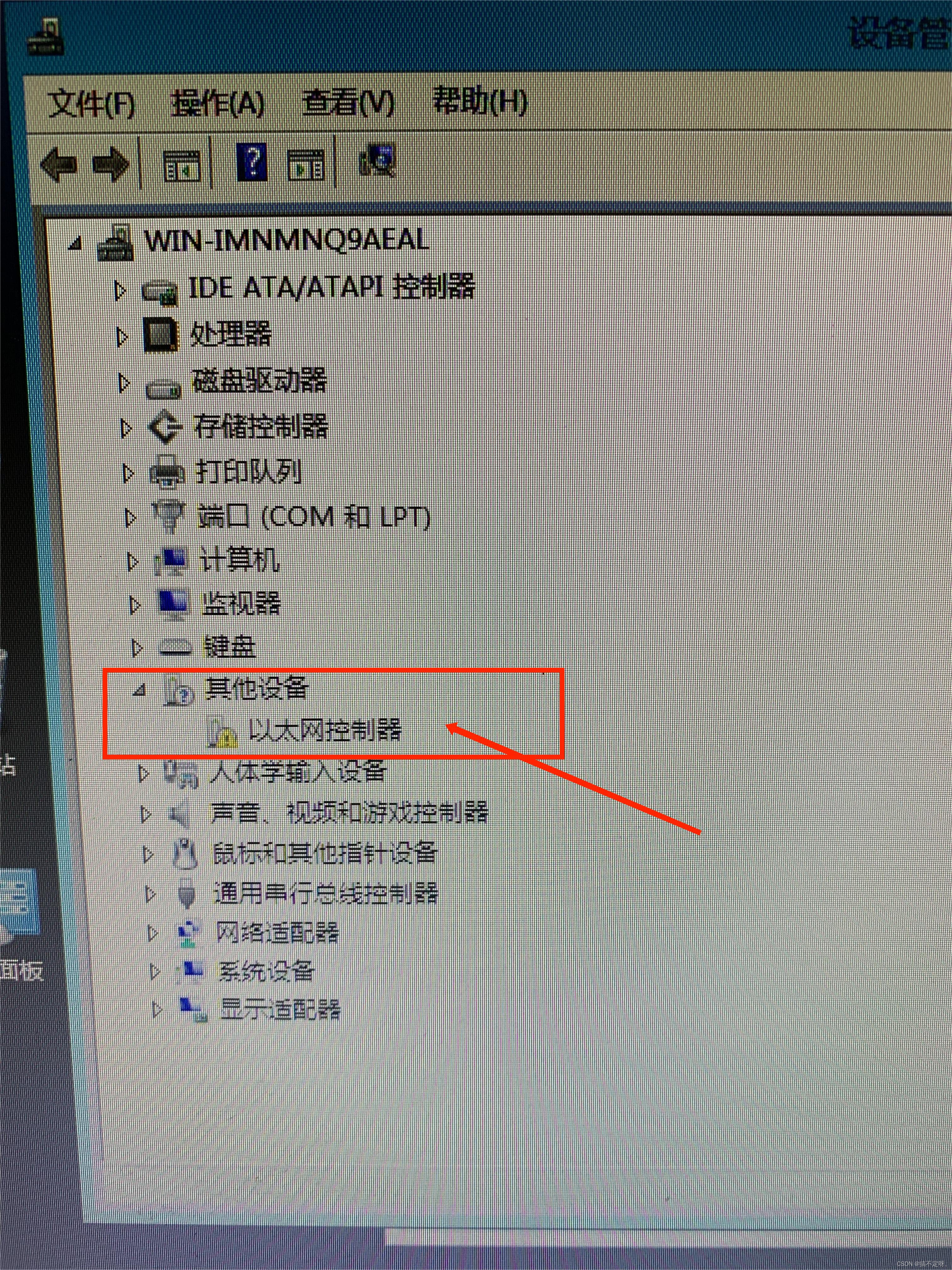Windows Server 2019的安装模式
Windows Server 2019有多种安装模式,分别适用不同的环境,用户可以根据实际需要选择合适的安装方式,从而提高工作效率。除常规的使用 DVD 盘启动安装方式外,Windows Server 2019还可以选择升级安装、远程安装以及 Server Core安装。
1.1全新安装
使用DVD盘启动安装是最基木的安装方式,新的服务器一般都采用这种方式安装用这种安装方式,用户根据提示信息适时插入 Windows Server 2019 安装光盘即可。
1.2 升级安装
如果需要安装 Windows Server 2019 的计算机已经安装了 Windows Server 2008 或Windows Server 2008 R2操作系统,则可以选择升级安装方式,而不需要卸载原有的操作系统。这种安装方式的优点是可以保留原操作系统的各种配置。
若PC机通过授权购买安装了Windows Server 2008版32位体系结构,则不能直接升级至 Windows Server 2019版本,因为Server 2019版本只有64位的。与此同时,Windows Server 2019的四个版本不支持从一种语言到另一种语言的就地升级、不支持从 Windows Server2019 的“服务器核心安装”模式切换到“完全安装”模式的一次性升级(反之亦然)。不过,在升级完成后,Windows Server 2019允许在“服务器核心安装”与“完全安装”模式之间自由切换。
在Windows状态下,Windows Server2019安装光盘放入光驱,光盘会自动运行,打开【安装 Windows】对话框,单击【现在安装】按钮,即可启动安装向导,当出现【你想进行何种类型的安装】对话框时,选择【升级】选项,即可将原操作系统升级为Windows Server2019.
1.3远程安装
如果网络中已经配置了Windows 部署服务,则可以通过网络远程方式来安装Windows Sener 2019。需要注意的是,使用这种安装方式必须要确保计算机网卡具有PXE(预启动执行环境)芯片,支持远程启动功能,否则就需要使用Rbfg.exe程序生成启动软盘来启动计算机再执行远程安装。
使用PXE 功能启动计算机时,会显示当前计算机所使用的网络版本等信息,根据提示信息按下引导键(一般为F12键),将启动网络服务引导。
1.4 Server Core安装
Server Core 是 Windows Server 2019 的新功能之一。管理员在安装 Windows Server 2019时可以选择只安装执行 DHCP、DNS、文件服务器或域控制器角色所需的服务。这个新安装选项只安装必要的服务和应用程序,只提供基本的服务器功能,没有任何额外开销。虽然Server Core安装选项是操作系统的一个完整功能模式,支持指定的角色,但它不包含服务器图形用户界面(GUI)。由于ServerCore安装只包含指定角色所需的功能,因此Server Core 安装通常只需要较少的维护和更新,因为要管理的组件较少。换句话说,由于服务器上安装和运行的程序和组件较少,因此暴露在网络中的攻击也较少,从而减少了攻击面。如果在没有安装的组件中发现了安全缺陷或漏洞,则不需要安装补丁。
2.1使用DVD启动和安装Windows Server 2019
Windows Server 2019 安装用户界面非常友好,安装过程基本是在图形用户界面(GUI)环境下完成的,并且会为用户处理大部分初始化工作。
- 从光盘引导计算机。将计算机的 CMOS 设置为从光盘(DVD-ROM)引导,将Windows Server 2019安装光盘置于光驱内并重新启动,计算机就会从光盘启动。如果硬盘内没有安装任何操作系统,便会直接进入安装界面如果硬盘内安装有其他操作系统,则会显示“Press any key to boot from CD…”的提示信息,此时在键盘上按任意键,即可从DVD-ROM启动。
(2)启动安装后,打开【Windows安装程序】窗口,进行安装语言、时间和货币格式、键盘和输入方法等设置。设置完毕后,单击【下一步】按钮,
(3)安装向导会询问是否立即安装 Windows Server 2019,单击【现在安装】按钮开始安装,如图所示。
文章来源:https://www.toymoban.com/news/detail-449094.html
(4)输入产品密钥,可跳过,点击我没有产品密钥,如图所示。
(5) 打开【选择要安装的操作系统】界面,在【操作系统】列表框中列出了可以及的操作系统。用户可根据需要安装适合自己的Windows Server 2019的发行版本。这里选择【Windows Server 2019 Standard(带有GUI的服务器)】,单击【下一步】按钮,如图所示。
(6)在【许可条款】界面中,显示《Microsoft软件许可条款》,只有接受该许可条款方可继续安装。选中【我接受许可条款】复选框,单击【下一步】按钮,如图所示。
(7) 在【你想执行哪种类型的安装?】界面中,升级选项用于将旧版W 2008升级到Windows Server2019,如果计算机中没有安装任何操作系统,则该选项不可用;【自定义仅安装 Windows(高级)】选项用于全新安装,如图所示。
(8)在【你想将Windows安装在哪里】界面中,显示了计算机的硬盘分区信息,如图所示, 计算机只有一块硬盘且没有分区。若计算机上安装了多块硬盘,则依次显示磁盘1、磁盘2……单击【驱动器选项(高级)】链接,对硬盘进行分区、格式化或删除已有分配等操作。
计算机只有一块硬盘且没有分区。若计算机上安装了多块硬盘,则依次显示磁盘1、磁盘2……单击【驱动器选项(高级)】链接,对硬盘进行分区、格式化或删除已有分配等操作。
(9)在列表框中选择【驱动器0未分配的空间】选项,单击【新建】按钮,在【大小】文本框中输入第一个分区的大小,如图所示。 主分区创建后,列表框中将出现三行磁盘分配信息,第一行为【驱动器0分区1系统保留】,第二行为【驱动器0分区2】,第三行仍为【驱动器0未分配的空间】,但容量变小再选择第三行,单击【新建】按钮,将剩余空间划分给其他分区。所有分区都创建完成后,选中列表框中的第二行【驱动器0分区2】,单击【下一步】按钮,将Windows安装在磁盘的第二个分区中,即C盘中。
主分区创建后,列表框中将出现三行磁盘分配信息,第一行为【驱动器0分区1系统保留】,第二行为【驱动器0分区2】,第三行仍为【驱动器0未分配的空间】,但容量变小再选择第三行,单击【新建】按钮,将剩余空间划分给其他分区。所有分区都创建完成后,选中列表框中的第二行【驱动器0分区2】,单击【下一步】按钮,将Windows安装在磁盘的第二个分区中,即C盘中。
(10)打开【正在安装Windows】界面,开始复制文件并安装Windows Server 2019,如图所示。
(11)Windows Server 2019安装完毕后,系统会根据需要重新启动。重新启动后,在第一次登录之前要求用户必须更改系统管理员(Administrator)账户密码,单击【确定】按钮,设置系统管理员(Administrator)账户的密码即可,如图所示。 3.1 启动与使用Windows Server 2019
3.1 启动与使用Windows Server 2019
Windows Server 2019在安装完毕,并正确地设置系统管理员(Administrator)账户密码后,就可以使用了。
(1) Windows Server 2019启动后的第一个界面,提示用户按Ctrl+Alt+Delete组合键进入用户登录窗口,如图所示。
(2)在用户登录窗口中,输入正确的系统管理员(Administrator)账户密码,即可登录Windows Server 2019系统,如图所示。
(3)在安装Windows Server 2019系统时,与Windows Server 2003的最大区别就是,在整个安装过程中,不会提示用户设置计算机名、网络配置等信息,安装所需时间大大减少。但作为一台服务器,这些信息又必不可少,因此Windows Server2019系统第一次启动时,会默认打开【服务器管理器】窗口,要求管理员设置基本配置信息。如图所示。 文章来源地址https://www.toymoban.com/news/detail-449094.html
文章来源地址https://www.toymoban.com/news/detail-449094.html
到了这里,关于Windows Server 2019的安装模式的文章就介绍完了。如果您还想了解更多内容,请在右上角搜索TOY模板网以前的文章或继续浏览下面的相关文章,希望大家以后多多支持TOY模板网!