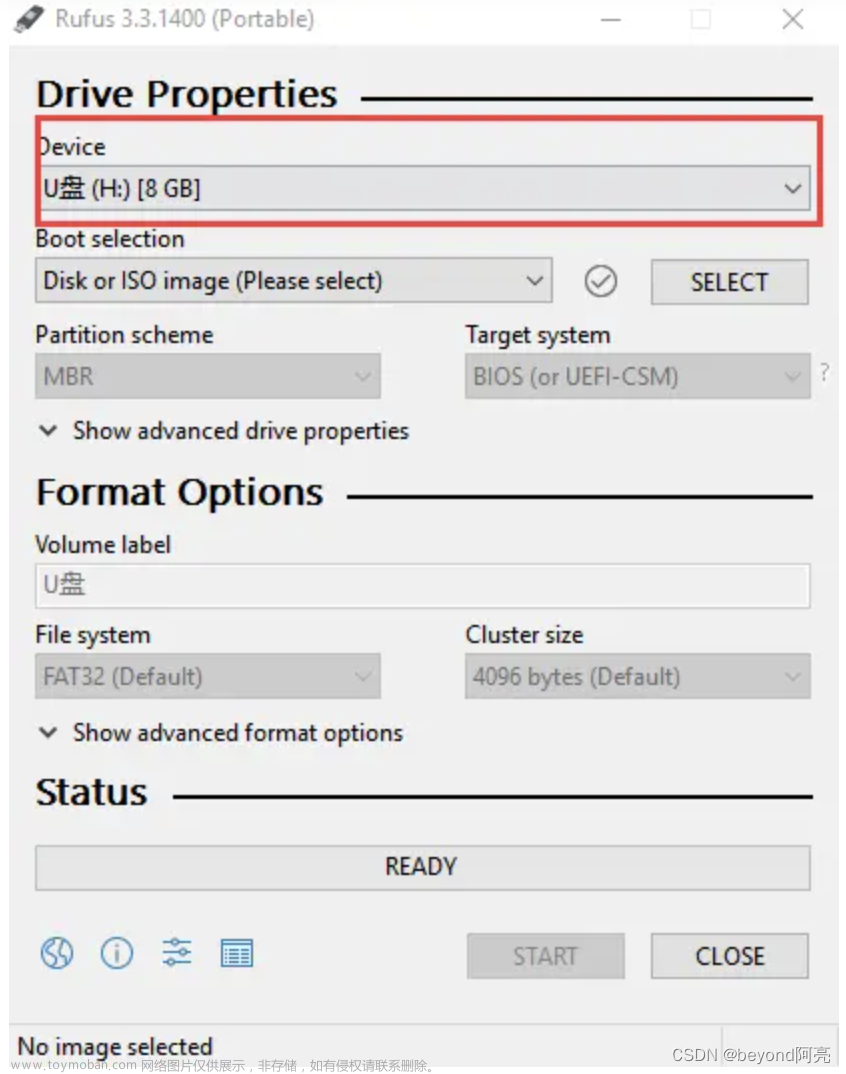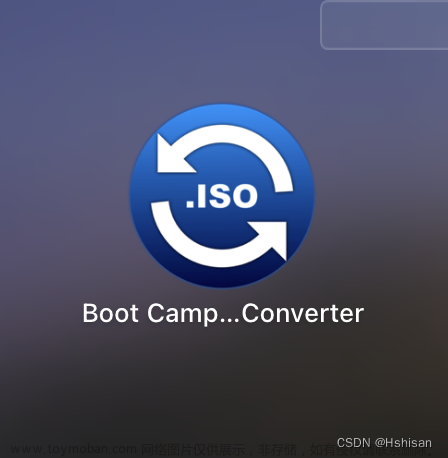超简单制作多系统启动U盘教程
前言
这两天心血来潮,本来想用Win to go做一个windows便携系统,B站教程无意间发现Ventoy软件,可谓功能强大特此记录一下。
Ventoy简单理解就是一个操作系统引导器,通过使用该软件,我们可以将任意格式PE或操作系统直接运行安装,而不需要重新进行格式化写入U盘操作,只需要将ISO格式文件复制至U盘即可。这简直无敌,我只需要一个镜像包,就能跑任意PE系统,同时可以在U盘安装多个操作系统硬盘镜像,U盘系统也是简简单单,简直无敌~~~~
基本配置
首先,需要先将Ventoy写入U盘,与大毛桃、U启动类似操作。
值得注意的是,Ventoy最好是在安全启动状态开启的情况下安装,否则进入U盘系统时,可能需要重新配置BIOS;操作系统引导如果支持UEFI,建议分区类型选择GPT,MBR仅支持传统的Legacy模式;分区文件系统选择NTFS,比较通用一些。


注:安装Ventoy需要格式化U盘数据,请知晓
安装完成后,查看U盘分区,我们可以看到多了一个VTOYEF分区,这就是系统引导首先启动的地方。

之后可以启动VentoyPlugson对U盘系统进行进一步配置,包括操作系统镜像位置,启动语言等等


配置PE系统
对于PE系统来说,ISO文件足够启动,我们只需要将ISO格式镜像复制到Ventoy分区IOS目录即可,是不是非常简单呢,这里以微PE为例。
首先生成微PE的镜像文件,一般都会提供选项。
选择生成可执行ISO文件,复制到上一步配置的操作系统镜像位置目录,这里我配置的是/ISO/PE目录。
重启,选择U盘启动,由于设置了安全启动的缘故,可能会出现Verification failed报错,稍微配置一下就行。

点击OK,下一级菜单选择Enroll key from disk或Enroll hash from disk,那个能用选哪个。

这里选择VTOYEFI分区。

选择KEY。

安装即可,重启进入U盘就能看到选择镜像的界面了。

正常模式直接进入PE系统,完美。

配置其他操作系统
配置windows和Linux操作系统与配置PE系统类似,如果只是需要机器上安装Windows系统,只需要把Windows镜像复制/ISO/目录下即可,启动安装程序。如果需要使用win to go做U盘系统的话,则需要进行一些其他操作。
需要的工具:
Ventoy启动VHD插件
WinNTSetup
首先 ,使用WinNTSetup选择VHD创建一块虚拟硬盘,实际上与安装虚拟机类似,只不过我们可以使用Ventoy直接引导虚拟磁盘,Ventoy是否能够直接引导虚拟机创建的虚拟磁盘还有待测试。


最终配置如图,安装时记得选择不更新引导代码。


重启后选择新添加的引导项,开机安装完成即可,可以在物理机引导中找到新添加的引导选项,安装完成后,使用WinNTsetup自带的BCD编辑删除即可。

该方式的主要原理就是使用本机自带的引导初始化U盘系统,之后删除新添加的引导就可以从Ventoy进行启动了,注意千万别删错了,删错了物理机系统会无法启动。文章来源:https://www.toymoban.com/news/detail-449111.html
完文章来源地址https://www.toymoban.com/news/detail-449111.html
到了这里,关于超简单制作多系统启动U盘教程的文章就介绍完了。如果您还想了解更多内容,请在右上角搜索TOY模板网以前的文章或继续浏览下面的相关文章,希望大家以后多多支持TOY模板网!