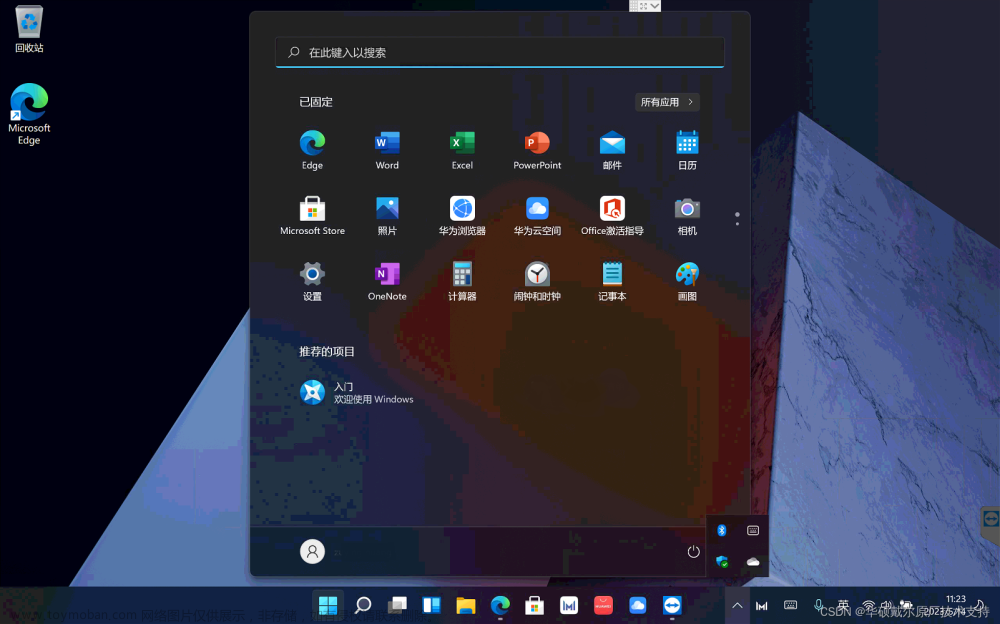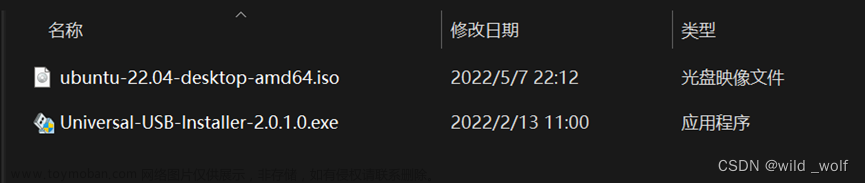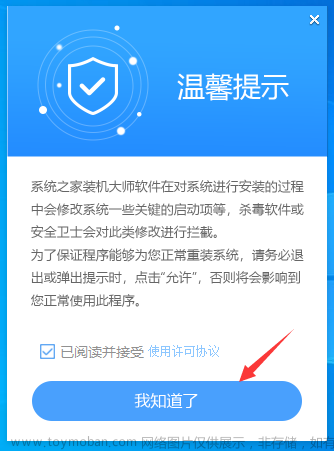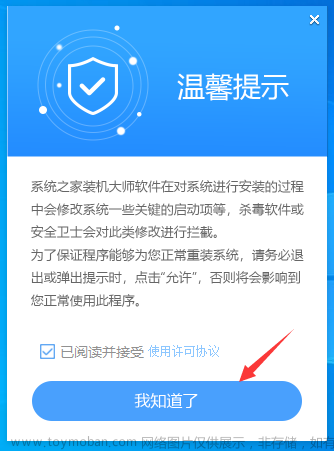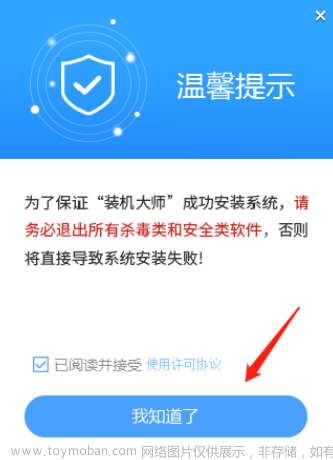最近因为之前电脑太卡了,想要给自己的联想小新重装系统,发现网上说采用以下方式安装的win10系统会更干净一些,过程做以下记录。
- 这是我电脑的配置:
内部太小了,后期重装系统后看是否需要加内存条和固态硬盘
- 未重装系统前的运行情况
显示没有分区,重装系统的时候需要重新进行分区
1. 制作系统安装盘
首先要明确,利用U盘安装系统的本质就是运行提前在U盘内放好的系统安装包。
1.1 准备U盘以及一台用来制作安装盘的电脑
准备一个容量至少为8G的U盘(注意提前备份好U盘内的重要文件,制作系统安装盘需要将U盘格式化)。
准备一台能够正常联网的Windows操作系统的电脑,用于制作系统安装盘。
1.2 下载WIN10安装包
在微软官网下载WIN10的系统安装包。
win10系统下载地址
点击“立即下载工具”
1.3 制作win10系统安装盘
双击下载的应用程序
选择“为另一台电脑创建安装介质”
按照自己的需求进行设置,我选择的是“win10家庭中文版”设置好后点击下一步



点击按完成
清理完缓存文件后,安装程序自动关机。WIN10的系统安装盘制作完成。
1.4 制作完成的系统安装盘
制作完成的系统安装盘。
需要注意的是,如果想安装系统的话,必须把这些文件放在U盘的根目录下。
2. 系统安装过程
2.1 插入系统安装盘
首先将制作好的系统安装盘插入到待安装系统的电脑上。笔记本电脑的话,插在USB3.0或USB2.0均可;台式机的话,必须把系统安装盘插在主板后面的USB接口上。
2.2 电脑系统安装
“Fn+F2”进入BOIS界面,切换到“EFI USB Device”项,“Fn+F6”将U盘启动项提升为第一启动项,“Fn+F10”保存设置并退出,电脑将会重启,然后就会进入WIN10的安装界面。
下面就是依次点下一步




到分区界面,设备硬件只有一个机械硬盘,驱动器只有一个
删除驱动器0的之前分配好的分区。首先点击要删除的分区,然后点击删除键即可,整体显示为未分配的空间
此处通过“新建”给win10系统安装分配100G,并设置为主分区,选中“主分区”的100G,此处没有对未分配空间进行更多的分区,等系统安装好以后再进行分区,点击下一步
进入自动安装部分
在安装完WIN10操作系统后电脑会自动重启,这是重启应该从你安装了操作系统的硬盘启动,而不是从U盘或者其它盘启动。
一般来说,主板都会自动切换为硬盘启动,但少部分还是会从U盘启动。因此为了解决这个问题,有两种方法,一种就是再次进入BIOS,更改启动项为硬盘,另一种就是在10秒自动重启的时间内直接拔掉U盘,这样主板就会从硬盘启动了。
小新是不用拔掉U盘,自动运行安装好的系统
剩下的就是系统设置了



选择“继续执行有限设置”
设置一个英文的账户名
设置开机密码,这一步也可以先跳过,等以后设置
安装完成,剩下就是等着开机就行
3. 磁盘分区
可以看到目前磁盘只显示了C盘的部分,需要重新进行分区即可
“我的电脑”右键–>“管理”–>“存储”–>“磁盘管理”
在未分配区右键,选择“新建简单卷”创建D盘和E盘,创建完成后即可看到磁盘分成了不同的区
附:查看电脑硬盘分区格式方法
4. 版权
4.1 查看系统版权
电脑左下角开始,打开设置,找到更新和安全
查看激活
4.2 系统激活
如果电脑在微软官网注册过,之前使用的就是正版的话,就会显示已经激活,如果显示没有激活就需要参考相关破解教程,参考:关于Windows系统的active问题
5. 驱动安装
等系统安装完成之后,小新应该是不用额外自己去操作安装驱动,联网后会自动给你安装好驱动,建议安装好以后用360进行扫描,如果有需要,它也会建议给你装驱动文章来源:https://www.toymoban.com/news/detail-449270.html
参考博文:重装系统win10安装教程(超详细),最新版WIN10安装教程(官方纯净版)(适用于新机以及旧机重装系统或升级系统)文章来源地址https://www.toymoban.com/news/detail-449270.html
到了这里,关于联想小新I1000 win10电脑系统安装教程的文章就介绍完了。如果您还想了解更多内容,请在右上角搜索TOY模板网以前的文章或继续浏览下面的相关文章,希望大家以后多多支持TOY模板网!