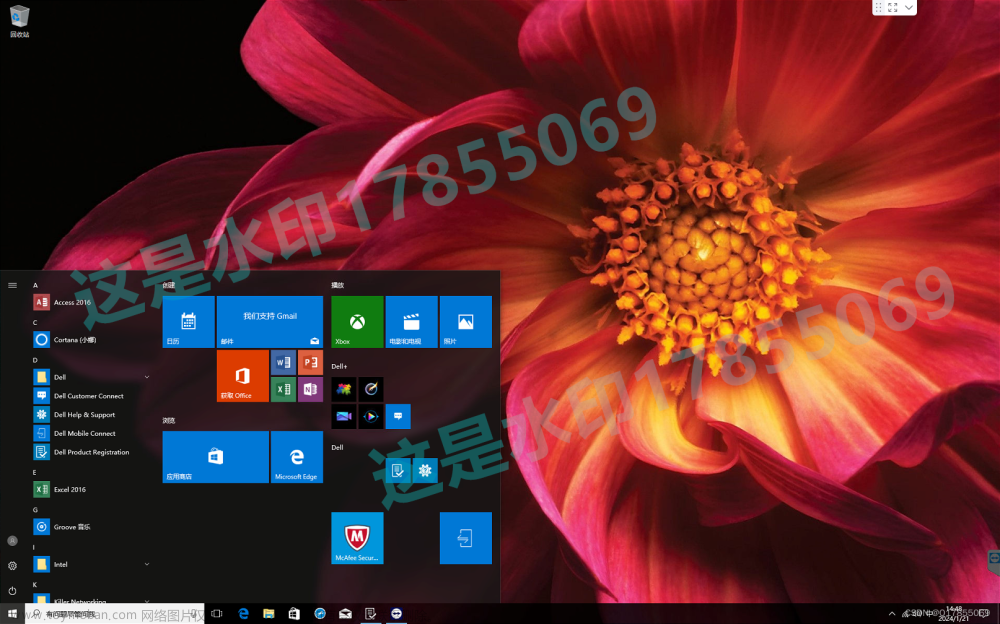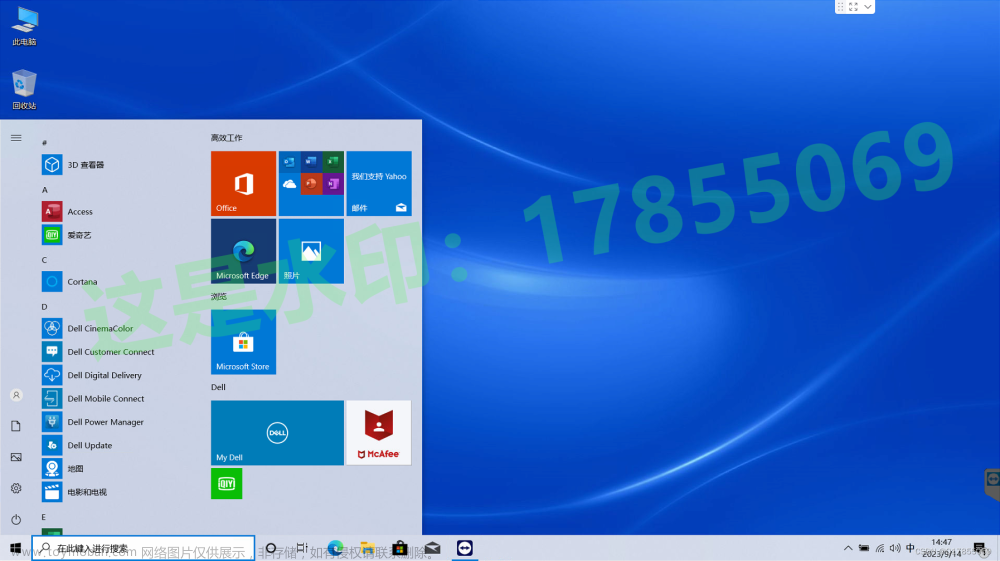戴尔笔记本重装系统bios设置u盘启动如何操作?有不少朋友使用的是戴尔电脑,在系统出现问题无法进入桌面的时候许多人想到要重装系统,已经制作好U盘启动盘,就是不知道戴尔笔记本重装系统bios设置u盘启动的方法,今天,小编就把该方法分享给大家。
工具/原料:
系统版本:Windows 10
品牌型号:戴尔xps系列(XPS13、XPS15)
方法/步骤:
首先使用u启动软件将u盘制作好启动u盘,接下来就开始设置开机u盘启动
1、插入u盘到USB接口,然后重启笔记本电脑,重启的时候会出现下面例图的画面,我们马上连续不停地按F2键。如果不知道按哪个键,在重启时候界面上会有提示,如下图:

2、在给电脑重装系统时当按F2键进入bios后,找到并用键盘“←→”左右方向键移动到“Advanced-SATA Mode”,然后按Enter回车键,再按键盘的“↑↓”上下方向键选择ATA。我们此次操作是将硬盘模式修改为ATA模式,为的是防止在安装过程中出现蓝屏。

3、选择好ATA模式后,按键盘上的F10键进行保存设置并自动退出重启,当弹出窗口时,选择“Yes”即可。如图

4、硬盘模式修改好以后接下来开始设置u盘启动。重新启动电脑,还是重复第一步骤出现画面的时候连续不停地按F2键,进入BIOS。然后按键盘“↑↓”上下键移动到“USB Storage Device,选择好以后按键盘F10保存。如下图:

5、保存好BIOS设置以后,笔记本电脑将会自动重启并用U盘启动进入小白软件界面,如下图:

1、插入u盘到USB接口,然后重启笔记本电脑,重启的时候会出现下面例图的画面,我们马上连续不停地按F2键。如果不知道按哪个键,在重启时候界面上会有提示,如下图:

2、当按F2键进入bios后,找到并用键盘“←→”左右方向键移动到“Advanced-SATA Mode”,然后按Enter回车键,再按键盘的“↑↓”上下方向键选择ATA。我们此次操作是将硬盘模式修改为ATA模式,为的是防止在安装过程中出现蓝屏。

3、选择好ATA模式后,按键盘上的F10键进行保存设置并自动退出重启,当弹出窗口时,选择“Yes”即可。如图

4、硬盘模式修改好以后接下来开始设置u盘启动。重新启动电脑,还是重复第一步骤出现画面的时候连续不停地按F2键,进入BIOS。然后按键盘“↑↓”上下键移动到“USB Storage Device,选择好以后按键盘F10保存。如下图:
 文章来源:https://www.toymoban.com/news/detail-449425.html
文章来源:https://www.toymoban.com/news/detail-449425.html
文章来源地址https://www.toymoban.com/news/detail-449425.html
到了这里,关于戴尔笔记本重装系统bios设置u盘启动的文章就介绍完了。如果您还想了解更多内容,请在右上角搜索TOY模板网以前的文章或继续浏览下面的相关文章,希望大家以后多多支持TOY模板网!