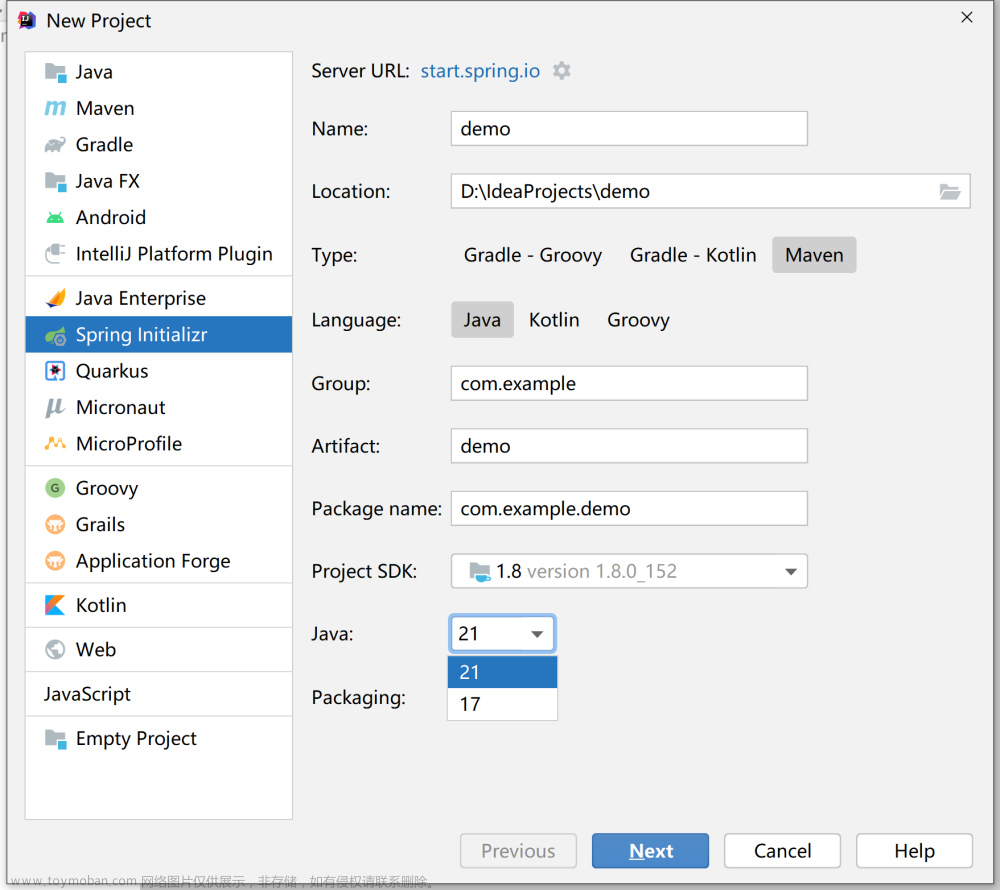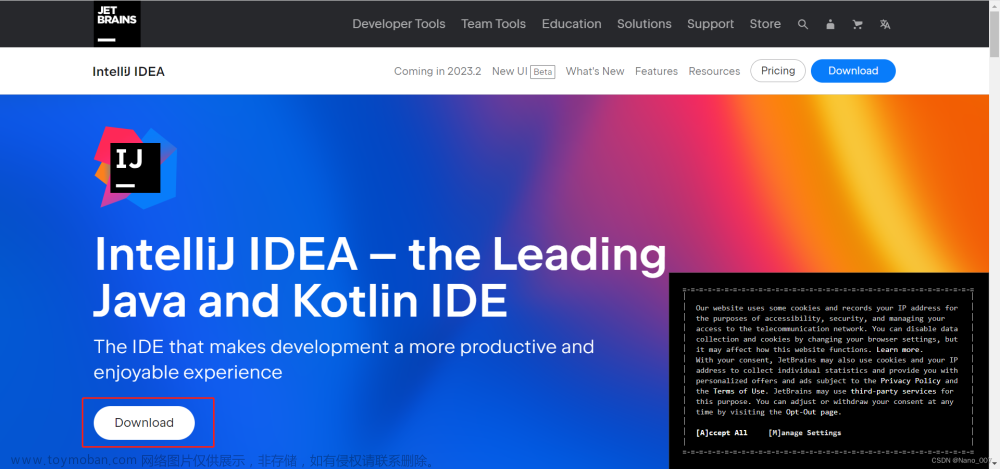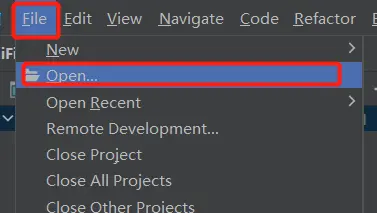步骤一:新建项目
一: 打开IEDA,选择Create New Project
二: 选择Java-Create New Project-Web Application,然后点Next
三: 下图一是默认项目名,下图二是自定义项目名。只需要改Project name(项目名)和Project location(项目路径),下面的More Settings中的内容会随着你的项目名变动,不需要你自己设置的。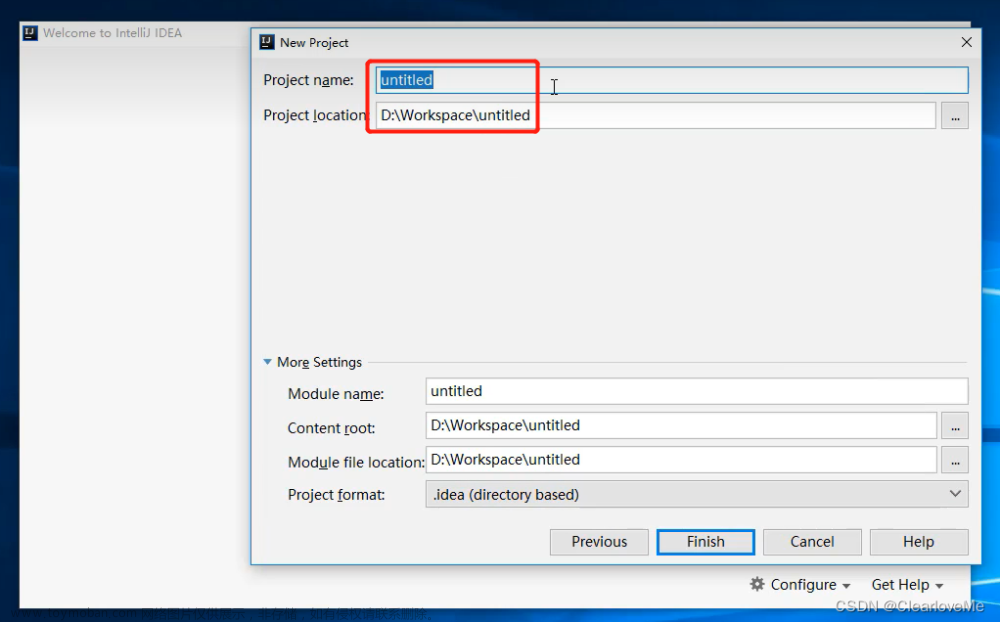

四: 项目创建好了,默认目录如下图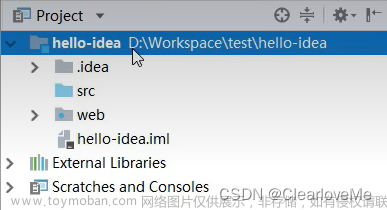
步骤二:配置SDK
一: 左上角File-Project Structure,或者直接点击右上角的快捷图标,打开Project Structure界面。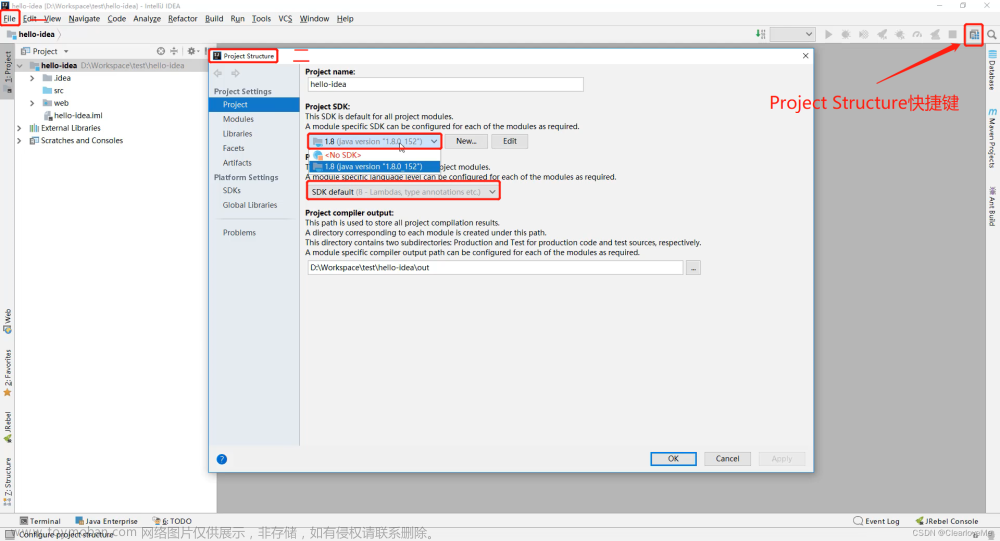
二: 选择Project SDK,如果下拉框里啥都没有,那就先点击New-SDK,然后选择你JDK的安装路径。
三: 选择Project language level,这里的选择的语言版本应该与你选择的Project SDk版本一致。
步骤三:测试SDK配置是否成功
一: 新建包名,src-New-Package。
二: 注意开发规范。包名前半部分为域名的反转,后半部分为项目名。项目名为hello-idea,但是报名中不能有组合单词,所以需要用 . 隔开。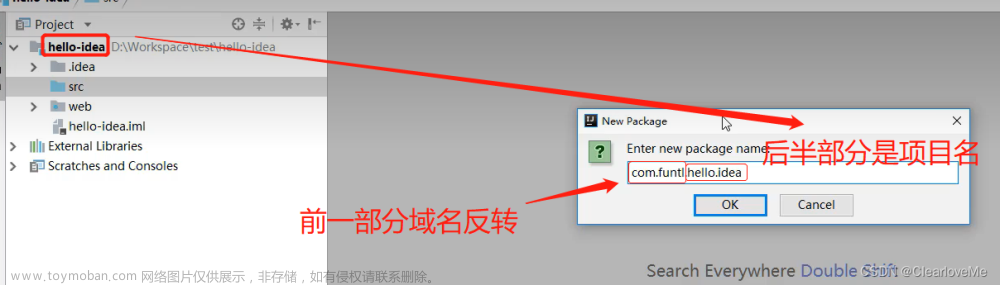
三: 新建Java文件。右键包名-New-Java Class。名字随便取,注意首字母以及每个单词首字母大写。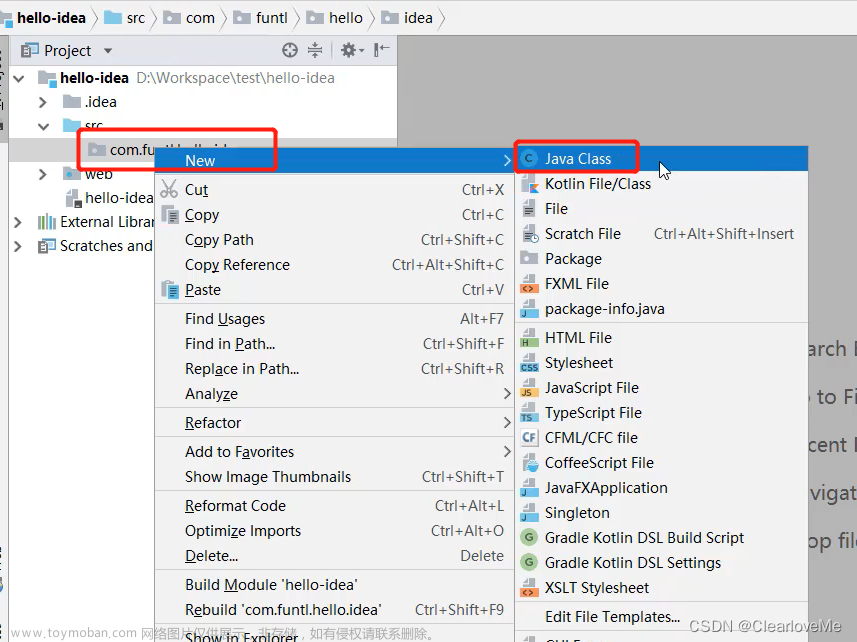
四: 使用快捷命令psvm生成main函数。
五: 使用快捷命令sout生成System.out.println()
六: 右键Run MyTest.main()后,控制台输出如下。(如果选择Debug,会进入调试模式。)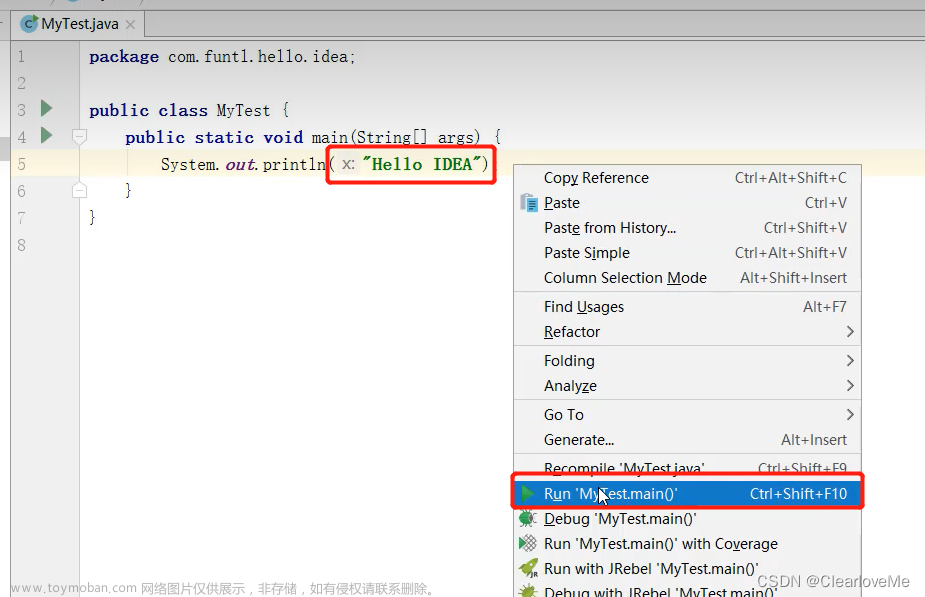

步骤四:配置Tomcat
一: 如何验证tomcat配置成功?如果创建的web项目,那么web文件夹下面会有web.xml和index.jsp。如果能成功访问到index.jsp页面就算成功了。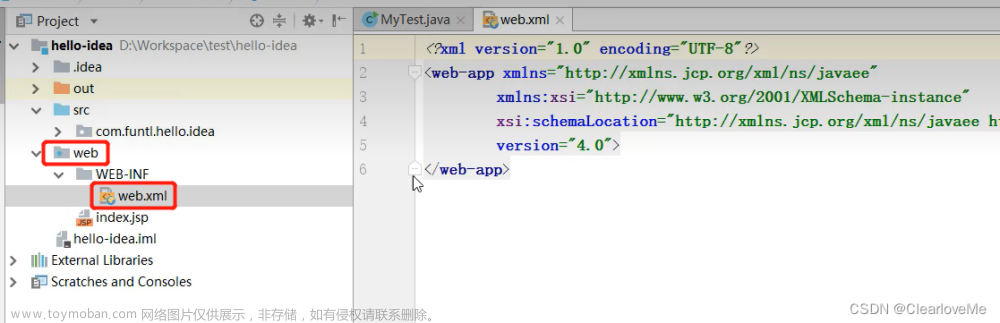

二: 配置tomcat。菜单栏Run-Edit Configurations。看到下图二MyTest删不删除无妨。

三: 左上角 +号-Tomcat Server-Local。如果没有Tomcat Server,就选择下面的more。
四: 如果是第一次,需要添加Tomcat。点击界面右边的Configuretion,Tomcat Home中选择tomcat的安装目录。
五: 选好Tomcat后,修改页面最上方的Name,接着选择Deployment,再点击右边的加号,选择Artifact,最后选择本项目的war包。
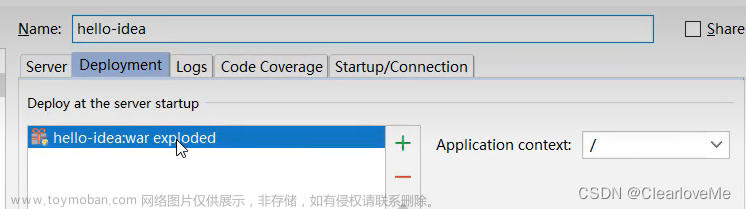
六: 将On Update action和On frame deactivation的选项改为Update classes and resources,这样jsp或者方法体有变动的时候,就不用重启tomcat了。不过增加了新方法还是得老实重启的。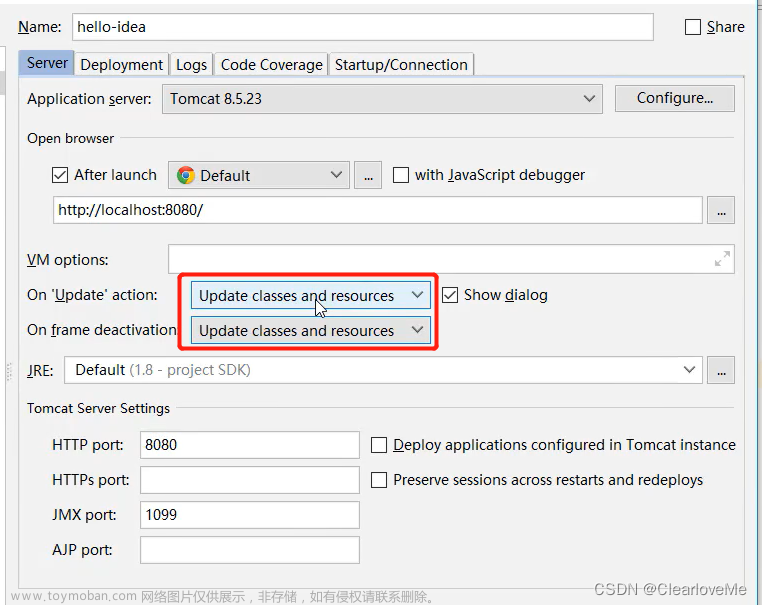
七: 页面右上角选择我们刚才配置好的Tomcat,然后点击三角Run一下,页面中出现了**
E
n
d
End
End**,大功告成!
 文章来源:https://www.toymoban.com/news/detail-449644.html
文章来源:https://www.toymoban.com/news/detail-449644.html
注意
本文所用图片为千峰李卫民的视频教程截图。视频链接如下[:] (https://www.bilibili.com/video/BV1HW411A7aC/?spm_id_from=pageDriver&vd_source=a14ee075b7b0d3b60b235fc9c76a8bf3/)文章来源地址https://www.toymoban.com/news/detail-449644.html
到了这里,关于【Java单体应用】使用IntelliJ IDEA 创建Java Web项目(超详细图文教学)的文章就介绍完了。如果您还想了解更多内容,请在右上角搜索TOY模板网以前的文章或继续浏览下面的相关文章,希望大家以后多多支持TOY模板网!