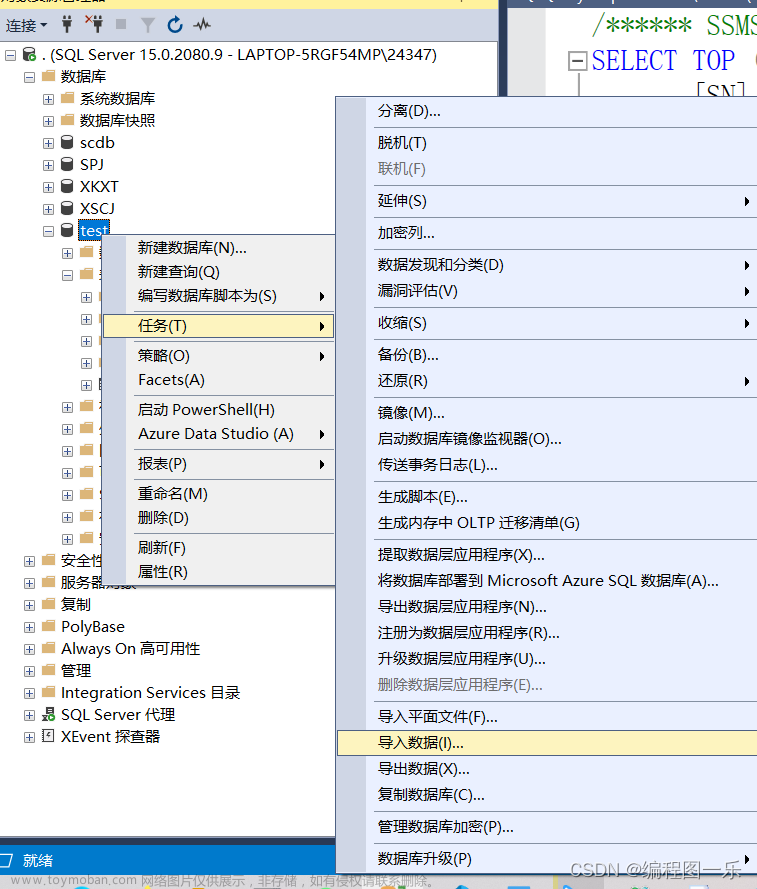如何在 Excel 中获取外部数据源?
使用 SQL 查询数据,首先需要数据源。如果我们用 Excel 来呈现这些数据的话,就需要先从外部导入数据源。这里介绍两种直接导入的方式:
- 通过 OLE DB 接口获取外部数据源;
- 通过 Microsoft Query 导入外部数据源。
通过 OLE DB 接口获取外部数据源
OLE 的英文是 Object Link and Embedding,中文意思是对象连接与嵌入,它是一种面向对象的技术。DB 代表的就是数据库。OLE DB 的作用就是通向不同的数据源的程序接口,方便获取外部数据,这里不仅包括 ODBC,也包括其他非 SQL 数据类型的通路,你可以把 OLE DB 的作用理解成通过统一的接口来访问不同的数据源。
如果你想要在 Excel 中通过 OLE DB 接口导入数据,需要执行下面的步骤:
第一步,选择指定的文件。方法是通过“数据” → “现有连接”按钮选择连接。这里选择“浏览更多”,然后选择指定的 xls 文件。

第二步,选择指定的表格,勾选数据首行包含列标题,目的是将第一行的列名也加载进来。

第三步,通过“属性” → “定义”中的命令文本来使用 SQL 查询,选择我们想要的数据,也可以将整张表直接导入到指定的位置。
如果我们显示方式为“表”,导入全部的数据到指定的 A1(代表 A1 单元格),那么在 Excel 中就可以导入整个数据表,如下图所示:

通过 Microsoft Query 获取外部数据源
第二种方式是利用 Microsoft Query 功能导入外部数据源,具体步骤如下:
第一步,选择指定的文件。方法是通过“数据” → “获取外部数据”按钮选择数据库,这里我选择了“Excel Files”,然后选择我们想要导入的 xls 文件。

第二步。选择可用的表和列,在左侧面板中勾选我们想要导入的数据表及相应的列,点击 (>) 按钮导入到右侧的面板中,然后点击下一步。

最后我们可以选择“将数据返回 Microsoft Excel”还是“在 Microsoft Query 中查看数据或编辑查询”。这里我们选择第一个选项。 当我们选择“将数据返回到 Microsoft Excel”后,接下来的操作和使用 OLE DB 接口方式导入数据一样,可以对显示方式以及属性进行调整:
当我们选择“将数据返回到 Microsoft Excel”后,接下来的操作和使用 OLE DB 接口方式导入数据一样,可以对显示方式以及属性进行调整:
这里,我们同样选择显示方式为“表”,导入全部的数据到指定的 A1(代表 A1 单元格),同样会看到如下的结果:

使用数据透视表和数据透视图做分析
通过上面的操作你也能看出来,从外部导入数据并不难,关键在于通过 SQL 控制想要的结果集,这里我们需要使用到 Excel 的数据透视表以及数据透视图的功能。
我简单介绍下数据透视表和数据透视图:
数据透视表可以快速汇总大量数据,帮助我们统计和分析数据,比如求和,计数,查看数据中的对比情况和趋势等。数据透视图则可以对数据透视表中的汇总数据进行可视化,方便我们直观地查看数据的对比与趋势等。
假设我想对主要角色(role_main)的英雄数据进行统计,分析他们平均的最大生命值(hp_max),平均的最大法力值 (mp_max),平均的最大攻击值 (attack_max),那么对应的 SQL 查询为:
SELECT role_main, avg(hp_max) AS `平均最大生命`, avg(mp_max) AS `平均最大法力`, avg(attack_max) AS `平均最大攻击力`, count(*) AS num FROM heros GROUP BY role_main
使用 SQL+ 数据透视表
现在我们使用 SQL 查询,通过 OLE DB 的方式来完成数据透视表。我们在第三步的时候选择“属性”,并且在命令文本中输入相应的 SQL 语句,注意这里的数据表是 [heros$],对应的命令文本为:
SELECT role_main, avg(hp_max) AS `平均最大生命`, avg(mp_max) AS `平均最大法力`, avg(attack_max) AS `平均最大攻击力`, count(*) AS num FROM [heros$] GROUP BY role_main

然后我们在右侧面板中选择“数据透视表字段”,以便对数据透视表中的字段进行管理,比如我们勾选 num,role_main,平均最大生命,平均最大法力,平均最大攻击力。
最后会在 Excel 中呈现如下的数据透视表:
使用 SQL+ 数据透视图
数据透视图可以呈现可视化的形式,方便我们直观地了解数据的特征。这里我们使用 SQL 查询,通过 Microsoft Query 的方式来完成数据透视图。我们在第三步的时候选择在 Microsoft Query 中查看数据或编辑查询,来看下 Microsoft Query 的界面:
然后我们点击“SQL”按钮,可以对 SQL 语句进行编辑,筛选我们想要的结果集,可以得到:

然后选择“将数据返回 Microsoft Excel”,在返回时选择“数据透视图”,然后在右侧选择数据透视图的字段,就可以得到下面这张图:
你可以看到使用起来还是很方便。
让 Excel 与 MySQL 进行数据交互
刚才我们讲解的是如何从 Excel 中导入外部的 xls 文件数据,并在 Excel 实现数据透视表和数据透视图的呈现。实际上,Excel 也可以与 MySQL 进行数据交互,这里我们需要使用到 MySQL for Excel 插件:
下载 mysql-for-excel 并安装,地址:https://dev.mysql.com/downloads/windows/excel/
下载 mysql-connector-odbc 并安装,地址:https://dev.mysql.com/downloads/connector/odbc/
这次我们的任务是给数据表增加一个 last_name 字段,并且使用 Excel 的自动填充功能来填充好英雄的姓氏。
第一步,连接 MySQL。打开一个新的 Excel 文件的时候,会在“数据”面板中看到 MySQL for Excel 的插件,点击后可以打开 MySQL 的连接界面,如下:
第二步,导入 heros 数据表。输入密码后,我们在右侧选择想要的数据表 heros,然后选择 Import MySQL Data 导入数据表的导入,结果如下:
 第三步,创建 last_name 字段,使用 Excel 的自动填充功能来进行姓氏的填写(Excel 自带的“自动填充”可以帮我们智能填充一些数据),完成之后如下图所示:
第三步,创建 last_name 字段,使用 Excel 的自动填充功能来进行姓氏的填写(Excel 自带的“自动填充”可以帮我们智能填充一些数据),完成之后如下图所示:
第四步,将修改好的 Excel 表导入到 MySQL 中,创建一个新表 heros_xls。选中整个数据表(包括数据行及列名),然后在右侧选择“Export Excel Data to New Table”。这时在 MySQL 中你就能看到相应的数据表 heros_xls 了,我们在 MySQL 中使用 SQL 进行查询:文章来源:https://www.toymoban.com/news/detail-449678.html
mysql > SELECT * FROM heros_xls
运行结果(69 条记录):
需要说明的是,有时候自动填充功能并不完全准确,我们还需要对某些数据行的 last_name 进行修改,比如“夏侯惇”的姓氏应该改成“夏侯”,“百里守约”改成“百里”等。文章来源地址https://www.toymoban.com/news/detail-449678.html
到了这里,关于如何在Excel中使用SQL语言?的文章就介绍完了。如果您还想了解更多内容,请在右上角搜索TOY模板网以前的文章或继续浏览下面的相关文章,希望大家以后多多支持TOY模板网!