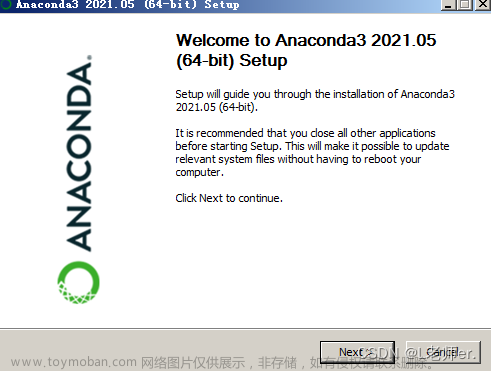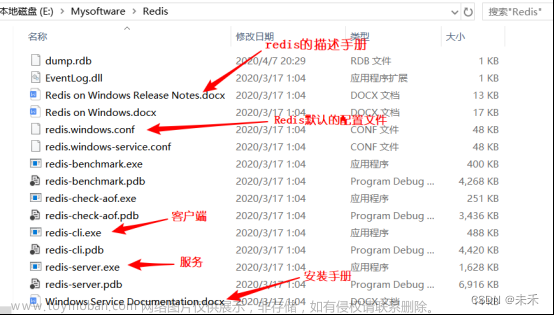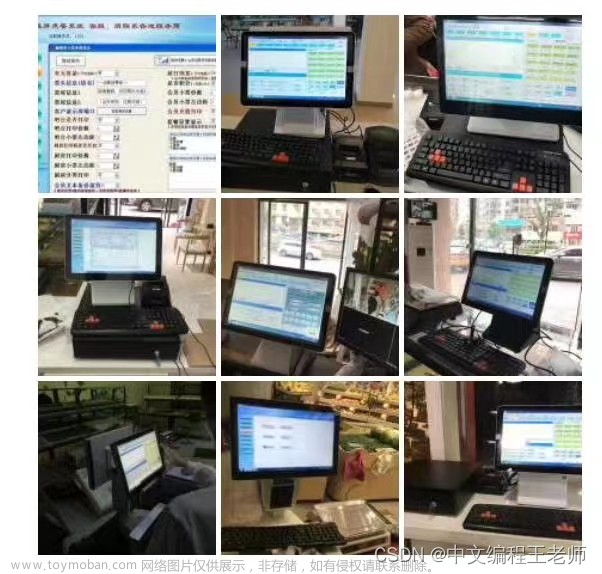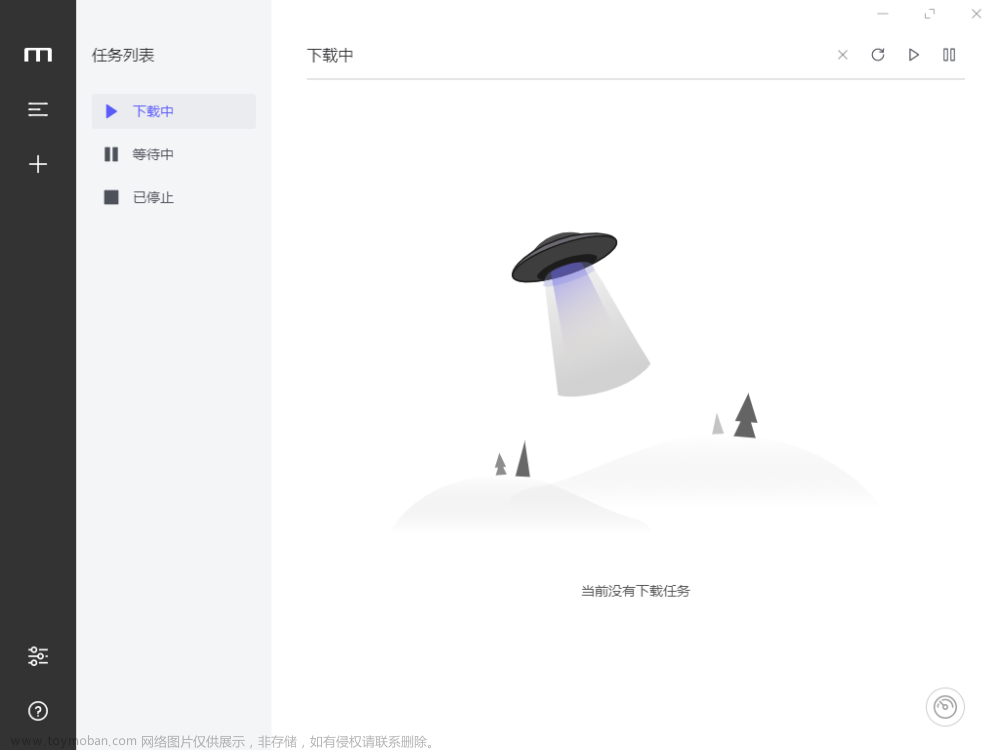DHCP Server工具下载地址:下载|DHCP Server for Windows
此处以DHCP 服务器 V2.5.2为例在windows10上面配置DHCP Server,解压缩包,运行dhcpwiz.exe,进行安装配置,如下图所示:
点击“下一步”按钮,选择PC上要运行DHCP Server的网卡,如下图所示:
点击“下一步”按钮,可根据需要进行配置Http Server和DNS信息,如下图所示:

点击“下一步”按钮,如下图所示,可配置 IP 地址池,DHCP Server 动态分配给客户机地址的范围。选择DHCP Server的租约周期(30Minutes~1Year)。 如果需要配置 dhcp option 相关信息, 点击 DHCP Options ... 按钮, 如果不需要可以跳过;
点击 Advanced ... 按键配置子网掩码和网关等信息,配置完之后, 点击 OK 回到上一层配置界面;
点击“下一步”按钮,填写 INI 文件的保存路径, 如果之前配置过,勾选 Overwrite existing file 并点击 Write INI file 保存,
点击“下一步”按钮,勾选 Run DHCP server immediatly , 并点击 Admin... 按钮以管理员身份运行。
附:首次运行,需要先点击“Install”按钮
然后点击“start”按钮,运行DHCP Server。
然后将交换机连接PC和客户机,客户机即可根据DHCP协议动态获取到IP地址。
注: 配置完之后, 下次开机是默认自动运行的。 不想设置为自动运行的,右击“开始菜单”, 选择计算机管理 如下图。 在服务中查找 DHCP Server 改成 手动启动即可。


文章来源地址https://www.toymoban.com/news/detail-449743.html
文章来源:https://www.toymoban.com/news/detail-449743.html
到了这里,关于Windows搭建DHCP Server的文章就介绍完了。如果您还想了解更多内容,请在右上角搜索TOY模板网以前的文章或继续浏览下面的相关文章,希望大家以后多多支持TOY模板网!



![【PC电脑windows环境下-[jetson-orin-NX]Linux环境下-下载工具esptool工具使用-相关细节-简单样例-实际操作】](https://imgs.yssmx.com/Uploads/2024/02/744760-1.jpeg)