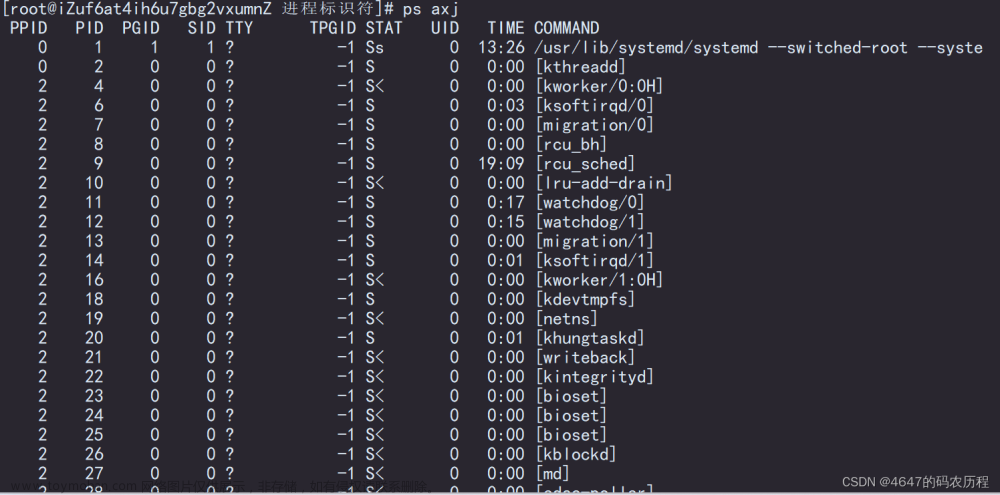一、PCB创建
1.创建brd文件放入工程文件夹的pcb文件夹下面

2.设置框图的大小(400 x 400) 以及左下角坐标(-200,-200)


二、PCB层的添加和设置
可以看出我们PCB只有top与bottom两层,再添加两层,
步骤:setup - Cross-section打开如下视图,在TOP上右击选择,即可新建 两个内建层GND层与电源POWER层位于TOP之下,BOTTOM底层之上。

关于PCB正片负片解释,有另一篇文章 在专栏里。

三、导入PCB板框
1.一般情况下,大公司里的板框由结构工程师给出,他订好后导出DXF文件,再给到PCB工程师导入PCB工程文件中,并且设置keepin keepout,如下图是四轴飞行器的板框DXF文件

2.导入Allegro PCB Editor步骤:File - Import - DXF

3.将导入的图形设置你想要的类与子类,可自定义子类
最后在DXF in 界面Import即可

如图导入成功
4.如果你想将它复制到其他层改怎么做呢?
步骤:菜单栏选择Edit - Z-copy,在右侧菜单栏选择你要粘贴到的类与子类,如下图

再框选这个闭合图形的一部分即可粘贴完成,点击3D选项来验证导入成功与否

而且该板有四个电机孔需要挖空,我们要将四个角的对应图形复制到cutout子类里面去,如下图


到此板框创建完成,但我们还要设置禁止布线层(Route Keepin)
操作与上面一样,需要注意将图形内缩一点,如下图内缩10mil=0.254mm

Keepout也要设置,利用Expand扩张四个内角,效果如下

如果自己画PCB板框
Add line - 对应子类为outline,利用commend命令画出即可。
四、导入网表
当你的原理图设计好之后,封装也添加完成,DRC检查没有错误之后,就可以导入网表了。
首先你要知道生成的网表文件在sch文件夹中,如下图中的Allegro文件夹

然后打开Allegro PCB Edit,在Setup - User Preference中设置Paths中的psm与pad的路径,他们是你封装与焊盘的路径文件,如果没设置,导入网表会失败。


之后选择Import - Netlist即可打开如下图,选择前面提到的Allegro文件夹即可导入成功

五、放置器件
Place - Manually 即可看到所有原理图对应的器件,而且原理图和PCB中的器件有对应关系,可以交叉选择,和立创EDA中的功能相似。文章来源:https://www.toymoban.com/news/detail-449757.html
 文章来源地址https://www.toymoban.com/news/detail-449757.html
文章来源地址https://www.toymoban.com/news/detail-449757.html
到了这里,关于Cadence学习之路(七)PCB创建与网表导入的文章就介绍完了。如果您还想了解更多内容,请在右上角搜索TOY模板网以前的文章或继续浏览下面的相关文章,希望大家以后多多支持TOY模板网!