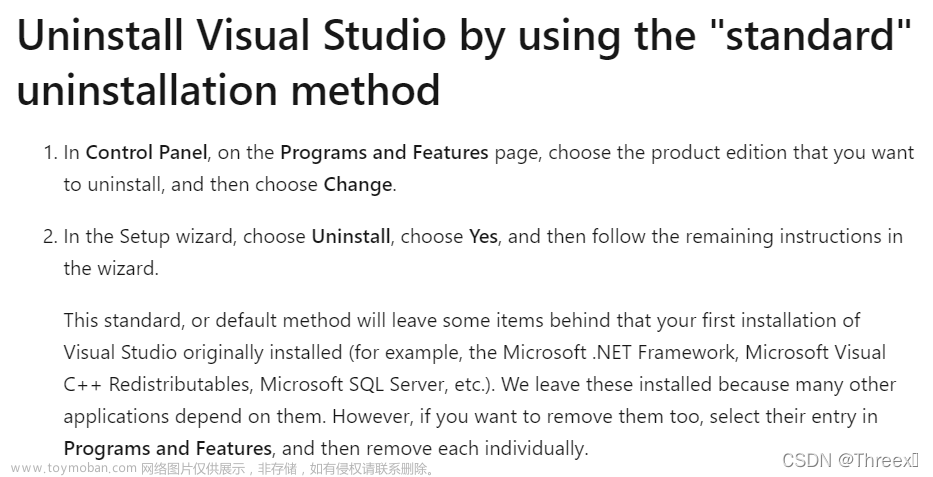摘要 介绍Visual Studio 2019离线安装方法和配置及注意事项
关键词 VS2019 离线安装
Visual Studio 2019版本与以往的2015、2013、2012版本不同,采用了新的模块化安装方法。微软官方也并未提供ISO镜像,根据官方提供的离线下载方案(docs.microsoft.com/en-us/visua… Studio的脱机安装说明。
一、官网下载所需要的版本的安装包获取程序: www.visualstudio.com/zh-hans/dow…
三个版本,对应文件名称为:
社区版:vs_Community.exe
专业版:vs_Professional.exe
企业版:vs_Enterprise.exe
二、命令行获取安装包 1)打开下载文件所在文件夹,按住Shift并鼠标右键点击空白处,点击【在此处打开命令行窗口(W)】:
1)根据自己所需要的版本,输入以下命令(空格为英文空格):(红色部分为下载目录,可自己选择,注意:目录不能包含空格)
社区版:vs_community.exe --layout G:\VS2017社区版Offline
专业版:vs_professional.exe --layout G:\VS2017专业版Offline
企业版:vs_enterprise.exe --layout G:\VS2017企业版Offline
稍等片刻,进入下载页面:
进程自动创建文件夹,并将下载文件放到该文件夹下:
若想要某种语言的离线文件,在命令后添加lang 命令即可,如:
vs_professional.exe --layout G:\VS2017专业版Offline --lang zh-CN
常用语言:
英语(美国):en-US
中文:zh-CN(简体),zh-TW(繁体)
中文加英文: --lang zh-CN en-US
命令参数详解请访问官网: docs.microsoft.com/en-us/visua…
三、安装 1)打开刚刚存放离线文件的路径,然后找到certificates文件夹并打开,依次安装该文件夹下的软件证书。双击证书并根据提示安装就行了。
2)运行离线目录下的安装程序(vs_xxx.exe):
稍等片刻,进入安装界面:
选择自己所需要安装的模块,选择安装目录,点击右下角安装即可。(注意不要全选了,全选会占用几十个G的空间,而且会占用很大一部分C盘空间,选择自己需要的模块即可。)
四、更新离线文件包 1)官网下载最新的在线安装执行文件,下载地址:www.visualstudio.com/zh-hans/dow…
2)按步骤执行下载离线安装文件的步骤,注意:--layout后的下载文件夹路径必须是旧版本离线文件存储的路径(如果你之前下载好没移动过那就是之前的下载路径),执行命令后安装程序会扫描已有文件并下载更新文件和新增文件。
3)更新完成后再次执行离线文件夹根目录下的安装程序进行软件更新,或者在Visual Studio中直接检查更新(注意:无需重新导入证书除非有新证书被下载)。 原文链接:blog.csdn.net/WU9797/arti…
根据微软官方文档说明:(以下是官方文档)
我们将Visual Studio 2019设计为可以在各种网络和计算机配置中正常运行。虽然我们建议您尝试使用Visual Studio Web安装程序(这是一个小文件,并且可以使您始终了解所有最新的修补程序和功能),但我们知道您可能无法使用。
例如,您的互联网连接可能不可靠,或者带宽较低。如果是这样,您有几个选择:您可以使用新的“全部下载然后安装”功能在安装之前下载文件,或者可以使用命令行创建文件的本地缓存。
注意文章来源:https://www.toymoban.com/news/detail-449813.html
如果您是企业管理员,希望对从Internet进行防火墙保护的客户端工作站网络执行Visual Studio部署,请参阅创建Visual Studio网络安装和安装Visual Studio脱机安装页面所需的证书。
使用“全部下载,然后安装”功能 15.8版中的新增功能:下载Web安装程序后,从Visual Studio安装程序中选择新的全部下载,然后安装选项。然后,继续安装。

下载Web安装程序后,从Visual Studio安装程序中选择新的“ 全部下载,然后安装”选项。然后,继续安装。

“全部下载,然后安装”选项
我们设计了“全部下载,然后安装”功能,以便您可以将Visual Studio作为单个安装下载到同一台计算机上。这样,您可以在安装Visual Studio之前安全地断开与网络的连接。
重要
不要使用“全部下载,然后安装”功能来创建要转移到另一台计算机的脱机缓存。它不是设计为那样工作的。
如果要创建脱机缓存以在另一台计算机上安装Visual Studio,请参阅此页面的“ 使用命令行创建本地缓存”部分,以获取有关如何创建本地缓存或创建Visual Studio网络安装的信息。有关如何创建网络缓存的信息的页面。
使用命令行创建本地缓存 下载小型引导程序后,请使用命令行创建本地缓存。然后,使用本地缓存安装Visual Studio。(此过程将替换以前版本中可用的ISO文件。)
就是这样。
第1步-下载Visual Studio引导程序 您必须具有Internet连接才能完成此步骤。
要获取Visual Studio 2017的引导程序,请参阅Visual Studio先前版本的下载页面以获取有关操作方法的详细信息。
设置可执行文件(或更具体地说,引导程序文件)应与以下文件之一匹配或相似。
版 文件名 Visual Studio社区 vs_community.exe Visual Studio专业版 vs_professional.exe Visual Studio企业 vs_enterprise.exe Visual Studio生成工具 vs_buildtools.exe 首先下载所选版本的Visual Studio的Visual Studio引导程序。您的安装文件(或引导程序)将与以下文件之一匹配或相似。
版 文件 Visual Studio社区 vs_community.exe Visual Studio专业版 vs_professional.exe Visual Studio企业 vs_enterprise.exe Visual Studio生成工具 vs_buildtools.exe 小费
如果您以前下载了引导程序文件,并想验证其版本,请按以下步骤操作。在Windows中,打开“文件资源管理器”,右键单击引导程序文件,选择“ 属性”,选择“ 详细信息”选项卡,然后查看产品版本号。要将该编号与Visual Studio发行版匹配,请参见Visual Studio内部版本号和发行日期页面。
第2步-创建本地安装缓存 您必须具有Internet连接才能完成此步骤。
重要
如果安装Visual Studio社区,则必须在安装后30天内激活它。这需要互联网连接。
打开命令提示符,并使用以下示例中的命令之一。此处列出的示例假设您使用的是Visual Studio社区版;根据您的版本调整命令。
小费
为防止错误,请确保完整的安装路径少于80个字符。
对于.NET Web和.NET桌面开发,请运行:
vs_community.exe --layout c:\vslayout --add Microsoft.VisualStudio.Workload.ManagedDesktop --add Microsoft.VisualStudio.Workload.NetWeb --add Component.GitHub.VisualStudio --includeOptional --lang en-US 对于.NET桌面和Office开发,请运行:
vs_community.exe --layout c:\vslayout --add Microsoft.VisualStudio.Workload.ManagedDesktop --add Microsoft.VisualStudio.Workload.Office --includeOptional --lang en-US 对于C ++桌面开发,运行:
vs_community.exe --layout c:\vslayout --add Microsoft.VisualStudio.Workload.NativeDesktop --includeRecommended --lang en-US 要创建具有所有功能的完整本地布局(这将需要很长时间,因为我们有很多功能!),请运行:
vs_community.exe --layout c:\vslayout --lang en-US 注意
完整的Visual Studio布局至少需要35 GB的磁盘空间。有关更多信息,请参阅系统要求。有关如何仅使用要安装的组件创建布局的信息,请参见使用命令行参数来安装Visual Studio。
注意
完整的Visual Studio布局至少需要35 GB的磁盘空间。有关更多信息,请参阅系统要求。有关如何仅使用要安装的组件创建布局的信息,请参见使用命令行参数来安装Visual Studio。
如果要安装英语以外的其他en-US语言,请从“ 语言区域设置列表”更改为区域设置。然后,使用可用组件和工作负载的列表来进一步自定义安装缓存。
步骤3-从本地缓存安装Visual Studio 小费
从本地安装缓存运行时,安装程序将使用每个文件的本地版本。但是,如果您在安装过程中选择了不在缓存中的组件,则安装程序将尝试从Internet下载它们。
重要
对于脱机安装,如果收到错误消息“找不到与以下参数匹配的产品”,请确保您使用的--noweb交换机版本为16.3.5或更高版本。
为确保仅安装以前下载的文件,请使用与创建布局缓存相同的命令行选项。例如,如果您使用以下命令创建了布局缓存:
vs_community.exe --layout c:\vslayout --add Microsoft.VisualStudio.Workload.ManagedDesktop --add Microsoft.VisualStudio.Workload.NetWeb --add Component.GitHub.VisualStudio --includeOptional --lang en-US 然后使用以下命令运行安装:
c:\vslayout\vs_community.exe --add Microsoft.VisualStudio.Workload.ManagedDesktop --add Microsoft.VisualStudio.Workload.NetWeb --add Component.GitHub.VisualStudio --includeOptional 有关如何使用命令行参数的更多示例,请参见Visual Studio安装的命令行参数示例页面。
注意
如果收到签名无效的错误,则必须安装更新的证书。打开您的脱机缓存中的证书文件夹。双击每个证书文件,然后单击“证书管理器”向导。如果要求您输入密码,请将其留空。文章来源地址https://www.toymoban.com/news/detail-449813.html
到了这里,关于Visual Studio 2019离线安装包获取和安装教程的文章就介绍完了。如果您还想了解更多内容,请在右上角搜索TOY模板网以前的文章或继续浏览下面的相关文章,希望大家以后多多支持TOY模板网!