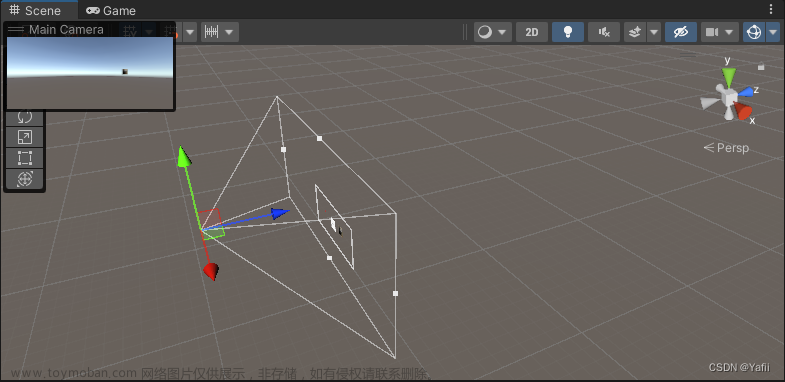灯光的添加使用说明
灯光在这里面
我下面用这个模拟房间来说明
单面建模和双面建模说明
- 单面建模简单来说就是一个面,这样渲染出来的可能会出现漏光【所以我们室内建模一定要双面建模,避免出现漏光】,如下:

- 双面建模呢,就是把面拉了一定高度出来,也就是有厚度【如墙壁】
这样呢就不会有漏光的现象发生
因为这是说灯光嘛,所以我先把enscape的时间调整为夜晚【按住shift+鼠标右键调整时间】
球型灯
光源添加
-
添加球形灯需要点2次鼠标完成创建
- 1、点击第一次确定灯的位置
- 2、点击第二次,是确定灯的高度【左下方会有数值显示】
-
如我这创建了一个高度约500的球型灯

-
然后可以通过这个发光强度和范围来调节灯光效果【右边会实时更新】

光源改色
在skectchup中直接在材质-颜色里面给这个球型灯喷涂上相应的颜色即可
如下,我换成了黄色
移动位置和删除
-
移动位置
在skectchup中直接选中球型灯,然后用移动工具就可以移动灯的位置了。 -
删除
在skectchup中直接选中球型灯,然后按delete即可。
射灯
光源添加
- 这个需要确定4个点来完成光源添加
射灯我们一般是靠墙或者靠角落来放!- 1、确定射灯位置
- 2、确定射灯高度
- 3、确定射灯光源起始点
- 4、确定射灯光源方向
- 如下,我添加了一个射灯,右边会实时出现效果

调整光源方向
有这2个点,如下图
光源改色
在skectchup中直接在材质-颜色里面给这个球型灯喷涂上相应的颜色即可
如下,我换成了紫色
移动位置和删除
移动位置是顶上这个点,如下图
删除的话直接选中按delete即可
加载IES配置文件
- 如果你没有创建一个射灯,是看不到这个图标的哈,所以加载IES配置文件之前你得通过上面方法创建好一个射灯并调整好颜色啦,方向啦这些。
如下图,我已经通过上面方法创建好了一个射灯,然后直接点击加载即可
加载好后如下图:
这种情况只能调整强度了,这个光是啥样子在ies文件中已经定义好了的。
线状灯
光源添加
-
线状灯添加比较简单,就2个点就行了,是长度
-
如上,我们给柜子槽内添加一个线状灯,如果槽内不好直接添加,我们可以先创建在地上,然后通过移动的方式移到槽内,如下,我创建线状灯在地上

然后移动到槽内
光源改色
在skectchup中直接在材质-颜色里面给这个球型灯喷涂上相应的颜色即可
如下,我换成了天蓝色
移动位置、长度和删除
- 调整光源长短有2个方式,1是选中以后拉动光源两端的红点,而是拖动线状灯进度条的长度
移动位置是直接选中以后用移动工具嘛
ps:小技巧,我们调整槽内的灯带,可以开启x透光模式来弄哦。
矩形灯
- 矩形灯就是下面这个样子,看情况添加把,它更像上面的射灯和线状灯的结合体
这个光和上面线状灯的区别就是,这个只会以画出的矩形面发光,而线状灯是以四周扩散发光,使用和射灯差不多,我这不说明了。
圆盘灯
光源添加
- 这个需要4个点来完成创建
和射灯一样,但这个圆盘灯有个技巧,我们可以在角落,由上往下在一条线上点4个点完成创建,如下
然后我们通过移动的方式来改变位置嘛,我这移动到中间,改变光源这些和上面都一样我这就不单独说了。
加载代理模型
- 简单来说呢,加载代理就是换一种方式导入物体罢了,这种占用资源很少。
图标如下
- 我现在导入一个试试
格式直接用sketchup中的skp都可以的【也就是在草图大师中做好一个物体后导另存为enscape模型就好了嘛(下面有说咋导出),然后在这批量用】
可以看到在sketchup中就一个边线,而在enscape中就是一颗完整的大树欸,知道省啥资源了把?
放大看看细节,超棒
sketchup中另存为enscape模型
- 上面加载代理,加载的就是这种保存的物体,保存方式如下
- 1、建模完成以后,创建为组件【必须是组件】
- 2、右键组件物体,邻村为enscape的外部模型即可

声源【添加声音】
- 给场景添加声音。。。。下面图标

创建声源
我们点击声源以后会弹出来一个对话框,这是系统自带的声源,也可以使用自己的声源。
然后呢鼠标就会成为一个蓝点,需要点击2次,范围设置嘛
如下图就是添加成功的,红色区域就是有声音的地方。
注意,导入声源后必须在enscape中开启声音,如下
导入自己的声源说明
- 格式必须是mp3,并且名称不能是中文。
- 点击声源属性,详细信息的属性中不能有内容,有的话删掉,否则可能会导致额外错误。

声源范围调整
如下图,最大音量就是调整范围的,红色区域就是能听到声音的地方【你在模型内用步行的方式在这个范围内就能听到了】
材质编辑器
-
材质编辑器就是编辑已有材质嘛,图标如下

-
我在场景中随便拉一个矩形出来,然后随便赋予一些材质

通用设置
编辑修改已有材质
- 我们打开材质编辑器,然后选择材质工具,
按住alt点击需要编辑的材质面,此时材质编辑器中就选中我们刚才点击的材质了,此时就可以做修改了。
- 反照率【修改为自己图片的材质】
下图中这个地方就是上面中我们吸附过来的材质,我们是可以改为我们自己的图片作为新材质的。
如我这直接改为现有的金属图片把【之前材质点击x删除,然后点击文件夹指定新的材质就好了】
添加好以后如下图,后面我们在skectchup中修改图片大小就好了嘛
前面说过的纹理-位置修改大小还记得把? 【注,我是倒回来重新添加了个面说明的,之前材质没说这个】
调整好位置以后直接完成

最后通过这些参数来调整金属真实度嘛
材质单词赋予说明
-
这个其实属于sketchup的一个人性化功能,就是你再颜色材质后面添加对应单词,渲染中就可以直接变成对应的单词意思。
如我再材质后面添加了一个 车漆的单词,渲染就中就直接变成车漆的样式了
-
但这种花里胡哨的其实不咋好用,因为这样是直接100%的效果,改变的是材质编辑器中的金属百分比,我更喜欢打开材质编辑器自己手动拉这个金属百分比来调整对应的材质变化。

-
最下面还有一个着色,这个就是对材质重新赋予颜色,一般我们自己导入的话可能用不着这个。

高度贴图、反射、透明
- 像高度提额度和反射你点一下使用反照率,就会自动识别处上面贴图的材质,然后进行设置即可,这些都很直观,就不一一解释了,自己测试看效果把。

地毯、树叶、水、清漆、草和自发光
-
如下,类型中的其他选项,这些是干啥的呢,简单来说就是利用颜色生成下面这些东西嘛

-
如我这以草为例
创建一个面模拟草地,如果是背面朝上就反转平面让白色面朝上。
然后直接喷涂一个绿色颜色
然后打开材质编辑器,类型选择为草地就好了,这种的好处就是可以调整高度这些,比现场的草地有更高的可编辑性
-
同理,再来一个水试试

视频编辑器
就是enscape中的动画嘛,以视频的形式导出而已,图标如下,快捷键是V【有些低版本好像是k】。
添加关键帧
-
添加关键帧就是场景嘛,和sketchup中的一样,添加我们需要展示的场景视图,然后软件会自动给我们生成路径的。
-
如下,我添加了3个帧,系统会自动列处播放这些内容需要多少时间。
注:添加帧那一列,最左边的帧是添加起始位置的【是一个向右的箭头】,最右边的结尾帧【是一个向左的箭头】,鼠标放中间可以看到有一个+,这是再前后2个帧之间添加一个帧!
一般我们按顺序添加的话,第一次点最左边的+,后面都点最右边的+。
-
添加完以后之间点击播放按钮就可以预览的嘛

修改关键帧一天中的时间、焦点和视野
-
如下,下面视频进度条中每一个点就代表一个帧,我们点击这个点就可以之间修改该帧的属性了
- 1、一天中的时间,想展示多少点时间场景就调为多少时间呗
- 2、焦点:就是相机离物体的距离
- 3、视野,就是广角度嘛。

-
如:我将第一帧改为如下内容了

-
修改完毕以后点击推出关键帧

常规、移动设置
- 常规中的网格线,打开后如下图。
- 移动中淡入淡出建议开启,抖动不建议开启【就是模拟人拿相机拍摄的抖动】

导出视频
导出前呢要先去视觉输出设置里面设置输出效果哈
全景导出并编辑
图标是这个,有2种模式,单一和全体
导出前需要在视角设置中修改导出分辨率【越高导出分辨率越高,消耗性能也越高】
导出为单一全景
- 直接点击单一全景就会自动导出了【可能较慢,耐心等待导出完毕】
导出完以后呢,是不会自动保存的,我们需要回到sketchup种点击管理上传,这里面另存为才行【再这个地方你可以把鼠标放到全景图的两边,可以自动变向预览效果】
如果是室内的话,在各个房间或者想展现的视角分别导出为单一场景,后面再软件中分别添加场景就好了!
保存到本地我打开是这样子的,其实这样是啥也看不出的,后面需要利用其他软件来再次合成【后面会说】
导出为全体全景
可能是我分辨率设置太高了,这个立体全景导出费了我很多时间,而且显卡声音再导出期间呼呼的! 太消耗性能了
这个分辨率比上面单一全景大一倍,而且多了个什么图标【可能是vr?】
打开导出后的图片,立体确实很帅
创建全景
-
上面导出的为图片嘛,我们需要利用软件来将图片转换为3D全景
这里推荐用 720云 ,这个软件是免费的可以直接在官网下载,也可以下载我这上传的,pjb的,功能强大些。 -
如我这创建上面的单一全景

导入完以后就直接右键-预览
没问题以后点击右上角的确认创建 文章来源:https://www.toymoban.com/news/detail-449815.html
文章来源:https://www.toymoban.com/news/detail-449815.html
编辑全景【音乐、视觉等】
直接右键-编辑
下面就可以修改任何想修改的东西了。 文章来源地址https://www.toymoban.com/news/detail-449815.html
文章来源地址https://www.toymoban.com/news/detail-449815.html
- 特别需要说明的是:
需要点一下中间的字才能设置为默认场景哈
然后下方有个添加场景,就是你想展现很多个场景的话,就分别添加好导出的场景就好了!
到了这里,关于【sketchup 2021】草图大师图像输出与渲染之Enscape渲染(优秀的实时渲染软件)的高级使用【灯光的添加、代理模型的添加、材质编辑器、视频编辑器、全景导出并编辑】的文章就介绍完了。如果您还想了解更多内容,请在右上角搜索TOY模板网以前的文章或继续浏览下面的相关文章,希望大家以后多多支持TOY模板网!