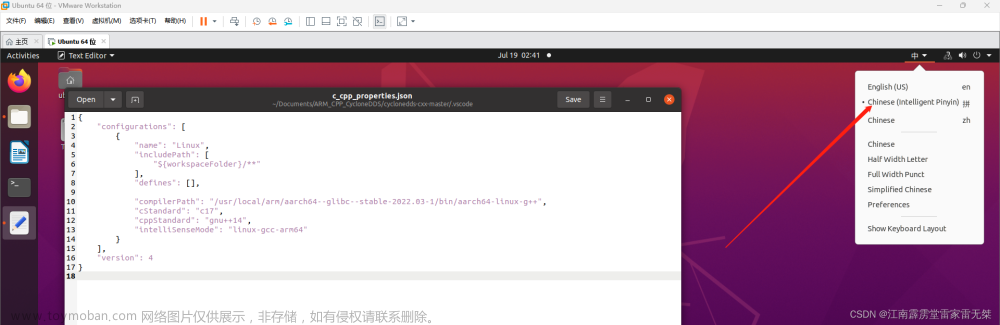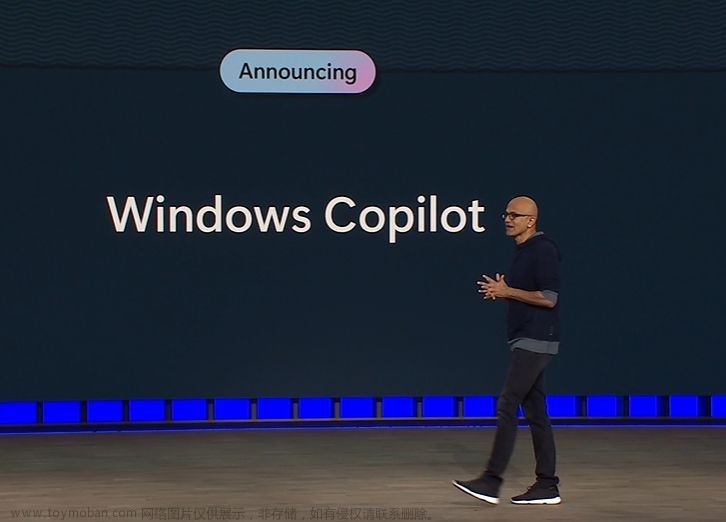Ubuntu打造NAS操作系统——Ubuntu安装
一、系统下载
- Ubuntu 官网地址:点击这里
- 选择桌面系统–>下载 Ubuntu -->下载(选择自己想要下载的版本,我选择的是 22.04.1 )
二、启动盘制作工具
- UltraISO 官网地址:点击这里
- 选择下载–>免费下载试用
- 下载完成后安装 UltraISO,跟着软件提示继续走即可
三、U盘格式化工具
- Diskgenius 官网地址:点击这里
- 解压后双击 DiskGenius.exe 即可使用
三、制作镜像
- 打开 Diskgenius,插入U盘
- 选择U盘–>点击快速分区–>分区表类型选择 MBR -->分区数目选择自定,1个分区–>高级设置中,U盘类型选择 FAT32 -->其他选择默认即可–>点击确定
- 打开 UltraISO,选择文件–>打开–>选择刚刚下载的 Ubuntu:ubuntu-22.04.1-desktop-amd64.iso -->稍等片刻,直至光盘目录后的黄色框中显示“可启动 EFI”
- 选择启动–>写入硬盘映像–>在弹出的写入硬盘映像中的硬盘驱动器选择插入的U盘–>勾选刻录校验->写入方式默认的 USB-HDD+ 即可–>隐藏启动分区选择无–>点击写入–>等待写入完成
四、安装
- 接下来你需要设置主板从U盘启动,不同的主板设置不一样,在此不做任何操作说明,具体你可以百度主板型号+U盘启动来寻找你主板对应的设置方法
- 语言选择为 English -->点击 Install Ubuntu -->两边的键盘和布局都选择 English(US) -->勾选 Minimal installation、Download updates while installing Ubuntu、Install third-party software for graphics and Wi-Fi hardware and additional media formats -->点击 Continue
- 选择 Erase disk and install Ubuntu -->点击 Advanced features… -->选择 None -->点击 Continue --> Select drive 选择系统安装盘–>点击 Install Now -->弹窗中点击 Continue
- 时区选择上海–>点击 Continue -->设置用户名和密码–>勾选 Require my password to log in --点击 Continue
- 等待安装结束–>点击弹窗中的 Restart Now
五、Ubuntu环境配置
- 清华镜像源官方网站:点击这里
- 复制对应版本的清华源
- 备份原有的软件源:
sudo mv /etc/apt/sources.list /etc/apt/sources.list.bak - 新建软件源文件,将刚刚复制的清华源粘贴上:
sudo vi /etc/apt/sources.list - 更新软件源:
sudo apt-get updata - 更新软件:
sudo apt-get upgrade - 安装ssh工具:
sudo apt-get install openssh-server - 安装网络工具:
sudo apt-get install net-tools
文章来源地址https://www.toymoban.com/news/detail-449837.html
文章来源:https://www.toymoban.com/news/detail-449837.html
到了这里,关于Ubuntu打造家用NAS一——Ubuntu安装的文章就介绍完了。如果您还想了解更多内容,请在右上角搜索TOY模板网以前的文章或继续浏览下面的相关文章,希望大家以后多多支持TOY模板网!