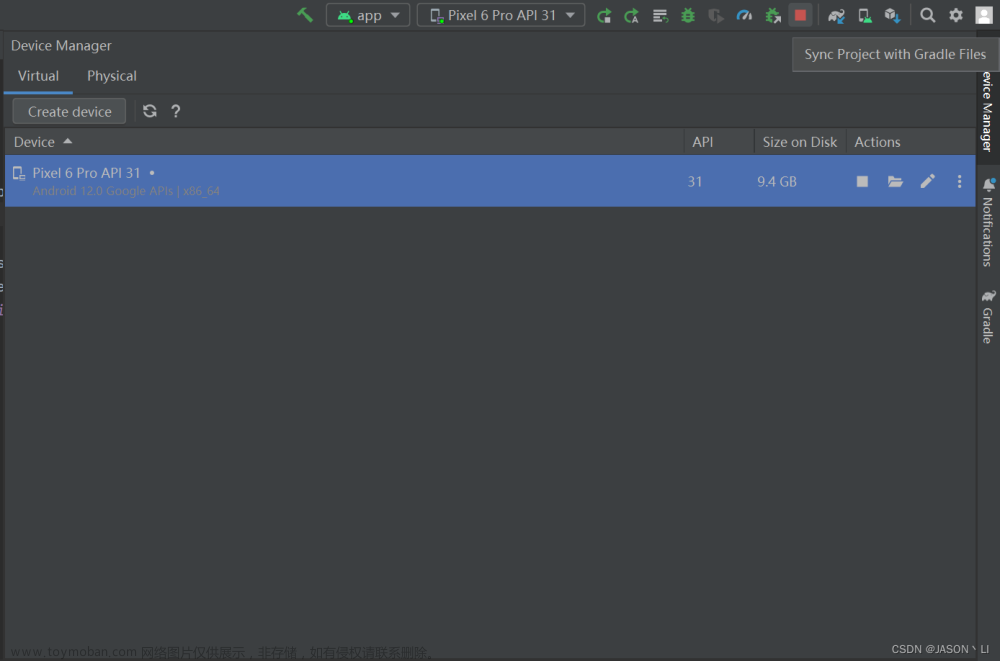1、Visual Studio 2019下载,下载地址:Visual Studio 2019 version 16.11 Release Notes | Microsoft Docs
下载Community 2019 版本的就好了,然后点击运行 vs_community_....exe 文件。

2、在安装的过程中需要注意在选择工具包的时候勾选【使用C++的桌面开发】,然后在安装详细信息中注意勾选【适用于最新的 v142 生成工具的C++...】这个选项。其他按自己的需要安装就好了。

3、在 Visual Studio 2019 下载安装完成后,从 github 上拉取 LVGL 模拟器支持的代码,github 上的模拟器地址如下:GitHub - lvgl/lv_port_win_visual_studio: LVGL Windows Simulator Visual Studio Edition

从上图中1的位置可以看出 LVGL 的版本是 8.3 的,然后点击【Code】选择【Download ZIP】下载源码(也可以用 GIt 拉取)。
4、点击 1【LVGL.Simulator】,然后依次点击下载 2 中的【freetype、lv_drives、lvgl】源码。

5、如下图点击【freetype】下载演示例程代码,按照同样的操作下载【lv_drivers】驱动代码和【lvgl】图形库代码

6、下载完成后,会有4个压缩包文件,1是官方的 lvgl 图形库文件;2是不同设备的驱动文件;3是演示例程文件;4是 Visual Studio 的工程文件。

7、解压上面下好的压缩包,并打开 visual studio 的工程文件;

8、按如下路径打开工程文件,会发现文件【freetype、lv_drivers、lvgl】文件里面是空的,这时候我们需要把刚下好的【freetype、lv_drivers、lvgl】压缩包里面的文件复制到工程文件里。

9、复制 lvgl 库文件到工程文件

复制 lv_drivers 文件到工程文件

复制 freetype 文件到工程文件
10、打开【lv_port...】文件,双击运行【LVGL.Simulator.sln】;

11、把如下配置项改为 x86(如果 X86不行可以选其他的试试),然后点击【本地 Windows 调试器】运行 LVGL 代码; 文章来源:https://www.toymoban.com/news/detail-450176.html
文章来源:https://www.toymoban.com/news/detail-450176.html
12、这样就可以在 Visual Studio上运行 LVGL 的代码了。 文章来源地址https://www.toymoban.com/news/detail-450176.html
文章来源地址https://www.toymoban.com/news/detail-450176.html
到了这里,关于1. LVGL 8.3 在 Visual Studio 2019 模拟器中的环境搭建的文章就介绍完了。如果您还想了解更多内容,请在右上角搜索TOY模板网以前的文章或继续浏览下面的相关文章,希望大家以后多多支持TOY模板网!