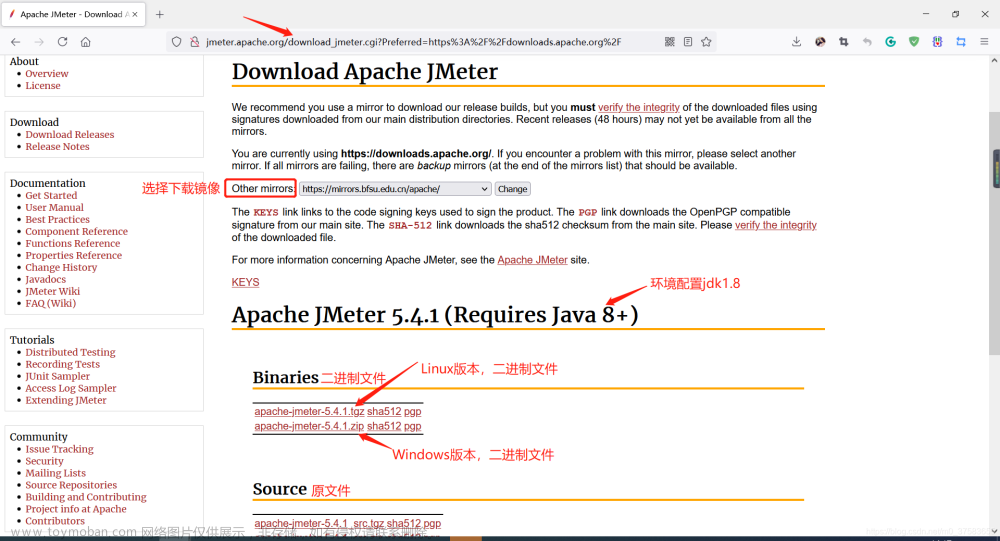查看结果树详解
前言
查看结果树之前只了解很简单的查看响应结果,一直想做个详细的总结来着,也参考了其他一些回答,但是我这应该是最详细的了。。
一、官网介绍
官网链接: https://jmeter.apache.org/usermanual/component_reference.html#Save_Responses_to_a_file
直接上图,这部分介绍了各个按钮的作用
配置按钮可以将保存的文件存储为xml格式或者csv格式。
监听器的基本介绍
对左下角Scroll automatically 的介绍以及查找的介绍
二、具体详解
1.左侧的结果列表
1、通常我们会说执行成功的请求在左侧会显示绿色,执行失败会显示红色。
2、其实,当我们没有加断言时,显示绿色并不一定就是成功了,只代表响应码是200或300系列,显示红色说明响应码是400或500系列。所以要想确定请求返回的是正确的,必须要加上断言,只有断言成功才会显示绿色。
3、在左侧最下面有一个复选框Scroll automotically?勾选后,当请求很多时,滚动条会自动向下滚动。
2.右侧的“取样器结果”

1、这里显示了很多信息,分别是如下意思:
| 字段 | 解释 |
|---|---|
| Thread Name | 线程组名称 |
| Sample Start | 启动开始时间 |
| Load time | 加载时长,这个时间是我们测试常用的时间,也是整个请求的消耗时间,从发送到接收完成全程消耗的时间 |
| Latency | 等待时长,不常用,表示从请求发送到刚开始接收响应时的时间 |
| Size in bytes | 发送的数据总大小 |
| Headers size in bytes | 发送头大小 |
| Body size in bytes | 发送数据的其余部分大小 |
| Sample Count | 发送请求数统计 |
| Error Count | 交互错误统计 |
| Data type | 数据类型 |
| Response code | 返回码 |
| Response message | 返回信息 |
| Response headers | 返回的头部信息 |
| HTTPSampleResult | 其它附加的请求信息 |
2、Raw和Parsed
默认情况下我们看到的是raw状态的数据,也可以点击下面的标签切换到Parsed状态,可以看的更直观一点
3、取样器结果数据项的配置
| 字段 | 解释 |
|---|---|
| Save As XML | 将导出的文件存为XML格式 |
| Save Field Names(CSV) | 保存字段名,只在csv文件中有效 |
| Save Time Stamp | 会保存当前请求的一个时间戳 |
| Save Elapsed Time | 保存整个请求的消耗时间,从发送到接收完成全程消耗的时间 |
| Save Label | 保存请求名称 |
| Save Response Code | 保存响应码 |
| Save Response Message | 保存返回信息 |
| Save Thread Name | 保存线程组名称 |
| Save Data Type | 保存数据类型 |
| Save Success | 保存成功信息,成功显示true,失败显示FALSE |
| Save Assertion Failure Message | 保存断言失败的信息 |
| Save Received Byte Count | 接收数据量的总和 |
| SaveSent Byte Count | 发送数据量的总和 |
| Save Active Thread Counts | 执行线程的总数 |
| Save URL | 链接信息 |
| Save Response Filename | 响应文件名 |
| Save Latency | 延迟时间,表示请求发送到刚开始接受响应时间 |
| Save Connect Time | 请求建立连接的时间 |
| Save Encoding | 编码格式 |
| Save Sample and Error Counts | 请求成功和失败的总数 |
| Save Hostname | 保存主机名 |
| Save Idle Time | 空闲时间,闲置时间 |
| Save Request header | 请求头 |
| Save Sampler Data | 请求信息,会打印请求方法(get/post)和cookie |
| Save Response header | 响应头 |
| Save Response Data | 响应信息 |
| Save Sub Results | 子结果 |
| Save Assertion Result | 断言的结果 |
3.请求”选项卡
1、请求中会显示请求的url、参数、请求头、cookies等详细信息。
2、选择请求的显示格式
通过左侧的下拉框可以选择请求显示的格式,默认是text,常用的有json、xml等
注:这里由于我不经常用到,所以引用另一链接可以查看具体使用方法。链接: JMeter察看结果树的显示模式详解
3、Raw和HTTP
同样的,这里也可以从默认的raw格式切换成HTTP格式方便查看。
在这里可以通过下面的Search一行进行内容的搜索,直接在文本框中输入内容,点击Find在当前请求中搜索,还可以设置Case sensitive大小写敏感、Regular正则表达式
4.“响应数据”选项卡
1、这里是服务器的响应结果数据,这里的内容很重要,我们调脚本时一定要时刻关注。
2、同“请求”一样,也可以通过左侧的下拉框来设置响应的数据显示方式。
3、通过下面的Search行可以进行对当前请求的内容搜索。
5.上半部分
1、Search行
你有没有注意到,这里也有一行Search选项,这里跟刚才说的下面的Search选项有什么区别呢?
一个作用于全部请求,一个作用于当前的单个请求。
这里的Search是在所有请求结果中进行查找,下面的Search只能在当前的请求中进行查找。
2、文件名
在这里可以设置文件名,把结果写入文件中保存起来。也可以把之前生成的jtl结果文件导入进来查看。
3、筛选请求显示结果
选中右侧的“仅日志错误”,可以只查看错误的请求结果。选中“Successes”可以只查看成功的请求结果。 文章来源:https://www.toymoban.com/news/detail-450369.html
文章来源:https://www.toymoban.com/news/detail-450369.html
总结
以上就是查看结果树的全部内容,大部分其实还是官网介绍的展开,还是建议大家多看官网说明书。如有错误,欢迎指正。文章来源地址https://www.toymoban.com/news/detail-450369.html
到了这里,关于Jmeter之查看结果树详解的文章就介绍完了。如果您还想了解更多内容,请在右上角搜索TOY模板网以前的文章或继续浏览下面的相关文章,希望大家以后多多支持TOY模板网!