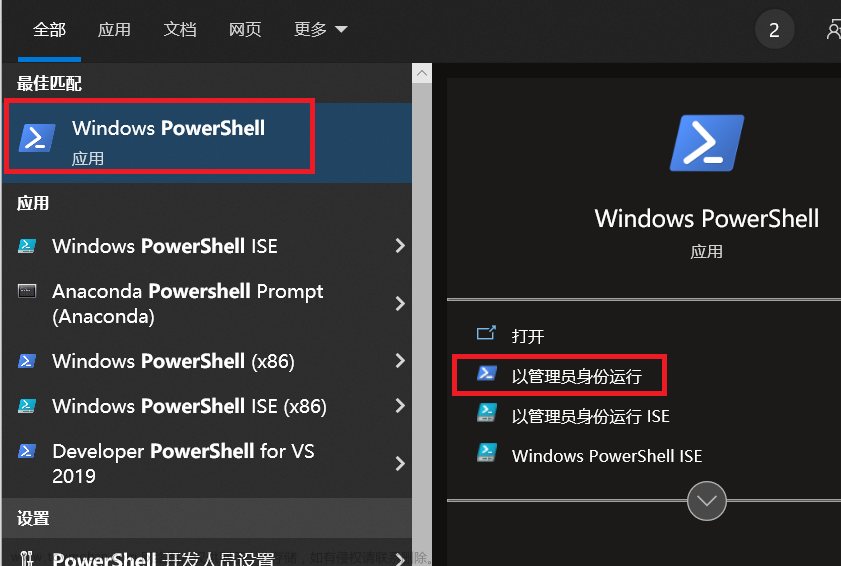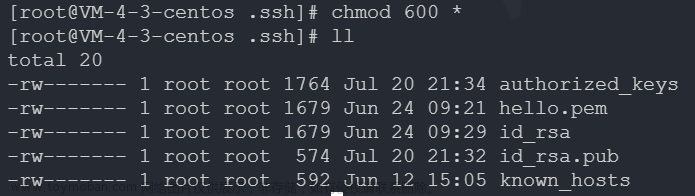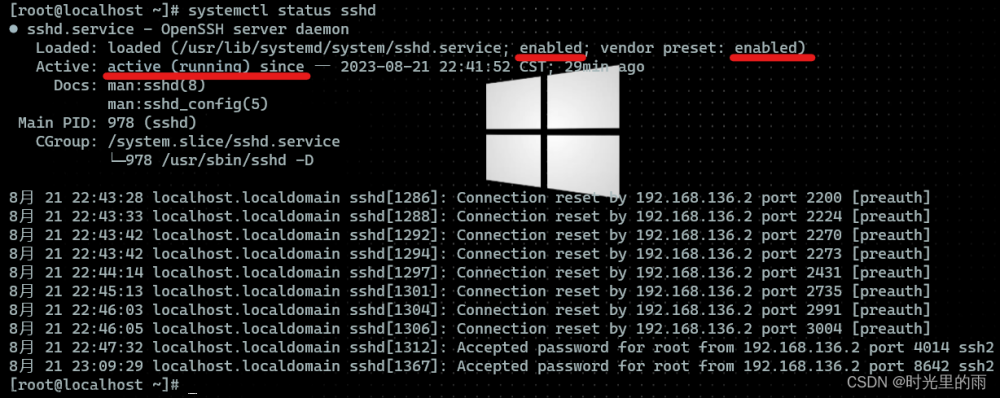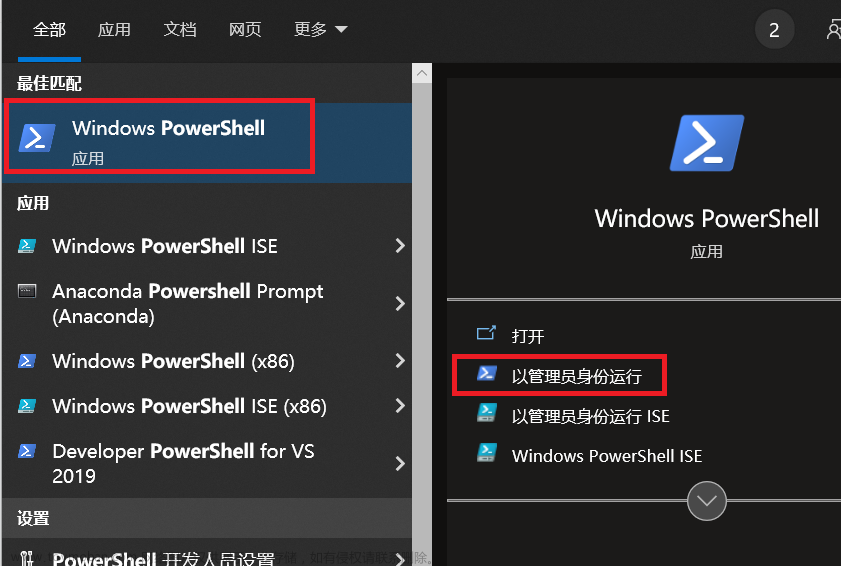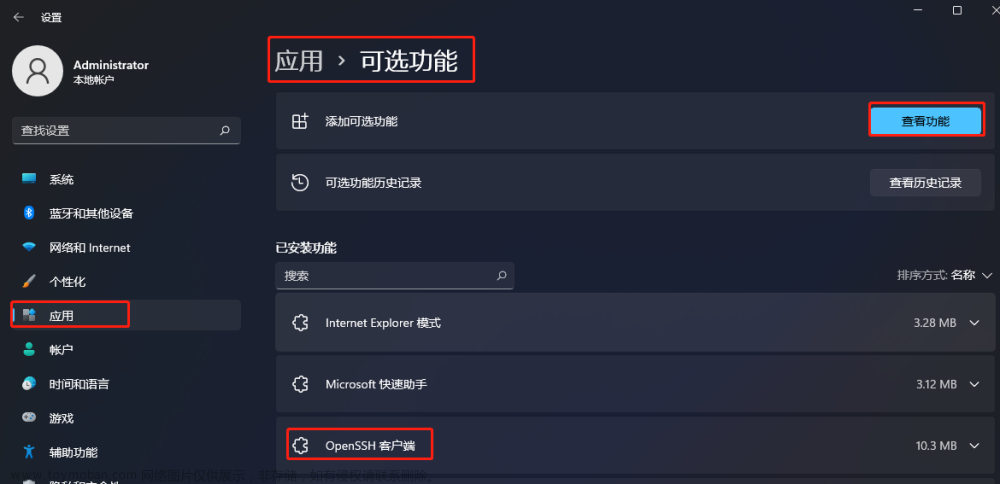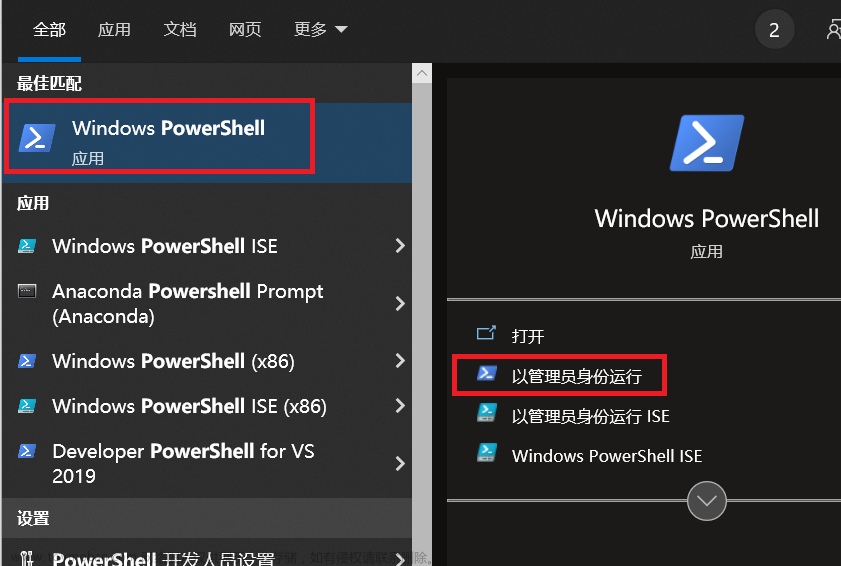提示:文章写完后,目录可以自动生成,如何生成可参考右边的帮助文档
前言
前段时间用激光雷达采集了一些点云数据,需要连接实验室服务器对数据进行处理,我大该花了一下午的时间完成了配置。网上相关的教程有很多,但是有很大一部分比较陈旧,存在着一些问题,本文总结一下远程连接服务器的过程,并对过程中可能遇到的一些问题进行解答,希望能对大家有所帮助~
一、windows11安装SSH并配置
1.微软官方安装教程
https://learn.microsoft.com/zh-cn/windows-server/administration/openssh/openssh_install_firstuse
 这是微软官方提供的安装和配置教程,个人感觉还是非常详细的。
这是微软官方提供的安装和配置教程,个人感觉还是非常详细的。
2.安装步骤

首先在电脑上搜索Windows Powershell,右键选择以管理员身份运行。
然后输入下面命令,检查电脑是否已经安装客户端(OpenSSH.Client)和服务端(OpenSSH.Server)
Get-WindowsCapability -Online | Where-Object Name -like 'OpenSSH*'

这里并非所有电脑都是两者均未安装,比如我安装的时候,查询结果只有服务端未安装,所以只需要安装服务端。如果两者均未安装,则返回:
Name : OpenSSH.Client~~~~0.0.1.0
State : NotPresent
Name : OpenSSH.Server~~~~0.0.1.0
State : NotPresent
接下来分别输入以下命令安装客户端和服务端:
#安装客户端
Add-WindowsCapability -Online -Name OpenSSH.Client~~~~0.0.1.0
#安装服务端
Add-WindowsCapability -Online -Name OpenSSH.Server~~~~0.0.1.0
最后启动SSH服务器并进行配置:
# 启动服务器
Start-Service sshd
# 并非必须,但是官方推荐
Set-Service -Name sshd -StartupType 'Automatic'
# 确认已配置防火墙规则。它应该由安装程序自动创建。运行以下命令进行验证
if (!(Get-NetFirewallRule -Name "OpenSSH-Server-In-TCP" -ErrorAction SilentlyContinue | Select-Object Name, Enabled)) {
Write-Output "Firewall Rule 'OpenSSH-Server-In-TCP' does not exist, creating it..."
New-NetFirewallRule -Name 'OpenSSH-Server-In-TCP' -DisplayName 'OpenSSH Server (sshd)' -Enabled True -Direction Inbound -Protocol TCP -Action Allow -LocalPort 22
} else {
Write-Output "Firewall rule 'OpenSSH-Server-In-TCP' has been created and exists."
}
启动ssh服务器:
net start sshd连接远程服务器:
ssh 用户名@服务器地址
需要注意的是连接服务器需要输入用户密码,输入密码的过程中密码会隐藏!当时我卡在这里好久,还以为电脑出问题了!!大家正常输入密码然后回车即可!!!
二、使用SSH在服务器上安装Anaconda
做完上面的工作,我们已经用SSH连接了服务器,接下来为了方便操作,我们利用ssh远程操控服务器下载安装anaconda。安装包可以从这两个中选择,我个人选择的是清华镜像,只能说清华镜像yyds! 清华镜像 Anaconda官网
1.安装安装包
bash filename 其中filename是在镜像或者anaconda官网下载的.sh文件,如下:

2.检查安装是否成功
#下面两个指令都可以
anaconda --version
conda info --envs这里有时候会遇到报错:
conda: command not found这是因为~/.bashrc文件没有配置好,需要进行配置:
①首先利用vim进入~/.bashrc文档,ctrl+g直接跳到最后一行,然后摁一下i键,进入插入模式,现在可以编辑文档了。
②跳到最后一个字符,摁一下换行,可以在下一行输入命令。
export PATH=$PATH:【anaconda的安装目录】
③摁一下esc键,退出插入模式。
④输入冒号:wq,关闭~/.bashrc文件。
⑤最后source以下使得命令生效:
source ~/.bashrc
三、Anaconda环境下进行pytorch的安装
首先创建虚拟环境:
conda create -n 你的环境名 python=X.X然后切换到创建的环境:
conda activate 你的环境名
接下来添加清华镜像:
conda config --add channels https://mirrors.tuna.tsinghua.edu.cn/anaconda/pkgs/free/
conda config --add channels https://mirrors.tuna.tsinghua.edu.cn/anaconda/cloud/conda-forge
conda config --add channels https://mirrors.tuna.tsinghua.edu.cn/anaconda/cloud/msys2/
conda config --add channels https://mirrors.tuna.tsinghua.edu.cn/anaconda/cloud/pytorch/
# 设置搜索时显示通道地址
conda config --set show_channel_urls yes
进行安装:
conda install pytorch torchvision cudatoolkit=10.1最后老规矩,conda list检验一下是否安装成功:
conda list
四、VSCode远程连接服务器
下载VSCode之后,安装Remote SSH插件:

点开远程资源管理器(图中白色标志):

按照格式输入远程服务器用户名和ip地址:

文章来源:https://www.toymoban.com/news/detail-450399.html
总结
远程连接服务器还有很多软件和方法,本文只介绍了其中的两种,其余的方法后续我也会继续更新,希望大家多多关注,支持一下小白~文章来源地址https://www.toymoban.com/news/detail-450399.html
到了这里,关于window11安装SSH和VScode并远程连接Linux服务器进行配置的文章就介绍完了。如果您还想了解更多内容,请在右上角搜索TOY模板网以前的文章或继续浏览下面的相关文章,希望大家以后多多支持TOY模板网!