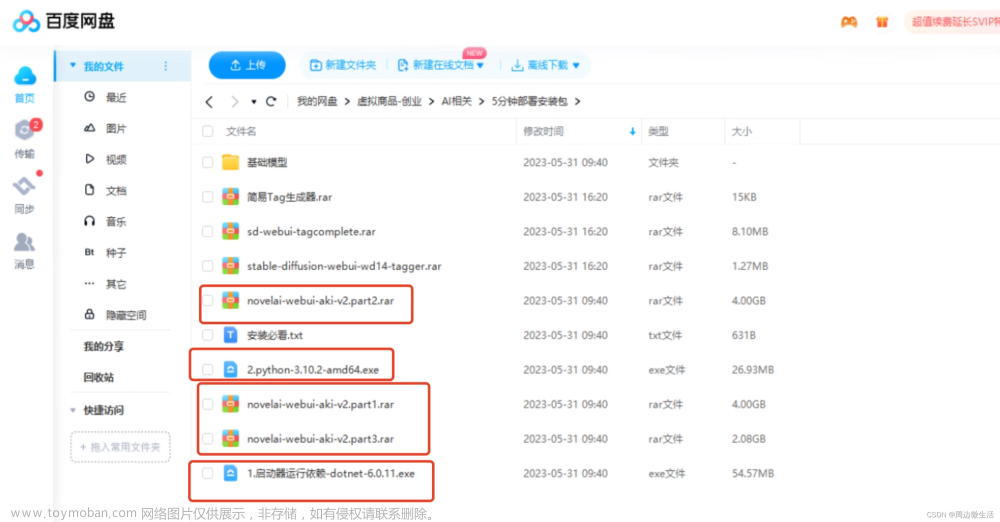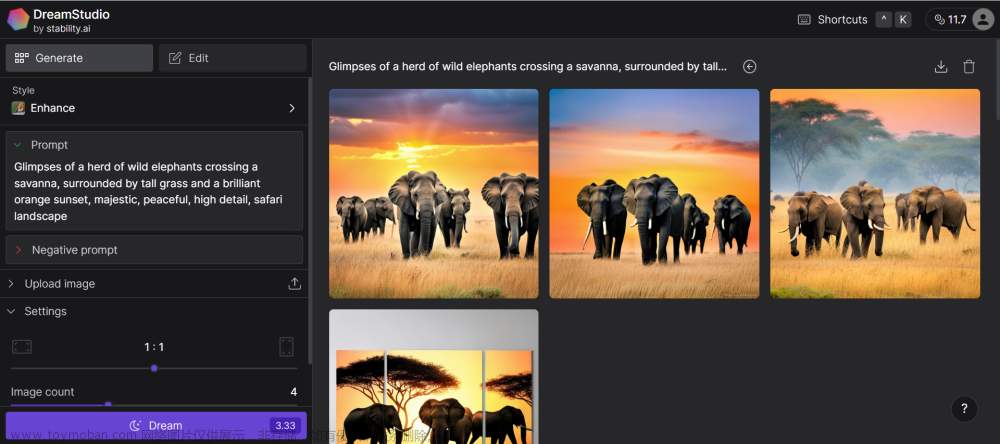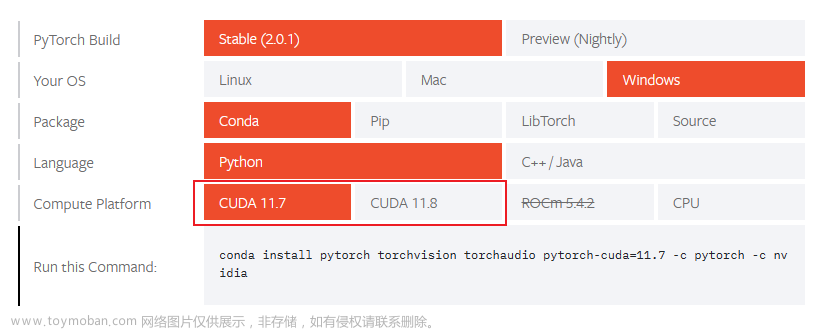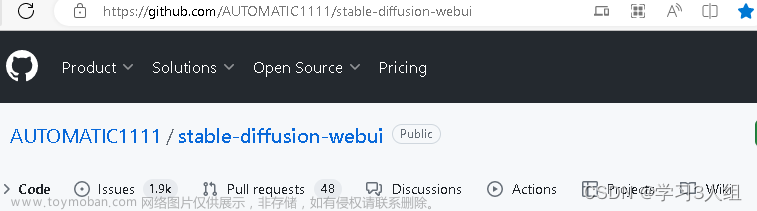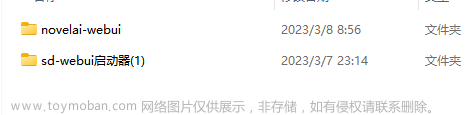配置要求
- Windos 10及以上的操作系统;
- GPU显存最低4G, NVIDIA卡;
- 由于各种模型体量比较大,一个大模型2-5G,需留有充足的存储空间(20g+);
为什么选择Stable Diffusion
- 灵活开源,强大的ai生成工具
- 各种插件,大佬云集
- 没有审核限制
准备工作
(需要的安装包文中提供了下载链接,公众号内回复:安装包,也可直接领取下载好的安装包,适用于Window 11系统)
1、下载安装python
根据官方介绍,指定安装python3.10.6版本,以免出现一些意外的错误。
下载地址:https://www.python.org/downloads/windows/
点击下载到自定义文件夹,然后双击应用,按照以下截图完成安装


等待安装完成

2、下载安装git
下载地址:https://git-scm.com/download/win
选择存放的文件夹
双击下载的安装包,开始进行安装

然后一直下一步,直到安装完成













点击完成安装

3、下载安装CUDA
地址:https://developer.nvidia.com/cuda-downloads?target_os=Windows&target_arch=x86_64&target_version=11&target_type=exe_network
选择自己对应的操作下同版本进行下载


找到下载好的安装包,双击进行安

正在安装

按照下方截图进行安装


正在完成最后的安装

点击下一步,完成安装


stable diffusion安装
新建一个文件夹(自定义,用于存放stable diffusion),进入这个文件夹,然后单击右键,选择Git Bash Here 打开命令窗口

在弹出的命令窗口输入以下命令:
git clone https://github.com/AUTOMATIC1111/stable-diffusion-webui.git
ps:该命令界面不能有ctrl+vj进行粘贴,需按住shift+insert进行粘贴
然后,按回车执行命令

安装完成

这时,刚刚所在目录就会出现stable-diffusion-webui文件夹,进入文件夹

在文件夹的末尾,找到webui-user.bat文件

双击,运行webui-user.bat文件,然后等待安装

安装进行中
如果正常安装完成会出现,下面截图中的ip地址,
ps(这里如果出现outtime类似的报错,是因为网络原因,如果大家不会科学上网,只能关闭这个界面,重新多试几次)

将ip地址复制到浏览器,就能打开ai绘画界面,如图

到这里已经成功搭建好本地运行环境,中途等待时间比较长,小编重新跑一次也花了半天时间,如果没有出现报错,小伙伴们需要耐心等待。有其他的报错,可在公众号内留言交流。文章来源:https://www.toymoban.com/news/detail-450418.html
完结,撒花,文章来源地址https://www.toymoban.com/news/detail-450418.html
到了这里,关于ai绘画工具Stable Diffusion,Windows本地环境搭建教程(保姆级)的文章就介绍完了。如果您还想了解更多内容,请在右上角搜索TOY模板网以前的文章或继续浏览下面的相关文章,希望大家以后多多支持TOY模板网!