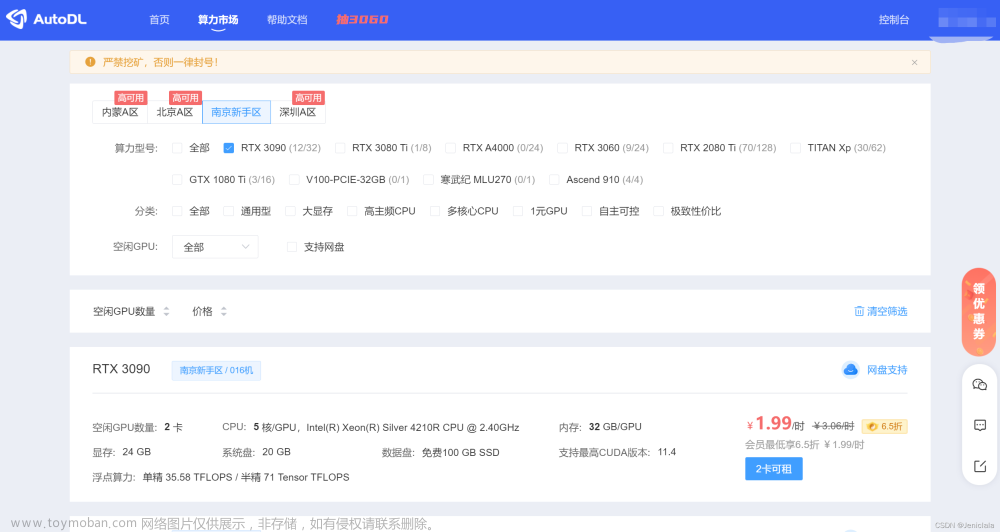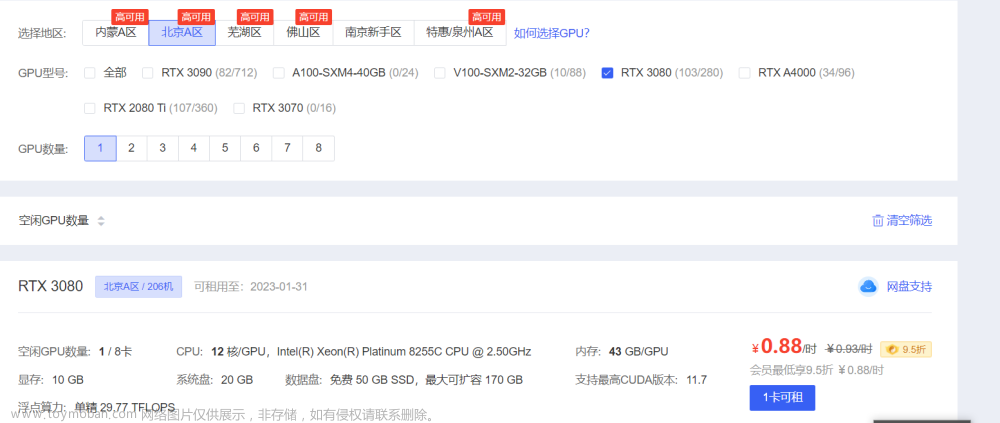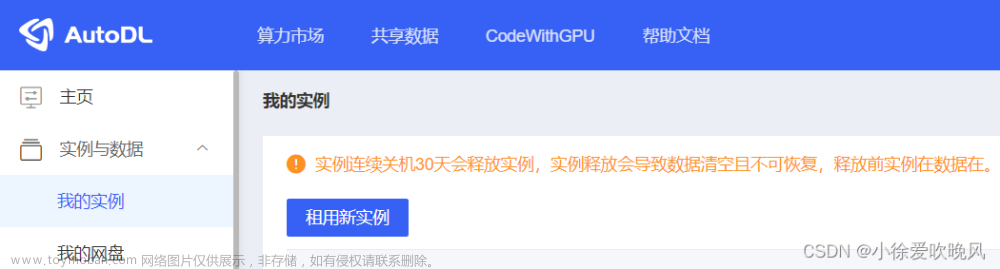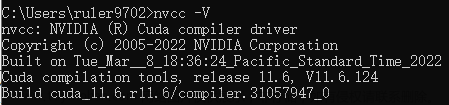前言:本机与服务器的连接流程及解释
一般情况下,我们的本地文件项目直接使用本机的GPU/CPU在编译器上编译调试。但是由于深度学习中神经网络模型庞大,在计算时常常会出现爆显存的问题,较小的显存不能满足计算需求。因此通常使用一台有着“大显存”的服务器来代替本机“小显存”以完成运算,我们期待既能使用本机编译器进行便捷调试,还能使用远端服务器的大显存完成大规模运算。
远程连接的流程示意图如下所示:
整体的连接的流程为:①需要将本地的项目文件传至服务器端;②将本机中的编译终端PyCharm与服务器连接。其中,在Windows系统下,可以使用MobaXterm软件实现文件从本地端到服务器端的便捷传输。
具体的操作及细节如下所示:
1. 安装Pycharm专业版
本人下载的是Pycharm2022.3.1版本,通过关注公众号 【IT可乐】下载到激活脚本,按文章教程完成破解,使用期限至2025/8/1。
参考教程:Pycharm2022破解激活教程,亲测可用

2. 在AutoDL官网租用显卡(GPU)
- 算力平台:AutoDL
- GPU选择:根据个人使用需求和可支持的CUDA版本,租用合适的GPU型号和数量。具体可参考官网的gpu选择指南
- 付费方式:平时使用练习或本科毕设的话,开通按时计费比较划算,开通学生认证有9.5折
- 基础镜像选择:如下图,按需选择对应版本

- 本人租用一张 RTX 2080ti,学生认证0.88元/小时。具体的SSH连接AutoDL官网均有详细的文档说明
3. 使用MobaXterm终端工具实现SSH远程连接服务器
Windows系统,使用MobaXterm软件ssh远程登录。参考博文:MobaXterm(终端工具)下载&安装&使用教程
Step1 复制服务器SSH登录的登录指令和密码,先粘贴到txt上。
例如,该服务器的登录指令为 ssh -p 11111 root@region-11.seetacloud.com
Step2 “Session”→“SSH”→如下界面
Step3 在MobaXterm终端输入信息
- [ 输入IP地址信息,用户名,端口] :host为
region-11.seetacloud.com、username为root、port为11111 - [ 输入password ] :快捷键
shift+insert表示文本粘贴
Step4 文件传输
租用的服务器开机后,如下图的目录这里点击对应的服务器,就会出现该服务器下的文件夹,将待上传的项目文件直接拖拽至root/autodl-tmp下即可
4. PyCharm与远程服务器连接
Step1 通过SSH连接并创建环境
(1)添加解释器:“File”→“Settings”→“Add Interpreter”→“On SSH”
(2)SSH连接:输入服务器的host、port、username、password



Step2 本地端与服务器端文件同步
(1)服务器配置:“Tool”→“Deployment”→“Configuration”
(2)连接:可通过“Test Connection”进行连接测试
(3)文件同步
5. 远程调试(自动上传与文件下载)
(1)自动上传及文件对照
可通过“Tool”→“Deployment”→“Browse Remote Host”查看服务器端文件,进行对照文章来源:https://www.toymoban.com/news/detail-450911.html
(2)文件下载
可以在MobaXterm终端下载文章来源地址https://www.toymoban.com/news/detail-450911.html
到了这里,关于【深度学习环境】Windows10系统+AutoDL算力平台|使用MobaXterm终端工具实现SSH远程连接服务器|实现PyCharm与服务器远程连接|远程连接(详细版)的文章就介绍完了。如果您还想了解更多内容,请在右上角搜索TOY模板网以前的文章或继续浏览下面的相关文章,希望大家以后多多支持TOY模板网!