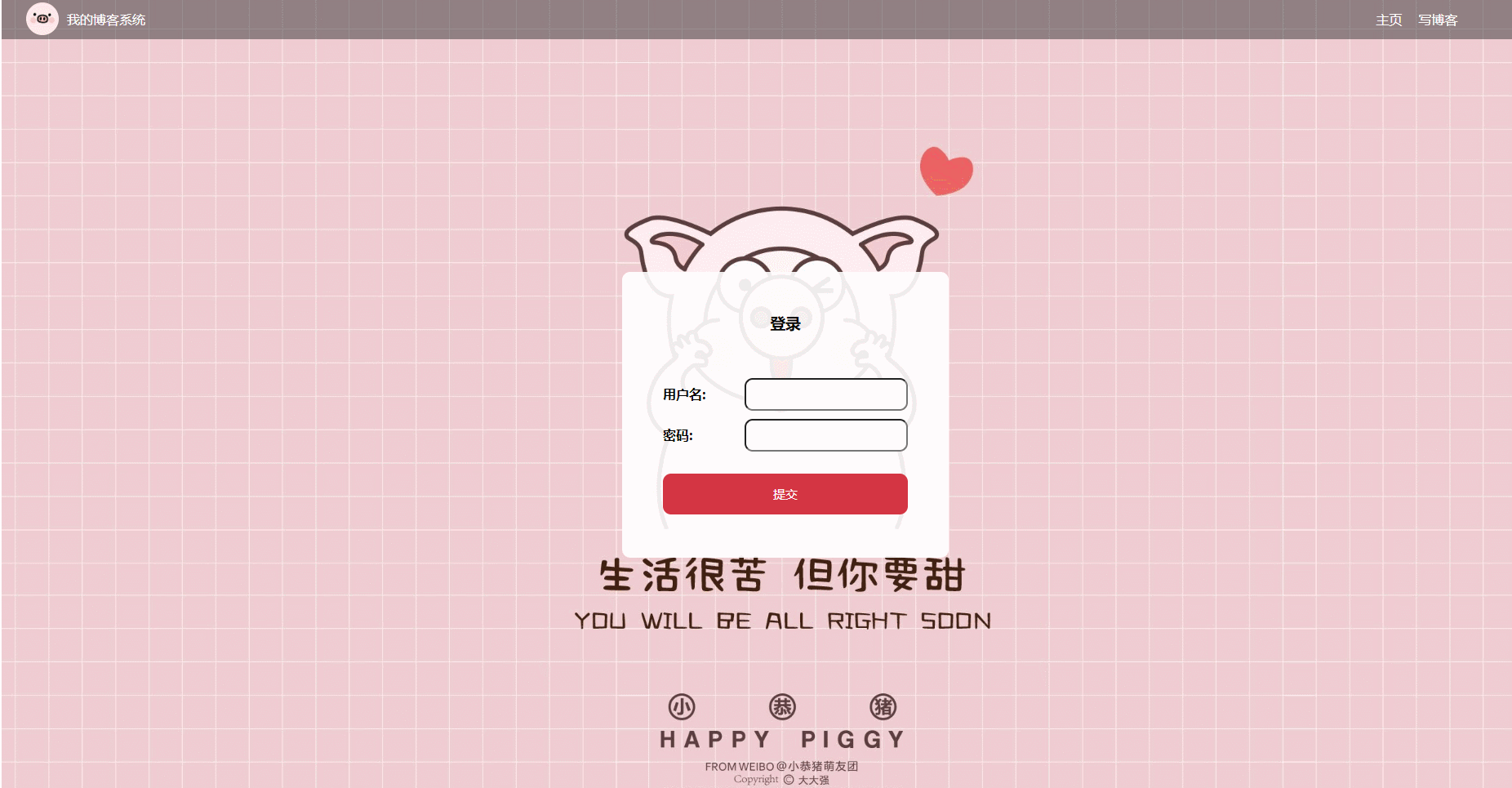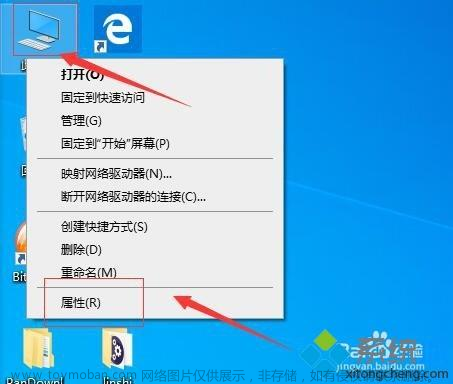背景
- 没有现成的iso 以前的VS一个ISO搞定安装
- 但现在VS都是在线安装模式了,有些工作机 处于无法联网状态,又需要安装VS时需要离线包
- 其实现在VS提供了离线安装包的命令行创建方式,下面以VS2019社区版为例,VS2022也是一样操作
过程说明
- 下载VS Community 安装exe点击这里,假设放在D盘
- 打开CMD,进入D盘
- 需要执行命令行 格式为
vs_community.exe [command] <optional parameters>...命令参考
常用参数有- –layout 指定安装包下载目录
- –add 添加需要下载的工作负荷(参考下节说明)
- –includeRecommended 将工作负荷中的推荐项目也安装(默认–add添加的工作负荷仅包括必选组件)
- –lang 指定语言
因为现在VS全部安装太大,几十个G不止,我们根据自己需要选择需要的工作负荷即可
- 一个例子,假设我们制作包含 .NET桌面开发 和 使用C++的桌面开发 的必选和推荐项, 并且添加 MFC 和 vs调试unity插件 (2个工作负荷和2个单独的VS组件)则命令如下
vs_community.exe --layout d:\vs2019 --includeRecommended --add Microsoft.VisualStudio.Workload.ManagedDesktop --add Microsoft.VisualStudio.Workload.NativeDesktop --add Microsoft.VisualStudio.Component.VC.ATLMFC --add Microsoft.VisualStudio.Component.Unity --lang En-us
- vs安装程序会自动将所选择的项目下载到D:\vs2019目录下,下载完成后将该目录打个zip包,拷到无网络机器上即可开始安装。
工作负荷说明
下面说明一下工作负荷的内容,VS2019支持的所有工作负荷参考这里
打开上面网址会发现一堆表格如下所示,我们以.NET desktop development为例
.NET desktop development
ID: Microsoft.VisualStudio.Workload.ManagedDesktop
Description: Build WPF, Windows Forms, and console applications using C#, Visual Basic, and F# with .NET and .NET Framework.
Components included by this workload文章来源:https://www.toymoban.com/news/detail-450938.html
| Component ID | Name | Version | Dependency type |
|---|---|---|---|
| Microsoft.Component.MSBuild | MSBuild | 16.5.29515.121 | Required |
| … | … | … | … |
| Component.Microsoft.VisualStudio.LiveShare | Live Share | 1.0.4438 | Recommended |
| … | … | … | … |
| Microsoft.Net.Component.4.7.1.TargetingPack | .NET Framework 4.7.1 targeting pack | 16.10.31205.252 | Optional |
- 上面标红的 ID 代表了 .NET桌面开发 这个工作负荷表格内组件的集合,可以在命令行中–add 此项
- 表格内的 Required 项目表示只要选择了 .NET桌面开发 就自动会包含此组件
- 表格内的 Recommended 项目表示,选择 .NET桌面开发 并指定 –includeRecommended 才会包含此组件 ,可以在命令行中单独–add 此项
- 表格内的 Optional 项目表示,选择 .NET桌面开发 并指定 –includeOptional 才会包含此组件 ,可以在命令行中单独–add 此项
注意
- 如果觉得选择工作负荷内的组件麻烦,可以直接
vs_community.exe --layout d:\vs2019 --includeRecommended --includeOptional --add 某工作负荷ID - 推荐在无网络机器上安装VS时先断开网络
小伙伴你学废了吗?如果本文对您有帮助,欢迎点赞评论转发收藏哟文章来源地址https://www.toymoban.com/news/detail-450938.html
到了这里,关于手把手教你创建VS离线安装包的文章就介绍完了。如果您还想了解更多内容,请在右上角搜索TOY模板网以前的文章或继续浏览下面的相关文章,希望大家以后多多支持TOY模板网!