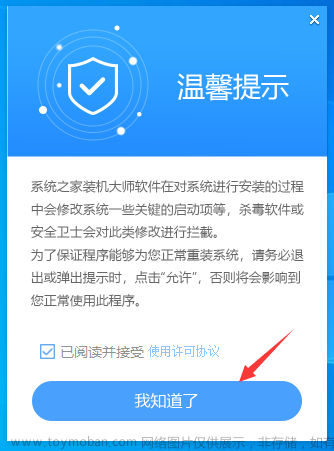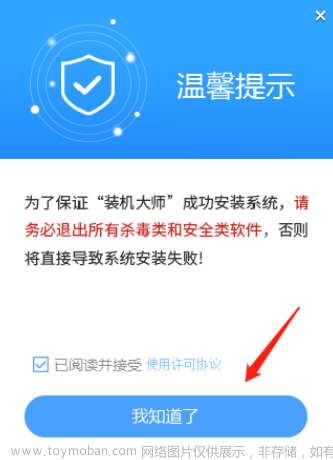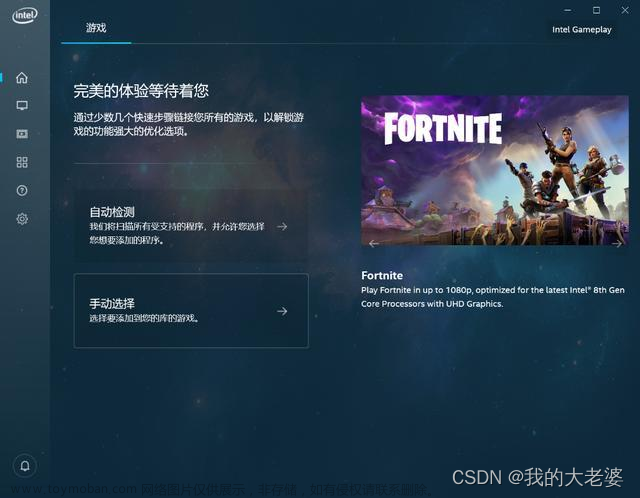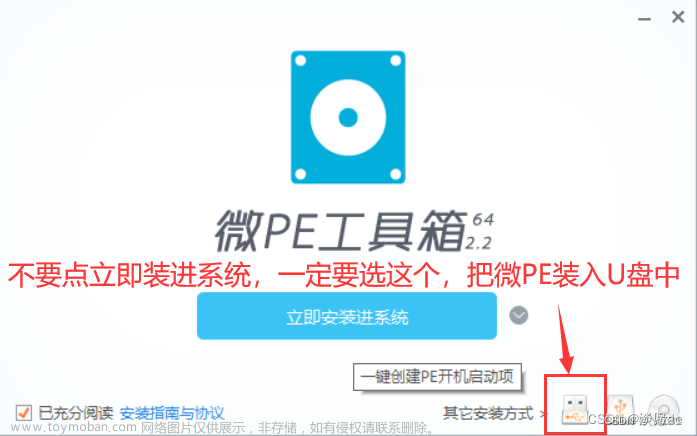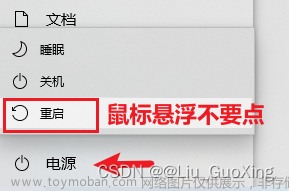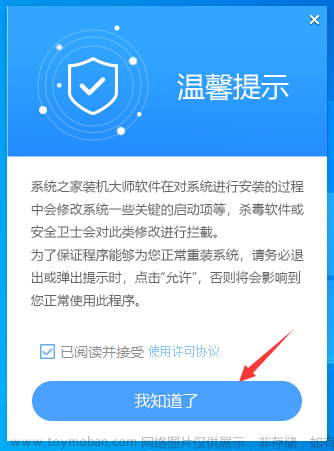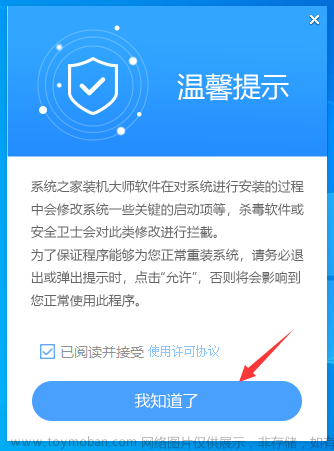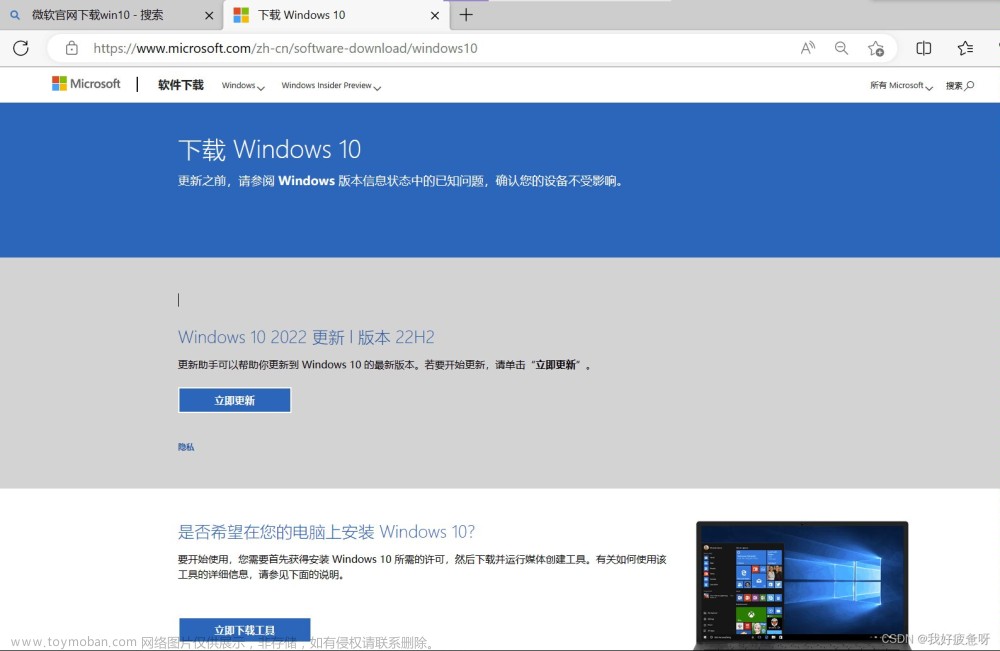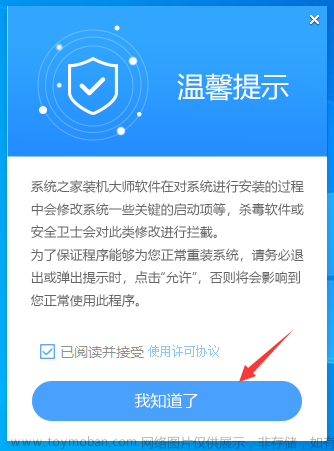你的电脑最近还好吗?
出现了龟速,卡顿等一系列问题吗?
解决这些问题的方法不仅仅有重买一台电脑,还有一个有效的方法---重装系统
windos10系统重装教程(纯净版)
PS:红字部分事关电脑安危和个人信息安全,重装系统前必看。
重要提示
➢1.准备一个8G或者8G以上的空U盘(制作启动盘会格式化U盘,U盘里面的数据要事先备份好)
➢2.为了保证电脑内的资料安全,安装系统前需要将电脑内所有磁盘的所有重要数据备份到移动储存介质(不要备份到安装系统使用的U盘)。
➢3. 如有预装Office,务必记住自己激活Office时使用的Microsoft账户和密码,以免重装后无法激活。
制作系统U盘
一.点击https://www.microsoft.com/zh-cn/software-download/windows10/打开微软下载win10系统的页面
二、选择【立即下载工具】,然后选择【运行】
运行MediaCreationTool1803.exe会出现如下界面。
选择接受
因为我们这是制作启动盘,所以我们选择第二项,“为另一台电脑创建安装介质(U盘,DVD或ISO文件)”

至此,启动U盘制作完毕
二.安装Win10操作系统
一、制作好U盘之后,在关机状态下把U盘插在需要安装系统的电脑(台式机或一体机需要插在后置的USB接口,笔记本建议插在黑色的USB2.0接口)
按下电源键并在开机过程中不停敲击F12键或者Fn+F12键调出引导菜单。笔记本如无法呼出,也可在关机状态下按一下“一键恢复按钮”或者戳“一键恢复小孔”。一键恢复按钮或小孔位置多在“开机键旁边”或者“电脑左右侧”,如下图:
二、选择“Boot Menu”并敲击回车键,并在启动菜单中选择带有[USB]的选项,并敲击回车
三、此处默认不用修改,直接点击【下一步】
四、点击【现在安装】
点击【我没有产品密钥】。
一般选择自定义安装
这里要注意选择主分区,或者删除需要安装系统的磁盘(删除之后会变成未分配),直接点击【下一步】。
这个时候系统会自动重启几次并自动安装,耐心等待即可。

这里输入你的之前的电子邮件,电话或Skype
如果之前没有账号,也可以创建一个账户
创建新用户,邮箱会收到一封来自微软公司的邮件
点击哪个蓝色图标,进入微软账户里,输入你的邮箱和密码
创建PIN
选择接受
这个选择,以后再说
稍微等待五分钟,windows10操作系统就安装好了
如果系统没有自动激活,打开【设置】-【更新和安全】-【激活】,然后点击疑难解答,根据提示升级系统即可。 文章来源:https://www.toymoban.com/news/detail-450981.html
至此,windows10就重装完成了文章来源地址https://www.toymoban.com/news/detail-450981.html
到了这里,关于windos10重装系统教程的文章就介绍完了。如果您还想了解更多内容,请在右上角搜索TOY模板网以前的文章或继续浏览下面的相关文章,希望大家以后多多支持TOY模板网!