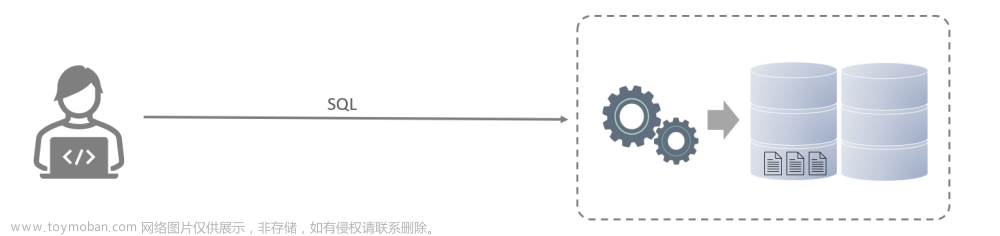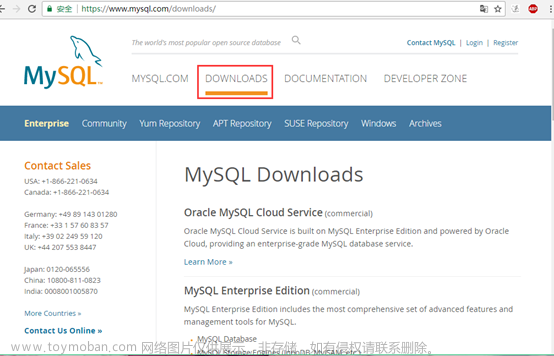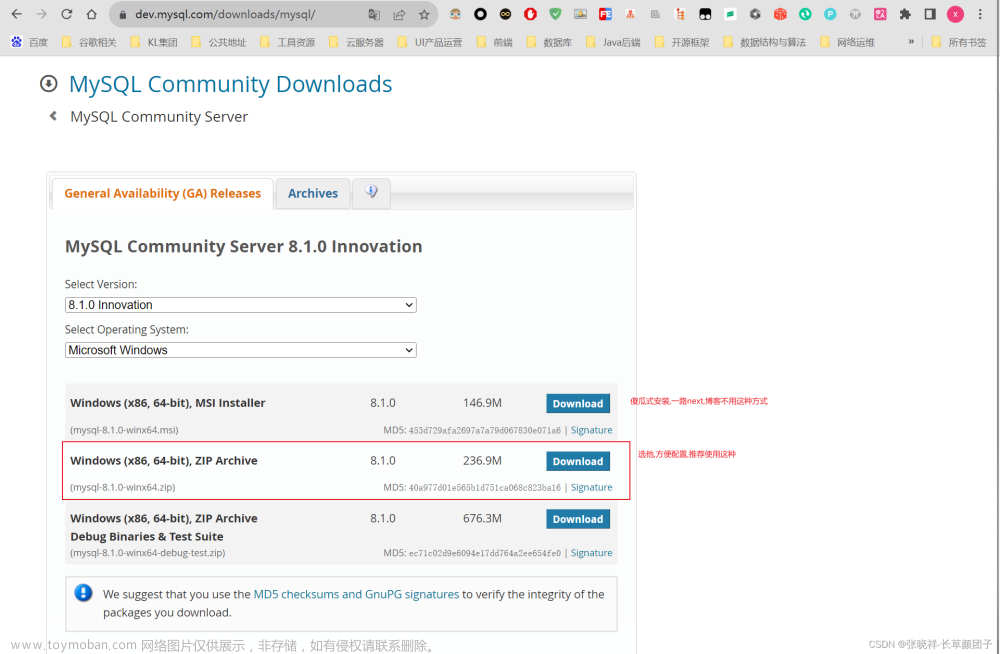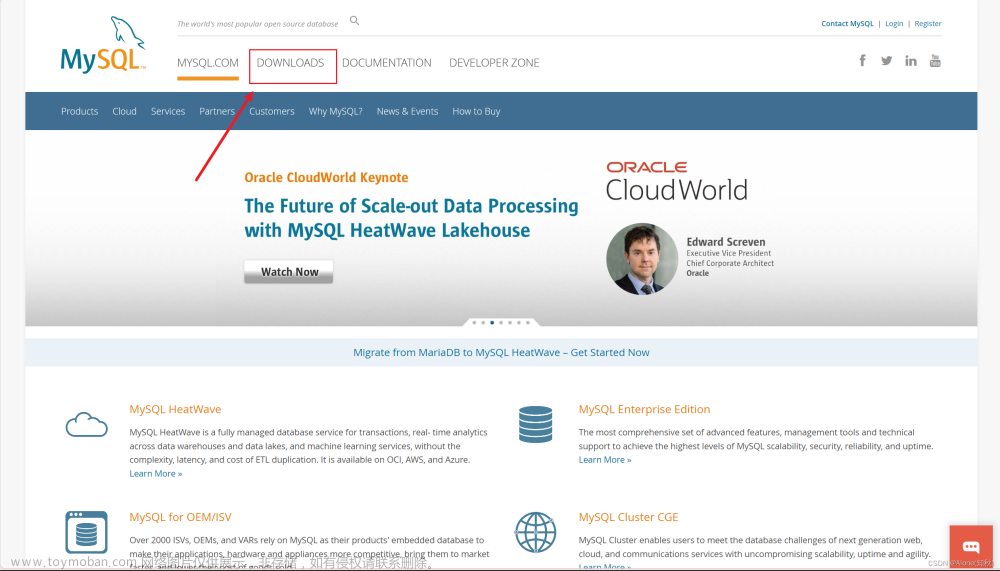原文网址:MySQL8--Windows下使用msi(图形界面)安装的方法_IT利刃出鞘的博客-CSDN博客
简介
本文介绍Windows使用图形界面安装MySQL8的方法。
在写这篇文章时,最新版本是:8.0.34,后边MySQL在持续更新,但下载及安装方法都是一样的,只要是MySQL8这个版本即可,即:MySQL Community Server 8.x.xx。
对于新手来说,建议安装与本教程一样的版本。
下载地址
1. 网址入口
进入MySQL的官方网站:https://dev.mysql.com/downloads/
2. 找到“MySQL Community Server”

3. 下载Community版本
在之后打开的页面中就可以看到相关的下载项了,如下图。选择MySQL Installer(点击绿色箭头所指的链接)

如下图所示,点击下图红色箭头的按钮即可下载:
(备注:第一个下载按钮:运行时使用网络在线安装;第二个:离线安装包,安装时无需网络。)

安装过程
1. 双击安装文件(.msi)

可能的问题

意思就是MySQL需要.NET Framework4.0才能继续安装,那我们就安装一下
用浏览器打开Download Microsoft .NET Framework 4(独立安装程序) from Official Microsoft Download Center,点击下载,就可以很顺利的下载下来了,下载完直接安装


2. 选择安装类型
如下图:选择:“Custom”,然后点击“Next”
备注:
- “Developer Default”:包含MySQL其它组件,像MySQL Workbench,MySQL for Excel等
- “Server only”:只安装MySQL数据库服务端。(也会包含客户端的命令行程序)
- “Custom”:可指定安装位置等,否则,安装到C盘。

3. 安装MySQL服务器
如下图,选择MySQL服务器版本(红色箭头),然后点击黑色箭头所指的绿色箭头

4. 选择安装位置
点击完之后如下图。鼠标选中服务器(红色箭头),然后点击黑色箭头指向的“Advanced Options”

如下图所示,此时可以选择安装路径:

改为自己的路径,本处我改为如下路径,然后点击“OK”=> “Next”

5. 执行安装
如下图所示,点击“Execute”即可执行安装:

如下图所示,安装完后,点击“Next”,

6. 配置密码等
如下图所示,点击的“Next”:

配置服务器类型和网络
默认即可,直接“Next”

配置授权类型(默认即可,直接“Next”)

设置密码
本处只设置一个root用户的密码:在下图两个红色箭头处将密码设置为:222333。

上边两个绿色方框的内容:
Root Account Password:填写MySQL中root用户的密码,长度最低为4位。
MySQL User Accounts:可以添加普通用户。本处不用再建立用户了,直接使用root就可以。
7. 配置服务启动方式、自启动
如下图所示,上边两个箭头都是默认值,不用动。把第三个红色箭头处取消选择。然后点击“Next”

备注
第一个选择框:是否将MySQL注册为Windows服务
第二个文本框:注册的服务名字。后边用命令启动它时用这个名字。
第三个选择框:是否在系统启动时自动启动。本处取消选中,在要用的时候我再去启动它。
8.配置文件权限
不用动,直接点击Next即可

9. 执行配置
直接点击“Next”即可

10. 结束配置
如下图所示,点击“Finish”
如下图所示,直接点击“Next”

如下图所示,直接点击“Finish”

11. 启动服务
启动服务
net start MYSQL80可以将其写到一个.bat里边,方便运行:新建一个名为mysql8.bat的文件,内容如下:
@cmd /k net start MYSQL80注意:要以管理员身份运行此脚本。
关闭服务
net stop MYSQL8012.测试连接
打开MySQL命令行工具

会出现下图的对话框:

输入密码(本处是:222333)然后回车,如下图所示即为连接MySQL服务器成功。

注意
如果安装完MySQL8.0出现如下问题,是因为MySQL8.0不支持win7,详情见:
MySQL :: Supported Platforms: MySQL Workbench
解决方法:下载MySQL6.3.10版本并安装。

问题解决
执行mysql -v时报错:

这种错误是由于未安装 vcredist 引起的
下载 vcredist 地址:
最新支持的 Visual C++ 下载
Download Visual C++ Redistributable Packages for Visual Studio 2013 from Official Microsoft Download Center文章来源:https://www.toymoban.com/news/detail-451131.html
安装刚才下载的那个软件,位置默认即可,安装成功后重新执行即可成功。文章来源地址https://www.toymoban.com/news/detail-451131.html
到了这里,关于MySQL8--Windows下使用msi(图形界面)安装的方法的文章就介绍完了。如果您还想了解更多内容,请在右上角搜索TOY模板网以前的文章或继续浏览下面的相关文章,希望大家以后多多支持TOY模板网!