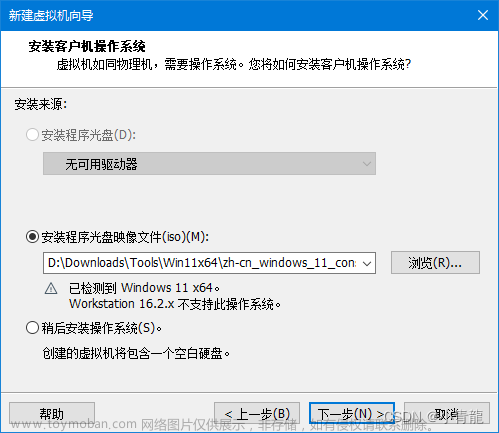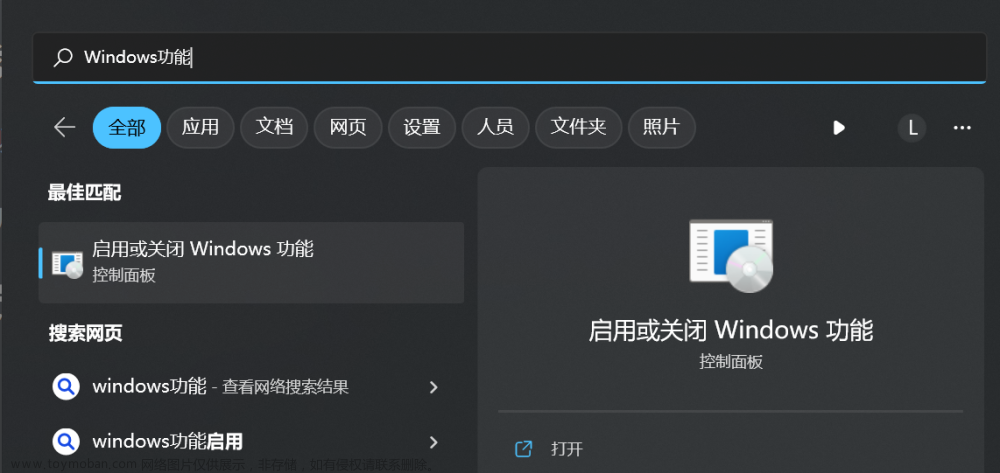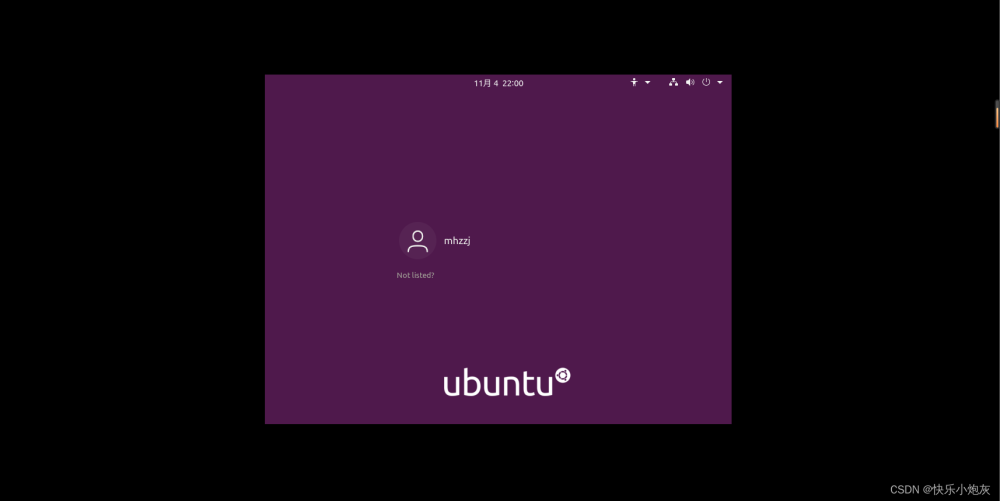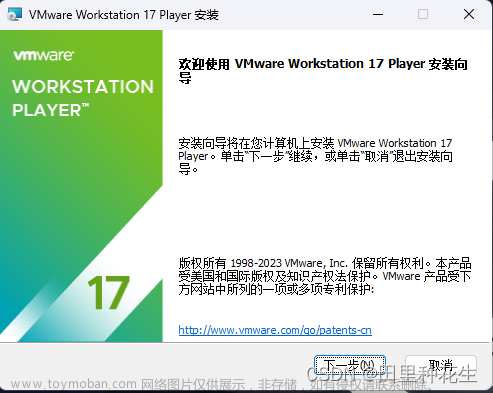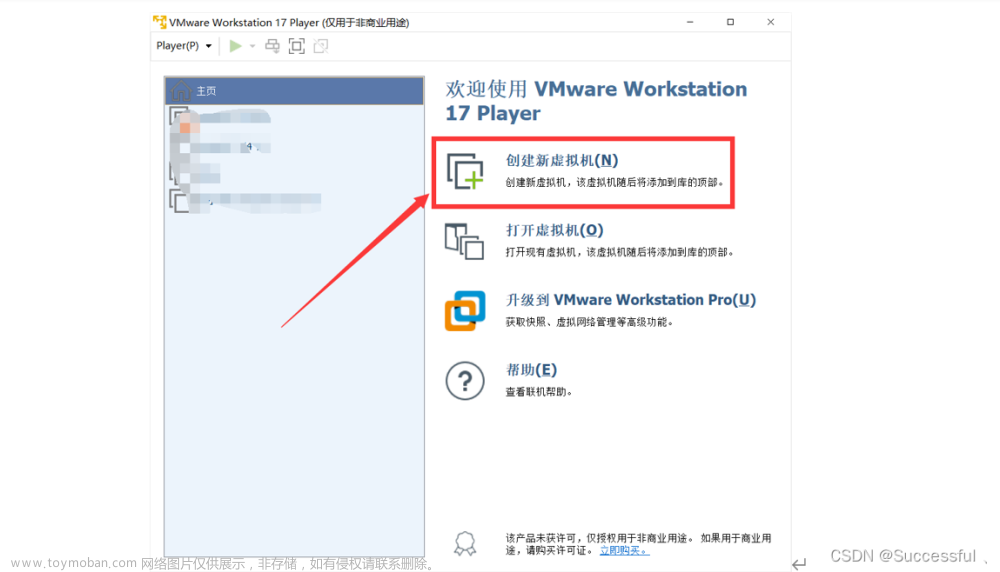在win11安装虚拟机(win11+VMware16+ubuntu18.04),遇到的一些情况进行记录:
1.安装VMware
下载 VMware Workstation Pro
2.下载ubuntu
可以在国内镜像源下载,如阿里云:
Index of /oldubuntu-releases/releases/
我选择的是Ubuntu18.04的版本,如:ubuntu-18.04.6-desktop-amd64.iso
3.安装
点击VMware的安装包,傻瓜式操作点下一步即可,只需要在“安装程序光盘映像文件(iso)”这个选项中,将第2步下载的ubuntu的.iso的路径放入,另外的处理器配置、内存配置等你按它默认的就行,另外这个配置在安装好之后也可以进行更改的,界面如下:

选择"虚拟机-设置",然后就出现上面虚拟机设置的页面了。
其他的在安装过程中,需要输入的内容按它的提示进行即可,比如需要Ubuntu的名字、密码等。
4.页面调整
装好之后,进入页面发现分辨率不对或者说分辨率也对但是不适配你的电脑大小,看起来特别不舒服,处理的办法我看了很多的教程,是需要安装VMware tools,也不需要单独去下载,这个是它本身自带的功能,同第3步,点“虚拟机(M)”这个选项,如下图:
我这个安装VMware Tools选项一直是灰的,按照下图操作:
点击CD/DVD(SATA),将“使用ISO映像文件(M)”选择为VMware的linux.iso,这个文件不一定是我上面图片的路径,看你VMware安装在什么位置,它相应的就在什么位置。
然后重启虚拟机。
此时,我们的桌面出现VMware Tools的光盘形状,如下:
双击它,然后出现这样的页面:
试一下能不能解压,不能解压的话(报错是空间不足还是啥来着)就复制到home文件夹去,在该目录下打开终端,执行如下命令:cp -r VMwareTools-10.3.23-16594550.tar.gz /home/VMwareTools-10.3.23-16594550.tar.gz
解压完之后,运行:
一直按回车默认就行。
而后重启虚拟机,但是我的VMware Tools选项一直是灰仍是灰色的,心态有点崩,but,所幸功能没受影响。如有其他页面不适应的情况,可以将页面上方的按钮试试:
5.配置国内镜像源
先将 /etc/apt 目录下的sources.list复制备份sources.list.bak,然后将sources.list里面的内容进行替换(替换的内容在后面)。选择该文件,右击选择“Open With Text Editor”打开,但是发现不能保存,那先把这个文件复制到/home目录下,更改完之后再复制到这里来。更改的内容如下:
我尝试了用清华源,好像还不行,后面使用了阿里云就可以了,阿里云源网址:
Ubuntu 镜像
由于我是18.04版本,将这个图片的内容替换sources.list里的内容即可。文章来源:https://www.toymoban.com/news/detail-451199.html
另外,如果要装双系统,windows+ubuntu,可以看我另一篇教程。文章来源地址https://www.toymoban.com/news/detail-451199.html
到了这里,关于在windows11安装VMware & ubuntu的文章就介绍完了。如果您还想了解更多内容,请在右上角搜索TOY模板网以前的文章或继续浏览下面的相关文章,希望大家以后多多支持TOY模板网!