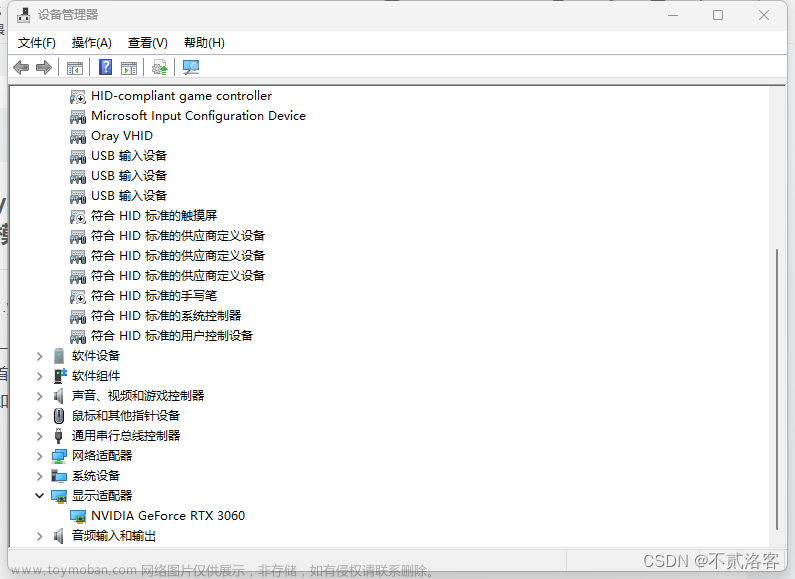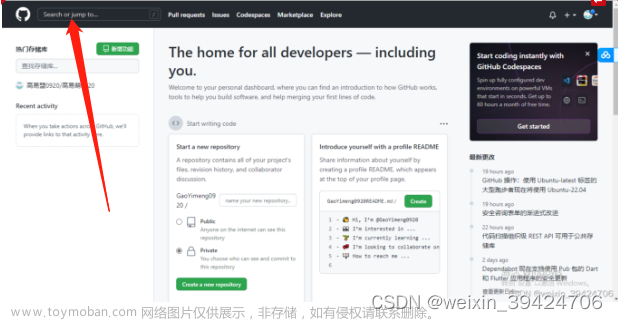现在是2023年3月26日,由于最近有个比赛需要用到yolov5但是本人从前从未接触此方面知识,想着先给他跑起来再说。于是本人亲自装在自己电脑上,准备跑一下,并且和大家一样踩了很多坑,搜了很多资料,安装过程很是麻烦且容易弄错,所以我想着把我遇到的错误以及解决方案列出来,仅供大家参考,如果大家有什么新的错误也可以留言添加,如果我知道的也可以给大家解决,相信此文会给你一定的帮助。(安装过程参考其他博主,文末已注明)
写得很匆忙 很多细节未有顾及到,后面会再写一篇具体的数据集准备到训练到推理。
错误一:pycharm里找不到anaconda里面安装的pytorch环境


错误二:打开requirements.txt这个文件,可以看到里面有很多的依赖库和其对应的版本要求。我们打开pycharm的命令终端,在中输入如下的命令,就可以安装了。
pip install -r requirements.txt
方法一:安装包
直接安装所需要包 pip install -r requirements.txt
发现一个神奇的方法,如果直接pip install -r requirements.txt下载太慢了,可以在后边加上国内的镜像源pip install -r requirements.txt -i http://mirrors.aliyun.com/pypi/simple/ --trusted-host mirrors.aliyun.com,下载速度嗖嗖的!
注:以下方法适用于缺某个包情况。
conda install XXX
卸载包 pip uninstall XXX
一般的包都可以直接用这种方法安装
方法二:或者这里自动安装不了或者报错。我们可以去看是哪一个安装不了然后去搜索相应的包进行安装,如下:
pycocotools安装包
链接:https://pan.baidu.com/s/1HLoP1P2TPiUSKd4v1N6VXg
提取码:1234
–来自百度网盘超级会员V3的分享
将这两个包放到:
镜像安装opencv-python
在要安装的环境terminal里面输入:
镜像安装格式
pip install opencv-python -i <你的镜像url>
镜像名称 镜像ur
清华 https://pypi.tuna.tsinghua.edu.cn/simple
阿里云 http://mirrors.aliyun.com/pypi/simple/
中国科技大学 https://pypi.mirrors.ustc.edu.cn/simple/
华中理工大学 http://pypi.hustunique.com/
山东理工大学 http://pypi.sdutlinux.org/
豆瓣 http://pypi.douban.com/simple/
一般conda使用清华源即输入:
pip install opencv-python -i https://pypi.tuna.tsinghua.edu.cn/simple

安装完包就可以运行啦!!
选择detect.py运行。
运行完会有一个runs文件夹即可查看运行结果。
错误三:YOLOV5 | AttributeError: ‘Upsample‘ object has no attribute ‘recompute_scale_factor‘ 问题解决 亲测有效
错误如下:
解决方法
1.点击报错行该路径,进入编辑页
2.将原代码(153-154行)修改为如下所示(155行):
即:
return F.interpolate(input, self.size, self.scale_factor, self.mode, self.align_corners)

问题解决
保存后再次运行detect.py,即可:
安装开始:需要先检查驱动
我们按下win+R组合键,打开cmd命令窗口。输入如下的命令。
nvidia-smi

最主要看红色框框内的,可以看到驱动的版本是441.12;我电脑最高支持的CUDA版本是10.2版本。得到显卡的最高支持的CUDA版本,我们就可以根据这个信息来安装环境了。(我电脑比较老了,刚上大学的时候买的)
一.Anaconda 的安装
点击 这个网址
这里注意这个两个要选上就行了。这是将anaconda添加到环境变量中去。然后点击完成就好了。不点的话自己要配置环境变量,注意!

安装完成以后,按下开始键(win键)在左边就会出现anaconda3这个文件夹,可以发现anaconda已经安装好了。
注:我本人在安装这个方面很顺利,应该没啥问题。当然,你也可以。
二.Pytorch环境安装(这里开始容易出错了)
还是一样,先直接一步步说。
按下开始键(win键),点击如图中的图标。打开anaconda的终端。
这里先讲一下anaconda环境,首先base环境是一个大的环境,类似一个很大的一个房子(但是没有房间),当我们每创建一个环境就都会相当于在这个大房子里面用隔板创建一个房间,然后这个房间里面可以安装我们所需要的包,这样管理起来就比较方便。如图可以比较直观的诠释anaconda的环境
执行如下的指令查看有哪些环境
conda env list

刚开始应该只有这个base环境,我们来创造创建虚拟环境conda create -n 环境名字(英文) python=x.x(python版本),如下,我就是创建了一个名字叫pytorch,python是3.8版本的环境。
conda create -n pytorch python=3.8
然后就是按照提示下包,这个应该都没问题, 当安装好了以后,执行conda env list这个命令,就可以看到比一开始多了一个pytorch这个环境。现在我们可以在这个环境里面安装深度学习框架和一些Python包了。
执行如下命令,激活这个环境。conda activate 虚拟环境名称
conda activate pytorch
安装pytorch-gup版的环境,由于pytorch的官网在国外,下载相关的环境包是比较慢的,所以我们给环境换源。在pytorch环境下执行如下的命名给环境换清华源。
conda config --add channels https://mirrors.tuna.tsinghua.edu.cn/anaconda/pkgs/free/
conda config --add channels https://mirrors.tuna.tsinghua.edu.cn/anaconda/pkgs/main/
conda config --add channels https://mirrors.tuna.tsinghua.edu.cn/anaconda/cloud/pytorch/
conda config --set show_channel_urls yes
然后打开pytorch的官网,这个网址根据开头我们通过驱动检测到我们的显卡和最高支持cuda版本,所以我们选择cuda10.2版本的cuda,然后将下面红色框框中的内容复制下来,一定不要把后面的-c pytorch -c conda-forge也复制下来,因为这样运行就是还是在国外源下载,这样就会很慢。
将复制的内容粘贴到pytorch环境下的终端,运行就可以了,注意不要把后面的-c pytorch -c conda-forge也复制下来,因为这样运行就是还是在国外源下载,这样就会很慢。
注意:这里容易下错 下成CPU版本的,我们要GPU版本的,还有用镜像下载会快一点儿。一定要注意版本号哦家人们
这是我从官网随便复制下来的一个,得用镜像下载 不然太慢了就下不成功。
conda install pytorch==1.10.1 torchvision==0.11.2 torchaudio==0.10.1 cudatoolkit=10.2

将复制的内容粘贴到pytorch环境下的终端,运行就可以了
三.paddlepaddle环境安装
这个类似于pytorch的安装,这个安装基本不会出现什么问题
如pytorch环境安装一样,首先在base环境下创建一个新的环境来安装paddlepaddle框架。首先创建一个新的环境名叫paddle。执行如下命令。
conda create -n paddle python=3.8
创建好了名叫paddle这个环境以后,进入到这个环境中(可以在pytorch环境下进入),执行如下命令。
conda activate paddle
我们在打开paddlepaddle的官网。我们选择cuda11.2版本。
复制如下的红色框框中的命令,由于这个命令就是在清华源中下载,所以直接复制这个命令到anaconda prompt中去然后运行就可以了,如以下截图。
运行如上的命名以后(中间会询问您是否确定安装,输入y就可以了),就可以安装paddlepaddle框架所需要的基本环境依赖包(如果中间网不好,导致有些包下载失败,从新运行如上的吗,命令就可以断点下载了)。
至此。pytorch和paddlepaddle的深度学习环境就安装好了。
四.pycharm安装
这个没什么说的,官网下载麦。
注意 将所有的√都勾上
安装好了点击第二个框框,然后点完成就好了
打开pycharm,创建一个新的工程,来测试anaconda是否在安装pytorch和paddlepaddle框架的时候也安装了cuda和cudnn。按如下两图创建一个工程(新工程好像必须要安装一个新的python插件),新的工程最好在D盘一个新的文件夹下,有的工程很大,C盘容易装满。

按以上的方式创建了一个工程,这时候我们就要选择我们在anaconda里面安装的环境,在界面的右下角
按照如图中的选项选择我们在anaconda中创建的深度学习环境,可以看到有paddle和pytorch两个环境,我们先选择pytorch环境。
此时刚刚的右下角已经有了我们刚刚选择的pytorch环境中的python了。
我们在创建的工程里面创建一个python脚本,在脚本中运行如下代码,查看是否anconda在安装pytorch环境的时候也安装了cuda和cudnn。
import torch
print(torch.cuda.is_available())
print(torch.backends.cudnn.is_available())
print(torch.cuda_version)
print(torch.backends.cudnn.version())
可以发现控制台打印出两个True,可以说明cuda和cudnn已经安装。并且可以得到cuda的版本为11.1和cudnn的版本为8.05版本。
安装如上的方法将python的版本切换为paddle环境中的python插件。运行如下的代码
import paddle
print(paddle.utils.run_check())

至此我们的深度学习环境安装就已经完全完成。接下来可以在相对的环境下进行深度学习的实验了。
最后还要申明一下,你可以创建不同的环境,在里面安装不同版本的cuda和cudnn版本。已经亲自尝试过了,是可以的。
五.yolov5项目的克隆和必要的环境依赖
1.1项目的克隆
YOLOv5的代码是开源的,因此我们可以从github上克隆其源码。yolov5发布才一年左右的时间,YOLOv5就已经更新了5个分支了,分别是yolov5.1-yolov5.5分支。该项目就是利用的yolov5.5分支来作为讲解。
首先打开yolov5的github的官网(这个网站在国外打开是很慢的,而且是有的时候能正常打开,有的时候是进不去的,但是大家第一次打不开的话,一定要多打开几次。)打开的官网界面如下,这个就是大神glenn-jocher开源的yolov5的项目。
这个开源的项目通过大家的不断的完善和修复已经到了第5个分支,因此我们选择第五个版本来实验,首先点击左上角的master这个图标来选择项目的第5个分支,如下图所示,然后将版本选择好以后,点击右上角的code那个按键,将代码下载下来。至此整个项目就已经准备好了。
1.2项目代码结构整体介绍
将我们下载好的yolov5的代码解压,然后用一款IDE打开(我用的是pycharm),打开之后整个代码目录如下图:
现在来对代码的整体目录做一个介绍:
├── data:主要是存放一些超参数的配置文件(这些文件(yaml文件)是用来配置训练集和测试集还有验证集的路径的,其中还包括目标检测的种类数和种类的名称);还有一些官方提供测试的图片。如果是训练自己的数据集的话,那么就需要修改其中的yaml文件。但是自己的数据集不建议放在这个路径下面,而是建议把数据集放到yolov5项目的同级目录下面。
├── models:里面主要是一些网络构建的配置文件和函数,其中包含了该项目的四个不同的版本,分别为是s、m、l、x。从名字就可以看出,这几个版本的大小。他们的检测测度分别都是从快到慢,但是精确度分别是从低到高。这就是所谓的鱼和熊掌不可兼得。如果训练自己的数据集的话,就需要修改这里面相对应的yaml文件来训练自己模型。
├── utils:存放的是工具类的函数,里面有loss函数,metrics函数,plots函数等等。
├── weights:放置训练好的权重参数。
├── detect.py:利用训练好的权重参数进行目标检测,可以进行图像、视频和摄像头的检测。
├── train.py:训练自己的数据集的函数。
├── test.py:测试训练的结果的函数。
├──requirements.txt:这是一个文本文件,里面写着使用yolov5项目的环境依赖包的一些版本,可以利用该文本导入相应版本的包。
以上就是yolov5项目代码的整体介绍。我们训练和测试自己的数据集基本就是利用到如上的代码。
1.3环境的安装和依赖的安装
关于深度学习的环境的安装,如上。值得一提的一点就是,正常需要利用GPU去训练数据集的话,是需要安装对应的CUDA和cudnn的,但是以上方式是利用anaconda去配置环境,不要再额外的去英伟达的官网下载CUDA。
打开requirements.txt这个文件,可以看到里面有很多的依赖库和其对应的版本要求。我们打开pycharm的命令终端,在中输入如下的命令,就可以安装了。
pip install -r requirements.txt

注意:这里我遇到了错误,就是我的电脑直接安装不了,这里需要一个一个包去下载。我已经给出解决方案,见文章首。
至此,深度学习的环境和依赖包就都结束了。
2 数据集和预训练权重的准备
2.1利用labelimg标注数据和数据的准备
使用labelimg,给自己的数据集来打上标签。利用labelimg制作自己的深度学习目标检测数据集。
1 labelimg介绍
Labelimg是一款开源的数据标注工具,可以标注三种格式。
1 VOC标签格式,保存为xml文件。
2 yolo标签格式,保存为txt文件。
3 createML标签格式,保存为json格式。
2 labelimg的安装
这里主要讲的是在window系统中的安装,首先打开cmd命令行(快捷键:win+R)。进入cmd命令行控制台。输入如下的命令:
pip install labelimg -i https://pypi.tuna.tsinghua.edu.cn/simple
运行如上命令后,系统就会自动下载labelimg相关的依赖。由于这是一个很轻量的工具,所以下载起来很快,当出现如下红色框框中的告诉我们成功安装的时候,说明labelimg安装成功了。


3 使用labelimg
3.1 数据准备
首先这里需要准备我们需要打标注的数据集。这里我建议新建一个名为VOC2007的文件夹(这个是约定俗成,不这么做也行),里面创建一个名为JPEGImages的文件夹存放我们需要打标签的图片文件;再创建一个名为Annotations存放标注的标签文件;最后创建一个名为 predefined_classes.txt 的txt文件来存放所要标注的类别名称。
VOC2007的目录结构为:
├── VOC2007
│├── JPEGImages 存放需要打标签的图片文件
│├── Annotations 存放标注的标签文件
│├── predefined_classes.txt 定义自己要标注的所有类别*(这个文件可有可无,但是在我们定义类别比较多的时候,最好有这个创建一个这样的txt文件来存放类别)*
3.2 标注前的一些设置
首先在JPEGImages这个文件夹放置待标注的图片,这里是三类图片,分别是人、狗和猫。
然后再 predefined_classes.txt 这个txt文档里面输入定义的类别种类;如下图所示。
打开cmd命令终端(快捷键:win+R)。进入到刚刚创建的这个VOC2007路径(这个很重要,涉及到能不能利用predefined_classes.txt 这个txt文件中定义的类别,我在这里卡了很久,一度以为不能显示txt文件中定义的类别是我安装有问题)。执行如图中的命令进入到VOC2007路径下(每个人的路径都不一样,按个人的路径去写)如下图所示:可以看到进入到相应的目录了。 输入如下的命令打开labelimg。这个命令的意思是打开labelimg工具;打开JPEGImage文件夹,初始化predefined_classes.txt里面定义的类。
输入如下的命令打开labelimg。这个命令的意思是打开labelimg工具;打开JPEGImage文件夹,初始化predefined_classes.txt里面定义的类。
labelimg JPEGImages predefined_classes.txt
运行如上的命令就会打开这个工具;如下。 下面介绍图中的我们常用的按钮。
下面介绍图中的我们常用的按钮。

待标注图片数据的路径文件夹,这里输入命令的时候就选定了JPEGImages。(当然这是可以换的)

保存类别标签的路径文件夹,这里我们选定了Annotations文件夹。

这个按键可以说明我们标注的标签为voc格式,点击可以换成yolo或者createML格式。
点击View,会出现如图红色框框中的选项。最好和我一样把勾勾勾上。
Auto Save mode:切换到下一张图的时候,会自动保存标签。
Display Labels:会显示标注框和标签
Advanced Mode:标注的十字架会一直悬浮在窗口。
常用快捷键如下:
A:切换到上一张图片
D:切换到下一张图片
W:调出标注十字架
del :删除标注框框
Ctrl+u:选择标注的图片文件夹
Ctrl+r:选择标注好的label标签存在的文件夹
3.3 开始标注
由于我们设置标注的十字架一直在标注界面上,这就不需要我们按快捷键w,然后选定我们需要标注的对象。按住鼠标左键拖出框框就可以了。如下图所示,当我们选定目标以后,就会加载出来predefined_classes.txt 定义自己要标注的所有类别(如果类别多,是真的很方便,就不需要自己手打每个类别的名字了)。打好的标签框框上会有该框框的类别(图中由于颜色的原因不太清晰,仔细看会发现的)。然后界面最右边会出现打好的类别标签。打好一张照片以后,快捷键D,就会进入下一张,这时候就会自动保存标签文件(voc格式会保存xml,yolo会保存txt格式)。
标签打完以后可以去Annotations 文件下看到标签文件已经保存在这个目录下。
自此labelimg使用讲解就结束了。
————————————————
原文链接:https://blog.csdn.net/didiaopao/article/details/119808973
还有很完备的代码将labelimg标注好的voc格式或者yolo格式相互转换。labelimg标注的VOC格式标签xml文件和yolo格式标签txt文件相互转换。
还有完备的代码可以将格式转换好的数据集划分为训练集和验证集来训练我们自己的yolov5模型。目标检测算法—将数据集为划分训练集和验证集。
数据最好放在最外一级目录中,然后数据集的目录格式如下图所示。大家一定要严格按我的格式来,否则非常容易出问题。
2.2 获得预训练权重
一般为了缩短网络的训练时间,并达到更好的精度,我们一般加载预训练权重进行网络的训练。而yolov5的5.0版本给我们提供了几个预训练权重,我们可以对应我们不同的需求选择不同的版本的预训练权重。通过如下的图可以获得权重的名字和大小信息,可以预料的到,预训练权重越大,训练出来的精度就会相对来说越高,但是其检测的速度就会越慢。预训练权重可以通过这个网址进行下载,本次训练自己的数据集用的预训练权重为yolov5s.pt。
3训练自己的模型
3.1修改数据配置文件
预训练模型和数据集都准备好了,就可以开始训练自己的yolov5目标检测模型了,训练目标检测模型需要修改两个yaml文件中的参数。一个是data目录下的相应的yaml文件,一个是model目录文件下的相应的yaml文件。
修改data目录下的相应的yaml文件。找到目录下的voc.yaml文件,将该文件复制一份,将复制的文件重命名,最好和项目相关,这样方便后面操作。我这里修改为hat.yaml。该项目是对安全帽的识别。
开这个文件夹修改其中的参数,首先将箭头1中的那一行代码注释掉(我已经注释掉了),如果不注释这行代码训练的时候会报错;箭头2中需要将训练和测试的数据集的路径填上(最好要填绝对路径,有时候由目录结构的问题会莫名奇妙的报错);箭头3中需要检测的类别数,我这里是识别安全帽和人,所以这里填写2;最后箭头4中填写需要识别的类别的名字(必须是英文,否则会乱码识别不出来)。到这里和data目录下的yaml文件就修改好了。
3.2 修改模型配置文件
由于该项目使用的是yolov5s.pt这个预训练权重,所以要使用models目录下的yolov5s.yaml文件中的相应参数(因为不同的预训练权重对应着不同的网络层数,所以用错预训练权重会报错)。同上修改data目录下的yaml文件一样,我们最好将yolov5s.yaml文件复制一份,然后将其重命名,我将其重命名为yolov5_hat.yaml。
打开yolov5_hat.yaml文件只需要修改如图中的数字就好了,这里是识别两个类别。
至此,相应的配置参数就修改好了。
3.3训练自己的模型启用tensorbord查看参数
如果上面的数据集和两个yaml文件的参数都修改好了的话,就可以开始yolov5的训练了。首先我们找到train.py这个py文件。
然后找到主函数的入口,这里面有模型的主要参数。模型的主要参数解析如下所示。
if __name__ == '__main__':
"""
opt模型主要参数解析:
--weights:初始化的权重文件的路径地址
--cfg:模型yaml文件的路径地址
--data:数据yaml文件的路径地址
--hyp:超参数文件路径地址
--epochs:训练轮次
--batch-size:喂入批次文件的多少
--img-size:输入图片尺寸
--rect:是否采用矩形训练,默认False
--resume:接着打断训练上次的结果接着训练
--nosave:不保存模型,默认False
--notest:不进行test,默认False
--noautoanchor:不自动调整anchor,默认False
--evolve:是否进行超参数进化,默认False
--bucket:谷歌云盘bucket,一般不会用到
--cache-images:是否提前缓存图片到内存,以加快训练速度,默认False
--image-weights:使用加权图像选择进行训练
--device:训练的设备,cpu;0(表示一个gpu设备cuda:0);0,1,2,3(多个gpu设备)
--multi-scale:是否进行多尺度训练,默认False
--single-cls:数据集是否只有一个类别,默认False
--adam:是否使用adam优化器
--sync-bn:是否使用跨卡同步BN,在DDP模式使用
--local_rank:DDP参数,请勿修改
--workers:最大工作核心数
--project:训练模型的保存位置
--name:模型保存的目录名称
--exist-ok:模型目录是否存在,不存在就创建
"""
parser = argparse.ArgumentParser()
parser.add_argument('--weights', type=str, default='yolov5s.pt', help='initial weights path')
parser.add_argument('--cfg', type=str, default='', help='model.yaml path')
parser.add_argument('--data', type=str, default='data/coco128.yaml', help='data.yaml path')
parser.add_argument('--hyp', type=str, default='data/hyp.scratch.yaml', help='hyperparameters path')
parser.add_argument('--epochs', type=int, default=300)
parser.add_argument('--batch-size', type=int, default=16, help='total batch size for all GPUs')
parser.add_argument('--img-size', nargs='+', type=int, default=[640, 640], help='[train, test] image sizes')
parser.add_argument('--rect', action='store_true', help='rectangular training')
parser.add_argument('--resume', nargs='?', const=True, default=False, help='resume most recent training')
parser.add_argument('--nosave', action='store_true', help='only save final checkpoint')
parser.add_argument('--notest', action='store_true', help='only test final epoch')
parser.add_argument('--noautoanchor', action='store_true', help='disable autoanchor check')
parser.add_argument('--evolve', action='store_true', help='evolve hyperparameters')
parser.add_argument('--bucket', type=str, default='', help='gsutil bucket')
parser.add_argument('--cache-images', action='store_true', help='cache images for faster training')
parser.add_argument('--image-weights', action='store_true', help='use weighted image selection for training')
parser.add_argument('--device', default='', help='cuda device, i.e. 0 or 0,1,2,3 or cpu')
parser.add_argument('--multi-scale', action='store_true', help='vary img-size +/- 50%%')
parser.add_argument('--single-cls', action='store_true', help='train multi-class data as single-class')
parser.add_argument('--adam', action='store_true', help='use torch.optim.Adam() optimizer')
parser.add_argument('--sync-bn', action='store_true', help='use SyncBatchNorm, only available in DDP mode')
parser.add_argument('--local_rank', type=int, default=-1, help='DDP parameter, do not modify')
parser.add_argument('--workers', type=int, default=8, help='maximum number of dataloader workers')
parser.add_argument('--project', default='runs/train', help='save to project/name')
parser.add_argument('--entity', default=None, help='W&B entity')
parser.add_argument('--name', default='exp', help='save to project/name')
parser.add_argument('--exist-ok', action='store_true', help='existing project/name ok, do not increment')
parser.add_argument('--quad', action='store_true', help='quad dataloader')
parser.add_argument('--linear-lr', action='store_true', help='linear LR')
parser.add_argument('--label-smoothing', type=float, default=0.0, help='Label smoothing epsilon')
parser.add_argument('--upload_dataset', action='store_true', help='Upload dataset as W&B artifact table')
parser.add_argument('--bbox_interval', type=int, default=-1, help='Set bounding-box image logging interval for W&B')
parser.add_argument('--save_period', type=int, default=-1, help='Log model after every "save_period" epoch')
parser.add_argument('--artifact_alias', type=str, default="latest", help='version of dataset artifact to be used')
opt = parser.parse_args()
训练自己的模型需要修改如下几个参数就可以训练了。首先将weights权重的路径填写到对应的参数里面,然后将修好好的models模型的yolov5s.yaml文件路径填写到相应的参数里面,最后将data数据的hat.yaml文件路径填写到相对于的参数里面。这几个参数就必须要修改的参数。
parser.add_argument('--weights', type=str, default='weights/yolov5s.pt', help='initial weights path')
parser.add_argument('--cfg', type=str, default='models/yolov5s_hat.yaml', help='model.yaml path')
parser.add_argument('--data', type=str, default='data/hat.yaml', help='data.yaml path')
还有几个需要根据自己的需求来更改的参数:
首先是模型的训练轮次,这里是训练的300轮。
parser.add_argument('--epochs', type=int, default=300)
其次是输入图片的数量和工作的核心数,这里每个人的电脑都不一样,所以这里每个人和自己的电脑的性能来。这里可以根据我的电脑的配置做参考,我的电脑是拯救者R9000,3060版本的显卡,cpu的核心数是8核。我的电脑按默认的参数输入图片数量为16,工作核心为8的话就会出现GPU显存溢出的报错。报错信息如下:

这里就要调小这两个参数了,每个人的电脑配置不一样,所以可以根据自己的电脑配置来修改参数。
parser.add_argument('--batch-size', type=int, default=8, help='total batch size for all GPUs')
parser.add_argument('--workers', type=int, default=8, help='maximum number of dataloader workers')
以上都设置好了就可以训练了。但是pycharm的用户可能会出现如下的报错。这是说明虚拟内存不够了。
可以根据如下的操作来修改,在utils路径下找到datasets.py这个文件,将里面的第81行里面的参数nw改完0就可以了。

至此,就可以运行train.py函数训练自己的模型了。
3.4启用tensorbord查看参数
yolov5里面有写好的tensorbord函数,可以运行命令就可以调用tensorbord,然后查看tensorbord了。首先打开pycharm的命令控制终端,输入如下命令,就会出现一个网址地址,将那行网址复制下来到浏览器打开就可以看到训练的过程了
tensorboard --logdir=runs/train

如下图所示,这是已经训练了100轮了。

如果模型已经训练好了,但是我们还想用tensorbord查看此模型的训练过程,就需要输入如下的命令。就可以看到模型的训练结果了。
tensorboard --logdir=runs
4 推理测试
等到数据训练好了以后,就会在主目录下产生一个run文件夹,在run/train/exp/weights目录下会产生两个权重文件,一个是最后一轮的权重文件,一个是最好的权重文件,一会我们就要利用这个最好的权重文件来做推理测试。除此以外还会产生一些验证文件的图片等一些文件。

找到主目录下的detect.py文件,打开该文件。

然后找到主函数的入口,这里面有模型的主要参数。模型的主要参数解析如下所示。
f __name__ == '__main__':
"""
--weights:权重的路径地址
--source:测试数据,可以是图片/视频路径,也可以是'0'(电脑自带摄像头),也可以是rtsp等视频流
--output:网络预测之后的图片/视频的保存路径
--img-size:网络输入图片大小
--conf-thres:置信度阈值
--iou-thres:做nms的iou阈值
--device:是用GPU还是CPU做推理
--view-img:是否展示预测之后的图片/视频,默认False
--save-txt:是否将预测的框坐标以txt文件形式保存,默认False
--classes:设置只保留某一部分类别,形如0或者0 2 3
--agnostic-nms:进行nms是否也去除不同类别之间的框,默认False
--augment:推理的时候进行多尺度,翻转等操作(TTA)推理
--update:如果为True,则对所有模型进行strip_optimizer操作,去除pt文件中的优化器等信息,默认为False
--project:推理的结果保存在runs/detect目录下
--name:结果保存的文件夹名称
"""
parser = argparse.ArgumentParser()
parser.add_argument('--weights', nargs='+', type=str, default='yolov5s.pt', help='model.pt path(s)')
parser.add_argument('--source', type=str, default='data/images', help='source') # file/folder, 0 for webcam
parser.add_argument('--img-size', type=int, default=640, help='inference size (pixels)')
parser.add_argument('--conf-thres', type=float, default=0.25, help='object confidence threshold')
parser.add_argument('--iou-thres', type=float, default=0.45, help='IOU threshold for NMS')
parser.add_argument('--device', default='', help='cuda device, i.e. 0 or 0,1,2,3 or cpu')
parser.add_argument('--view-img', action='store_true', help='display results')
parser.add_argument('--save-txt', action='store_true', help='save results to *.txt')
parser.add_argument('--save-conf', action='store_true', help='save confidences in --save-txt labels')
parser.add_argument('--nosave', action='store_true', help='do not save images/videos')
parser.add_argument('--classes', nargs='+', type=int, help='filter by class: --class 0, or --class 0 2 3')
parser.add_argument('--agnostic-nms', action='store_true', help='class-agnostic NMS')
parser.add_argument('--augment', action='store_true', help='augmented inference')
parser.add_argument('--update', action='store_true', help='update all models')
parser.add_argument('--project', default='runs/detect', help='save results to project/name')
parser.add_argument('--name', default='exp', help='save results to project/name')
parser.add_argument('--exist-ok', action='store_true', help='existing project/name ok, do not increment')
opt = parser.parse_args()
这里需要将刚刚训练好的最好的权重传入到推理函数中去。然后就可以对图像视频进行推理了。
parser.add_argument('--weights', nargs='+', type=str, default='runs/train/exp/weights/best.pt', help='model.pt path(s)')
对图片进行测试推理,将如下参数修改成图片的路径,然后运行detect.py就可以进行测试了。
parser.add_argument('--source', type=str, default='000295.jpg', help='source')
推理测试结束以后,在run下面会生成一个detect目录,推理结果会保存在exp目录下。如图所示。

图片的推理结果如下所示。效果还是很不错的。

对视频进行测试
和如上的图片的测试是一样的,只不过是将图片的路径改为视频的路径而已。利用摄像头进行测试只需将路径改写为0就好了。但是好像还是会报错,这一点卡了我很久。报错如下。
解决方法:首先找到datasets.py这个py文件。
 文章来源:https://www.toymoban.com/news/detail-451423.html
文章来源:https://www.toymoban.com/news/detail-451423.html
打开文件,找到第279行代码,给两个url参数加上str就可以了,如图所示,就可以完美运行电脑的摄像头了。
至此yolov5训练自己的模型就完全搞定了。
————————————————
我是参考炮哥的文章写的,加了一些遇到的错误,仅作为自己学习以及与他人交流错误使用,不作任何商业用途。
参考原文链接:https://blog.csdn.net/didiaopao/article/details/119954291文章来源地址https://www.toymoban.com/news/detail-451423.html
到了这里,关于YOLOV5配置至运行(本人亲装遇见常见的错误及解决方案)的文章就介绍完了。如果您还想了解更多内容,请在右上角搜索TOY模板网以前的文章或继续浏览下面的相关文章,希望大家以后多多支持TOY模板网!