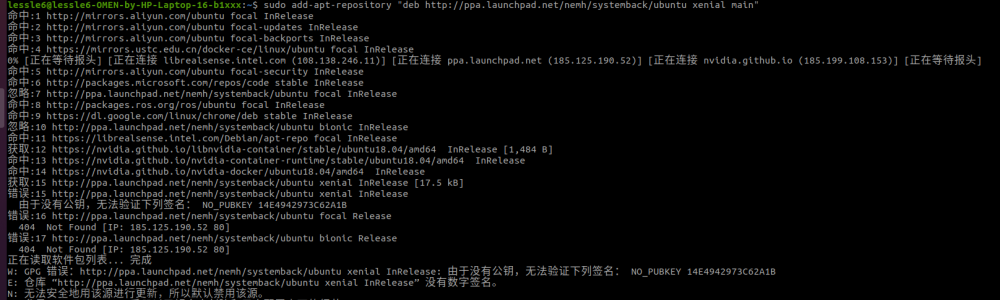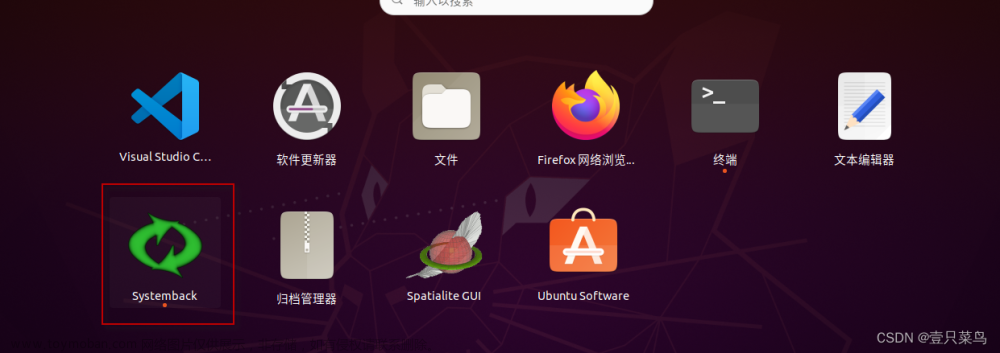一、资源准备
1.1、启动U盘,建议8G及以上
1.2、再生龙镜像
https://udomain.dl.sourceforge.net/project/clonezilla/clonezilla_live_stable/3.0.1-8/clonezilla-live-3.0.1-8-amd64.iso
1.3、U盘启动制作工具Rufus软件
Rufus - Download
1.4、存储数据U盘或者移动硬盘,建议50G以上
二、再生龙启动U盘制作
2.1、开启Rufus软件
2.2、插入启动U盘
2.3、镜像选择再生龙镜像,其他不变,点击“开始”,如有提醒”是否格式化U盘”,选择“是”

2.4、制作完成后关闭
三、备份镜像
3.1、插入再生龙启动U盘到待备份设备,重启设备进入BIOS,选择U盘启动后,保存重启设备

3.2、选择第一个Clonezilla live(VGA 800X600)

3.3、选择”简体中文”

3.4、选择“默认键盘配置—美式键盘”

3.5、选择使用再生龙

3.6、“device-image 硬盘/分区【存到/来自】镜像文件”

3.7、选择 “local_dev 使用本机的分区(如:硬盘,随身盘)”

3.8、根据提示把自己存储镜像的移动硬盘插入,等他识别到后,根据提示选择ctrl+c


3.9、选择自己的存储镜像的设备

3.10、选择“no-fsck skip checking/repairing the file system before mounting”

3.11、选择存储镜像的文件夹后,选择”Done“


3.12、“Enter”继续

3.13、选择“初学模式”

3.14、选择存储本机硬盘为镜像文件

3.15、镜像文件命名

3.16、选择存储母镜像(如果有多个需要注意)

3.17、选择ZIP压缩

3.18、选择sfsck 跳过检查与修正来源分区的文件系统

3.19、选择“是,请检查保存的镜像”

3.20、选择“senc 不对镜像加密”

3.21、选择“reboot 重启”

3.22、过程中按照提示输入“Enter”和“Y”


最后完成后会自动重启,重启记得拔掉再生龙启动U盘和备份镜像的U盘或移动硬盘
四、还原镜像
4.1、插入再生龙启动U盘到待备份设备,重启设备进入BIOS,选择U盘启动后,保存重启设备

4.2、选择第一个Clonezilla live(VGA 800X600)

4.3、选择”简体中文”

4.4、选择“默认键盘配置—美式键盘”

4.5、选择使用再生龙

4.6、“device-image 硬盘/分区【存到/来自】镜像文件”

4.7、选择 “local_dev 使用本机的分区(如:硬盘,随身盘)”

4.8、根据提示把自己存储镜像的移动硬盘插入,等他识别到后,根据提示选择ctrl+c


4.9、选择自己的存储镜像的设备

4.10、选择“no-fsck skip checking/repairing the file system before mounting”

4.11、选择存储镜像的文件夹后,选择”Done“

4.12、“Enter”继续

4.13、选择“初学模式”

4.14、选择“restoredisk 还原镜像文件到本机硬盘”

4.15、选择需要还原的镜像

4.16、选择镜像还原位置(多个硬盘时注意区分)

4.17、选择“是,还原前请检查”

4.18、选择操作完毕后“reboot 重启”

4.19、根据提示输入“y”(两次)

4.20、完成后设备自动重启(记得拔掉再生龙启动U盘和储存镜像U盘或移动硬盘)

五、注意事项
5.1、不同版本的再生龙母盘镜像可能会有兼容性差异
5.2、还原设备应和备份设备配置保持一致(主要是硬盘大小和网口序):
如果还原设备硬盘比备份设备硬盘大,可以还原成功,但是硬盘可利用空间只有备份设备硬盘大小如果还原设备硬盘比备份设备硬盘小,会导致无法还原成功文章来源:https://www.toymoban.com/news/detail-451460.html
网口序有差异,还原后需要重新配置IP文章来源地址https://www.toymoban.com/news/detail-451460.html
到了这里,关于基于再生龙(clonezilla)的系统镜像的备份和还原的文章就介绍完了。如果您还想了解更多内容,请在右上角搜索TOY模板网以前的文章或继续浏览下面的相关文章,希望大家以后多多支持TOY模板网!